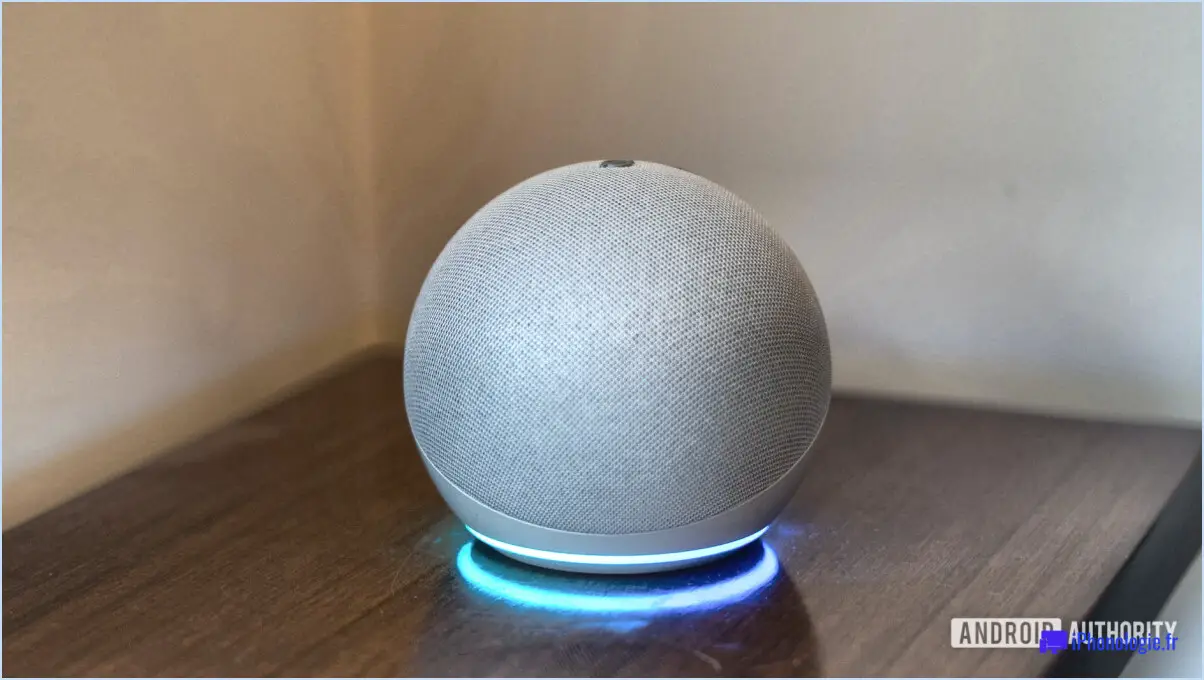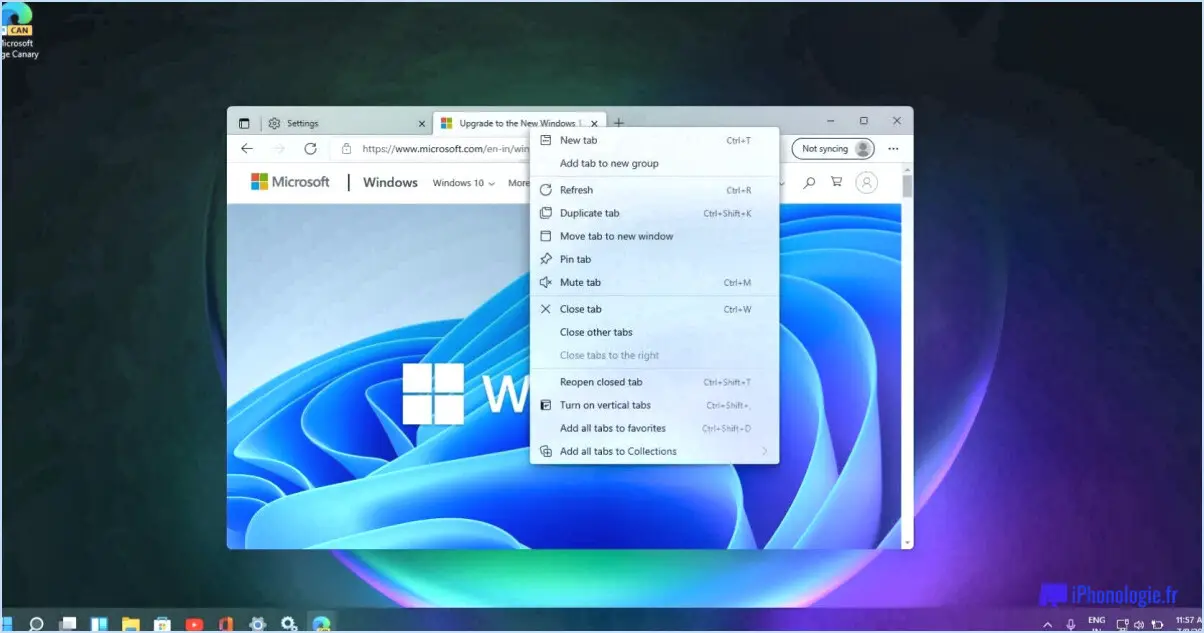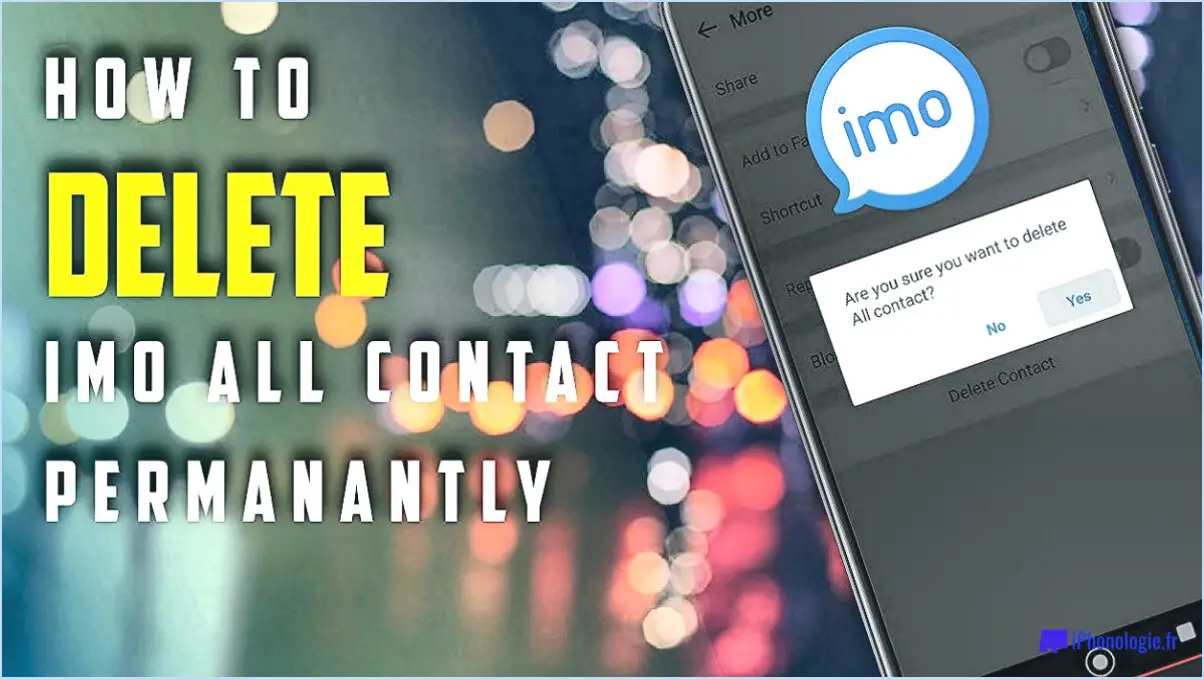Comment changer la date et l'heure sous windows 11 ou 10?

Pour ajuster les paramètres de la date et de l'heure sur votre ordinateur Windows 10 ou 11, vous avez plusieurs méthodes à votre disposition :
- L'application Date et heure :
- Cliquez sur le bouton Date et heure dans le coin inférieur droit de votre écran.
- Une fenêtre contextuelle apparaît ; cliquez sur Réglages de la date et de l'heure.
- Dans la fenêtre Paramètres, assurez-vous que la case Régler l'heure automatiquement est activée. Cela permet de synchroniser l'heure de votre système avec celle de l'Internet.
- Si vous souhaitez régler l'heure manuellement, désactivez la case à cocher ci-dessus et cliquez sur Changer sous "Modifier la date et l'heure".
- Sélectionnez la date et l'heure souhaitées dans le calendrier et l'horloge, puis cliquez sur Modifier.
- Paramètres du système App :
- Ouvrez l'application Paramètres en appuyant sur
Win + Isimultanément. - Cliquez sur Temps & Langue puis choisissez Date & Heure dans la barre latérale gauche.
- Comme pour l'application Date et heure, vous pouvez activer ou désactiver les fonctions suivantes Régler l'heure automatiquement ou régler manuellement l'heure en l'éteignant et en utilisant la touche Changer l'heure et en utilisant le bouton Changer .
- Invite de commande :
- Rechercher Invite de commande dans le menu Démarrer, cliquez dessus avec le bouton droit de la souris et choisissez Exécuter en tant qu'administrateur.
- Pour régler la date, tapez :
date <new_date>dans l'invite de commandes, en remplaçant<new_date>avec la date souhaitée dans le format MM-JJ-AA. - Pour régler l'heure, tapez :
time <new_time>dans l'invite de commandes, en remplaçant<new_time>par l'heure souhaitée au format HH:MM:SS.
N'oubliez pas que si vous modifiez l'heure manuellement, veillez à sélectionner la date et l'heure exactes afin d'éviter toute confusion. En outre, l'option "Régler l'heure automatiquement" permet de maintenir l'heure correcte, en particulier si vous voyagez d'un fuseau horaire à l'autre ou si votre système a tendance à perdre la précision de l'heure.
En conclusion, que vous préfériez les interfaces conviviales de l'application Date et heure ou de l'application Paramètres système, ou que vous soyez à l'aise avec les commandes de l'Invite de commande, Windows vous offre de multiples façons d'ajuster les paramètres de date et d'heure en fonction de vos préférences.
Comment afficher la date dans Windows 11?
Pour afficher la date dans Windows 11, procédez comme suit :
- Menu Démarrer : Cliquez sur le bouton Démarrer dans le coin inférieur gauche de votre écran.
- Recherchez "Horloge" : Dans la barre de recherche, tapez "horloge" et attendez que les résultats de la recherche s'affichent.
- Ouvrez l'application Horloge : Cliquez sur l'application Horloge qui apparaît dans les résultats de la recherche. L'affichage de la date et de l'heure s'ouvre alors.
Vous pouvez également utiliser un raccourci clavier :
- Raccourci clavier : Appuyez sur CTRL+D simultanément. Cette opération ouvre également la boîte de dialogue Date et heure, qui affiche la date actuelle.
Voilà, c'est fait ! Vous avez réussi à afficher la date dans Windows 11 en utilisant soit la recherche dans le menu Démarrer, soit un raccourci clavier.
Comment faire pour que la date et l'heure réapparaissent dans la barre des tâches de Windows 11?
Pour restaurer l'affichage de la date et de l'heure sur votre barre des tâches Windows 11, vous avez plusieurs options :
- Application Date et heure: Accédez au menu Démarrer et lancez l'application Date et heure.
- Panneau de contrôle : Naviguez vers le Panneau de configuration, sélectionnez "Système et sécurité", choisissez "Date et heure" et cliquez sur le lien "Définir le fuseau horaire".
Pourquoi ne puis-je pas modifier le fuseau horaire de Windows 11?
Si vous ne parvenez pas à modifier votre fuseau horaire dans Windows 11, plusieurs facteurs peuvent être en cause :
- Pilotes de fuseau horaire manquants : Des pilotes incorrects ou manquants peuvent être à l'origine de ce problème. Installez des pilotes de fuseau horaire corrects provenant de Microsoft ou de sources tierces fiables.
- Manque de privilèges administratifs : La modification des fuseaux horaires nécessite des privilèges administratifs. Assurez-vous que vous êtes connecté avec un compte disposant de droits d'administration.
- Non enregistré auprès du service de fuseaux horaires de Microsoft : Si vous n'êtes pas inscrit au service de fuseaux horaires de Microsoft, la modification des fuseaux horaires peut être limitée. Vérifiez votre inscription.
En répondant à ces questions, vous pourrez probablement résoudre le problème et ajuster votre fuseau horaire si nécessaire.
Comment changer le premier jour de la semaine dans Windows 11?
Pour modifier le premier jour de la semaine dans Windows 11, vous pouvez suivre les étapes suivantes :
- Reconnaître la limitation: Comprenez que Windows 11 ne dispose pas d'une option native pour modifier le premier jour de la semaine.
- Explorer des solutions tierces: Windows 11 n'offrant pas de personnalisation intégrée, vous pouvez envisager d'utiliser un programme tiers conçu à cet effet.
- Recherche et sélection: Recherchez des outils tiers réputés qui permettent d'ajuster le premier jour de la semaine dans le calendrier de Windows 11.
- Télécharger et installer: Une fois que vous avez choisi un programme approprié, téléchargez-le et installez-le sur votre système.
- Suivre les instructions : Ouvrez l'outil tiers et suivez ses instructions pour configurer le premier jour de la semaine souhaité.
N'oubliez pas que si les solutions tierces peuvent offrir une certaine flexibilité, veillez à choisir des sources fiables pour maintenir la sécurité du système.
Comment récupérer le menu contextuel de Windows 10 dans Windows 11?
Pour restaurer le menu contextuel de menu contextuel de Windows 10 dans Windows 11, procédez comme suit :
- Ouvrez Panneau de configuration.
- Naviguez jusqu'à Apparence et personnalisation.
- Cliquez sur l'icône Personnalisation tab.
- Sous Personnaliser , choisissez Afficher les menus contextuels pour tous les fichiers et dossiers.
Comment afficher tous les paramètres dans Windows 11?
Pour accéder à tous les paramètres dans Windows 11, lancez l'app Paramètres et sélectionnez l'icône Système. Une fois sur la page Système, vous trouverez une liste complète des éléments suivants tous des paramètres disponibles dans Windows.
Comment restaurer le ruban classique de l'explorateur dans Windows 11?
Pour restaurer le ruban classique de l'explorateur dans Windows 11, procédez comme suit :
- Ouvrez le menu Démarrer.
- Sélectionnez l'explorateur de fichiers.
- Dans l'onglet Ruban, choisissez l'onglet Classique.
- Cliquez sur "Restaurer les valeurs par défaut".
L'interface classique du ruban de l'explorateur de fichiers de Windows 11 est ainsi rétablie.