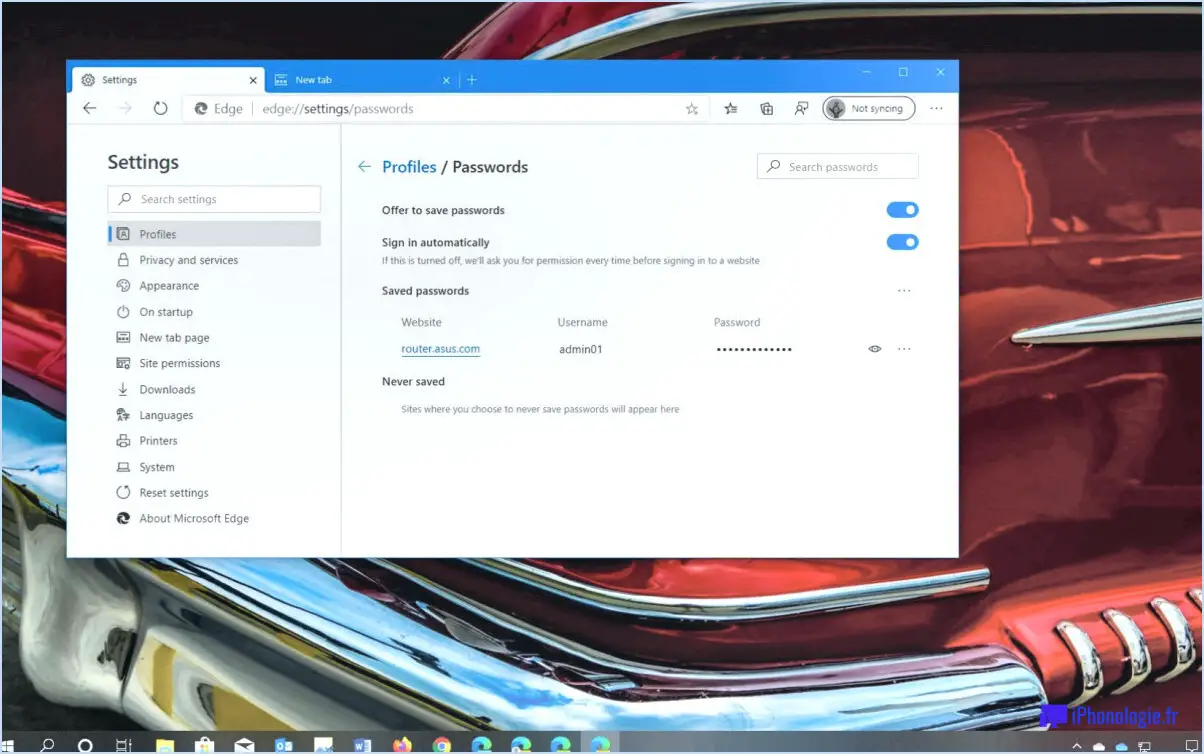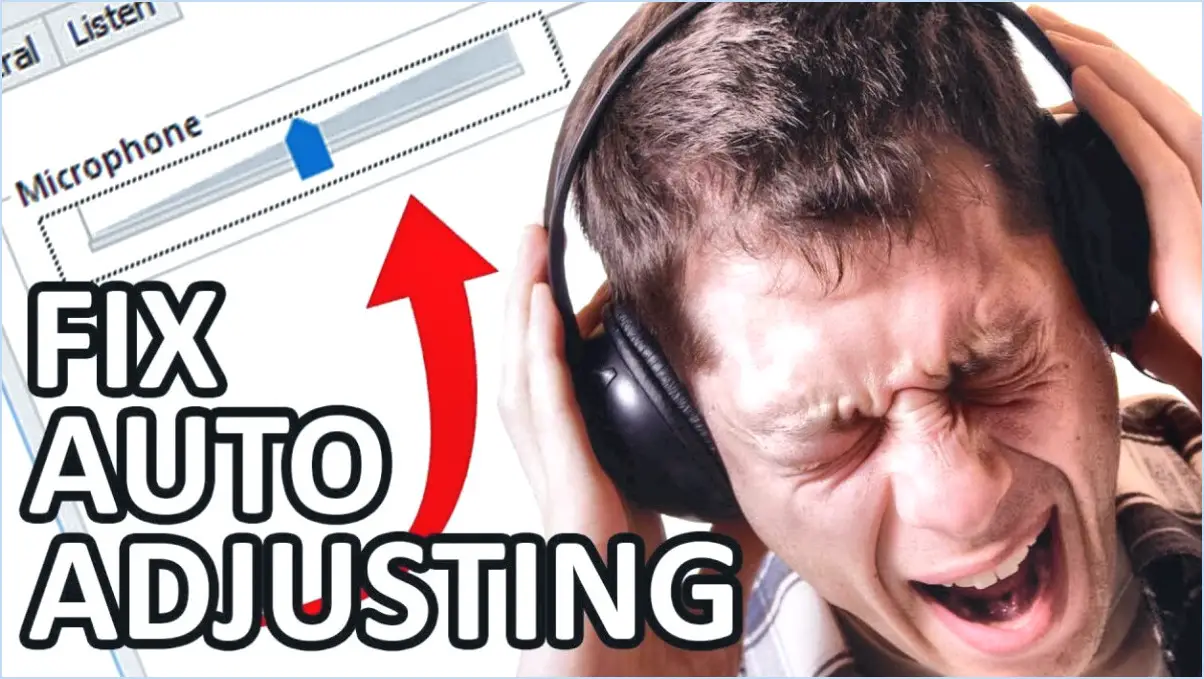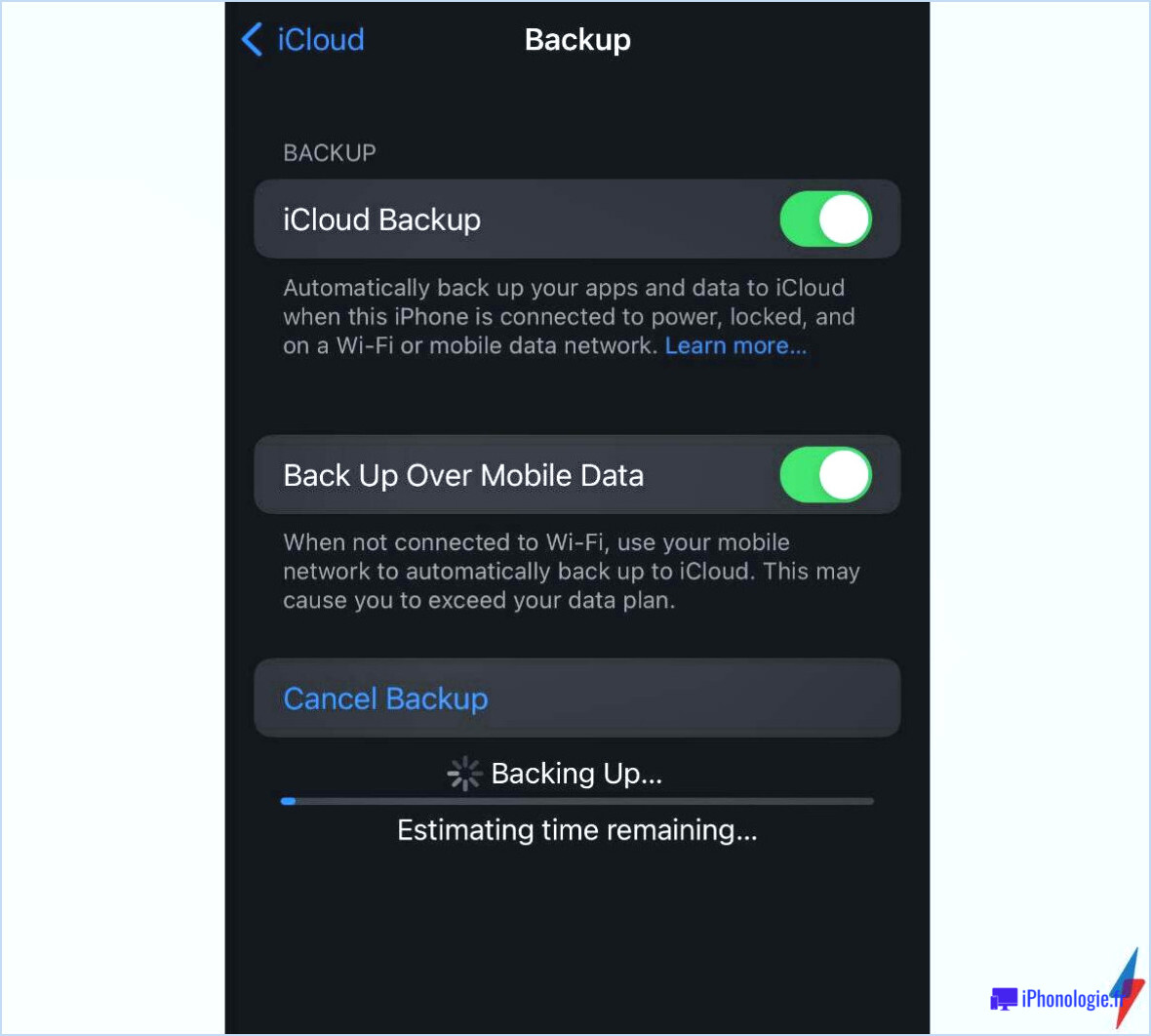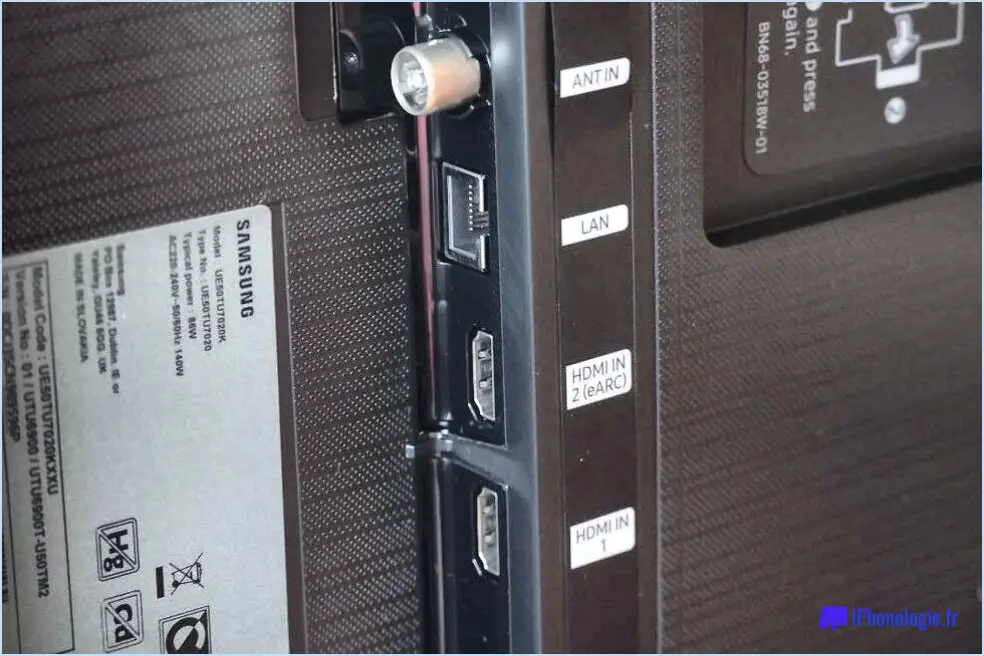Comment changer le mot de passe wi fi sous windows 11 ou 10?

Pour modifier votre mot de passe Wi-Fi dans Windows 10 ou 11, vous disposez de quelques options simples. Suivez ces étapes pour mettre à jour votre mot de passe Wi-Fi et sécuriser votre réseau :
- Ouvrez l'application Paramètres : Commencez par accéder à l'application Paramètres sur votre appareil Windows. Pour ce faire, cliquez sur le bouton Démarrer et sélectionnez l'icône en forme d'engrenage, qui représente l'application Paramètres.
- Naviguez jusqu'à Réseau & Internet : Dans l'application Paramètres, localisez et cliquez sur l'onglet "Réseau". & Internet". Cette section vous permet de gérer vos paramètres de réseau.
- Choisissez les paramètres Wi-Fi : Sous l'option "Réseau & Internet", sélectionnez l'onglet "Wi-Fi". Les réseaux Wi-Fi disponibles à proximité s'affichent alors.
- Sélectionnez votre réseau : Dans la liste des réseaux Wi-Fi, cliquez sur le réseau dont vous souhaitez modifier le mot de passe. Une nouvelle page s'ouvrira avec les détails spécifiques du réseau.
- Modifiez le mot de passe : Sur la page des détails du réseau, repérez la section intitulée "Mot de passe et sécurité". Dans la zone de texte "Nouveau mot de passe", saisissez le nouveau mot de passe souhaité pour le réseau Wi-Fi.
- Appliquez les modifications : Après avoir saisi le nouveau mot de passe, cliquez sur le bouton "Modifier le mot de passe". Windows mettra alors à jour le mot de passe pour le réseau Wi-Fi sélectionné.
Veuillez noter que les étapes mentionnées ci-dessus s'appliquent à la fois à Windows 10 et 11, car le processus est relativement similaire entre les deux versions.
En suivant ces instructions, vous pouvez modifier efficacement votre mot de passe Wi-Fi dans Windows 10 ou 11, en garantissant la sécurité et la confidentialité de votre réseau. N'oubliez pas de mettre à jour le mot de passe sur tous vos appareils connectés au réseau Wi-Fi pour maintenir un accès ininterrompu.
Comment définir un mot de passe sous Windows 11?
Pour définir un mot de passe sous Windows 11, procédez comme suit :
- Ouvrez le Panneau de configuration en le recherchant dans le menu Démarrer.
- Dans la fenêtre du panneau de configuration, localisez et cliquez sur « Système et sécurité ».
- Dans la fenêtre « Système et sécurité », recherchez et cliquez sur l'onglet « Protection par mot de passe ».
- Dans la section « Paramètres du mot de passe », vous verrez un champ « Mot de passe ». Tapez ici le mot de passe que vous souhaitez.
- Après avoir saisi le nouveau mot de passe, cliquez sur le bouton « Modifier le mot de passe ».
- Enfin, cliquez sur « OK » pour enregistrer vos modifications.
N'oubliez pas de choisir un mot de passe fort qui comprend une combinaison de lettres majuscules et minuscules, de chiffres et de caractères spéciaux. Il est important de créer un mot de passe unique et difficilement devinable pour garantir la sécurité de votre compte Windows 11.
Comment modifier mon indice de mot de passe sous Windows 10?
Pour modifier votre indice de mot de passe sous Windows 10, procédez comme suit :
- Ouvrez l'app Paramètres en cliquant sur le bouton Démarrer et en sélectionnant l'icône d'engrenage, ou en appuyant sur la touche Windows + I.
- Dans la fenêtre Paramètres, cliquez sur l'option « Comptes ».
- Dans la section « Comptes », sélectionnez « Mot de passe ». & sécurité du compte ».
- Cliquez sur l'option « Modifier le mot de passe ».
- Une nouvelle fenêtre apparaît. Dans le champ de texte « Nouveau mot de passe », saisissez le nouveau mot de passe souhaité.
- Cliquez sur le bouton « Suivant ».
- Dans le champ de texte « Indice », saisissez un indice qui vous aidera à vous souvenir de votre nouveau mot de passe. Veillez à ce que l'indice soit facilement compréhensible pour vous, mais pas trop évident pour les autres.
- Enfin, cliquez sur le bouton « Terminer » pour enregistrer vos modifications.
En suivant ces étapes, vous pouvez facilement modifier votre indice de mot de passe sur Windows 10 et renforcer la sécurité de votre compte.
Comment réparer le Wi-Fi sur mon ordinateur portable Windows 11?
Pour résoudre les problèmes Wi-Fi sur votre ordinateur portable fonctionnant sous Windows 11, il existe quelques étapes de dépannage que vous pouvez suivre :
- Vérifiez l'état de l'adaptateur Wi-Fi : Accédez au Panneau de configuration et naviguez jusqu'à la catégorie « Réseau et Internet ». Vérifiez si l'adaptateur Wi-Fi est activé. Si ce n'est pas le cas, cliquez sur « Paramètres de l'adaptateur » et sélectionnez l'adaptateur approprié dans la liste.
- Redémarrez votre ordinateur portable et votre modem/routeur : Parfois, un simple redémarrage peut résoudre les problèmes de connectivité. Éteignez votre ordinateur portable ainsi que votre modem/routeur. Attendez quelques secondes, puis rallumez-les.
- Mettez à jour les pilotes Wi-Fi : Des pilotes obsolètes ou incompatibles peuvent être à l'origine de problèmes Wi-Fi. Visitez le site web du fabricant de votre ordinateur portable ou le site web du fabricant de l'adaptateur Wi-Fi pour télécharger et installer les pilotes les plus récents pour votre modèle spécifique.
- Réinitialisez les paramètres du réseau : Allez dans le menu « Paramètres » de Windows 11, sélectionnez « Réseau ». & Internet", puis cliquez sur “Paramètres réseau avancés”. De là, choisissez « Réinitialisation du réseau » et suivez les instructions à l'écran pour réinitialiser vos paramètres réseau.
- Vérifiez qu'il n'y a pas d'interférences : Assurez-vous qu'il n'y a pas d'obstacles physiques ou d'appareils électroniques causant des interférences avec votre signal Wi-Fi. Gardez votre ordinateur portable à proximité du routeur pour une connexion plus forte.
En suivant ces étapes, vous devriez être en mesure de dépanner et de résoudre les problèmes Wi-Fi sur votre ordinateur portable Windows 11. N'oubliez pas de consulter les ressources d'assistance du fabricant de votre ordinateur portable ou de contacter son service clientèle pour obtenir une aide supplémentaire si nécessaire.
Comment faire apparaître l'icône Wi-Fi dans la barre des tâches de Windows 11?
Pour ajouter l'icône Wi-Fi à votre barre des tâches sous Windows 11, procédez comme suit :
- Ouvrez le menu Démarrer en cliquant sur l'icône Windows.
- Tapez « wifi » dans la barre de recherche.
- Une liste des réseaux disponibles s'affiche.
- Si vous êtes déjà connecté à un réseau, l'icône Wi-Fi s'affiche en vert.
- Si vous n'êtes pas connecté à un réseau, l'icône Wi-Fi s'affiche en gris.
En accédant au menu Démarrer et en recherchant « wifi », vous pouvez rapidement afficher et surveiller l'état de votre connectivité Wi-Fi directement à partir de la barre des tâches dans Windows 11.
Comment afficher les réseaux disponibles dans Windows 11?
Pour afficher les réseaux disponibles dans Windows 11, suivez ces étapes simples :
- Cliquez sur le bouton Démarrer, situé dans le coin inférieur gauche de l'écran.
- Dans la barre de recherche, tapez « Centre de réseau et de partage » et appuyez sur Entrée.
- Dans les résultats de la recherche, cliquez sur l'application « Centre de réseau et de partage ».
- Dans la fenêtre Centre de réseau et de partage, recherchez la section Connexions.
- Cliquez sur le nom du réseau que vous souhaitez afficher dans la liste.
- Une nouvelle fenêtre s'ouvre, affichant la liste des périphériques connectés à ce réseau.
En suivant ces étapes, vous pouvez facilement accéder et visualiser les réseaux disponibles dans Windows 11.
Comment désinstaller Windows 11 et réinstaller Windows 10?
Pour désinstaller Windows 11 et réinstaller Windows 10, suivez les étapes suivantes :
- Ouvrez le menu Démarrer et tapez « Paramètres » (ou utilisez la boîte de recherche).
- Cliquez sur l'icône "Paramètres" qui apparaît dans les résultats.
- Dans la fenêtre Paramètres, cliquez sur "Système", puis sélectionnez "Récupération" dans le menu de gauche.
- Dans la section "Démarrage avancé", cliquez sur le bouton "Redémarrer maintenant".
- Votre ordinateur redémarre et affiche l'écran "Choisissez une option".
- Sélectionnez "Dépannage", puis "Options avancées".
- Dans le menu "Options avancées", sélectionnez "Désinstaller les mises à jour" et suivez les instructions pour désinstaller Windows 11.
- Après avoir désinstallé Windows 11, redémarrez votre ordinateur et accédez au menu "Options avancées".
- Cette fois, choisissez "Restauration du système" et sélectionnez un point de restauration avant l'installation de Windows 11.
- Suivez les instructions à l'écran pour terminer le processus de restauration du système et revenir à Windows 10.
En suivant ces étapes, vous pouvez désinstaller avec succès Windows 11 et réinstaller Windows 10 sur votre ordinateur.
Pourquoi Windows 11 n'a-t-il pas de Wi-Fi?
Windows 11 ne comprend plus d'adaptateur Wi-Fi intégré, contrairement à son prédécesseur Windows 10. La raison de ce changement est que Microsoft a choisi d'utiliser la carte réseau sans fil déjà présente dans l'ordinateur. En tirant parti du matériel existant, Windows 11 vise à rationaliser l'expérience de l'utilisateur tout en réduisant la redondance. Cette approche permet une plus grande flexibilité en termes de compatibilité matérielle, puisqu'elle s'appuie sur la carte réseau sans fil fournie par le fabricant de l'ordinateur. Ainsi, les utilisateurs peuvent profiter de la connectivité Wi-Fi sans avoir besoin d'un adaptateur intégré supplémentaire.
Windows 11 vaut-il la peine d'être installé?
Windows 11 offre plusieurs fonctionnalités attrayantes qui peuvent intéresser les utilisateurs. L'un des ajouts notables est Cortana un assistant personnel accessible depuis la barre des tâches. Cette fonctionnalité permet un accès pratique aux commandes vocales et à une assistance utile. En outre, Windows 11 introduit un menu Démarrer actualisé avec une disposition centrée, offrant une nouvelle expérience visuelle. Mises en page et groupes d'accrochage améliorent le multitâche en permettant une gestion efficace de plusieurs fenêtres. Amélioration Microsoft Store promet une plus grande variété d'applications. Toutefois, il est important de tenir compte de vos besoins spécifiques et de la compatibilité de votre matériel avant de décider de passer à la version supérieure de Windows 10, qui est stable et largement utilisée.