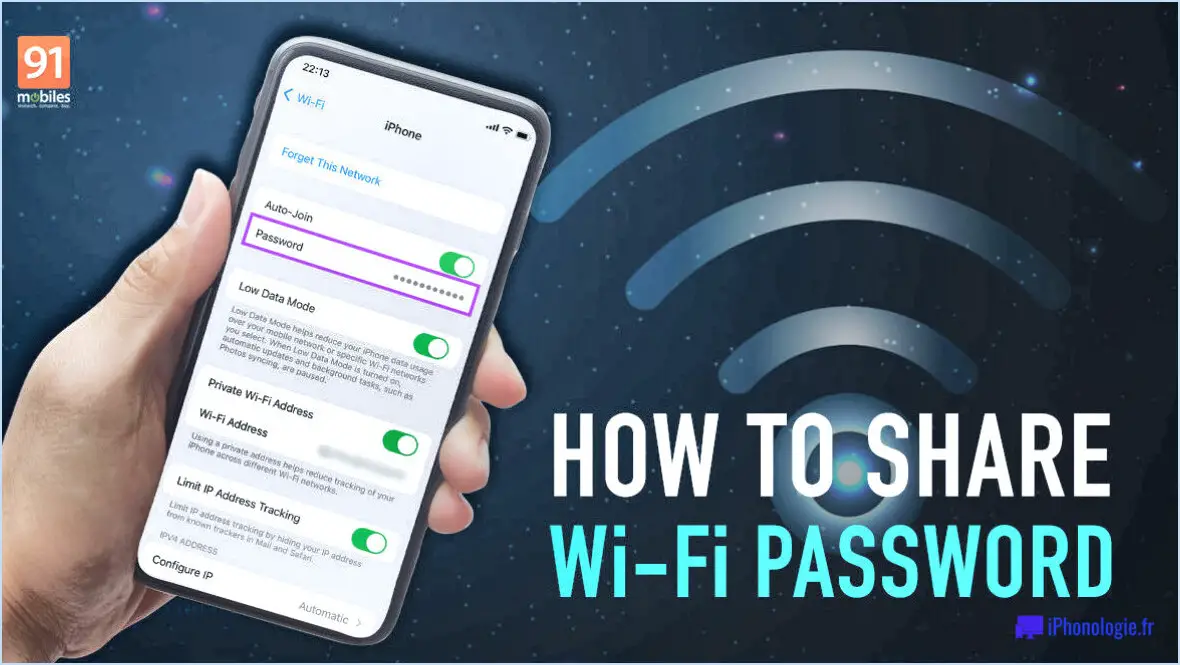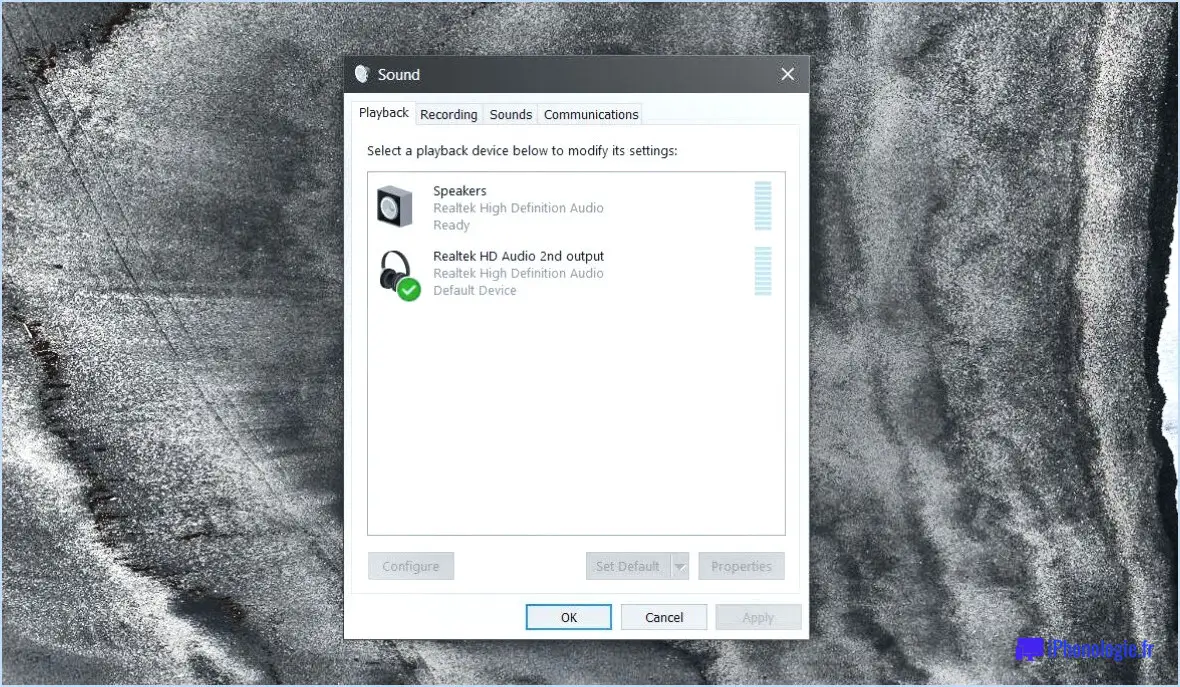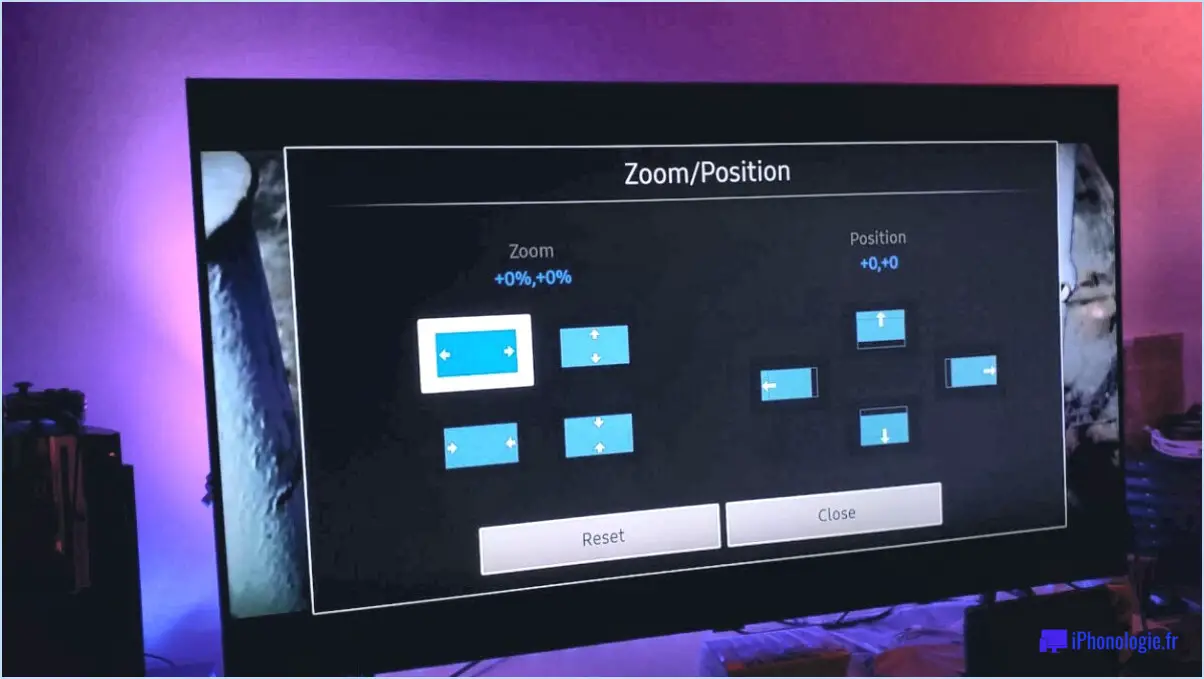Comment réparer le réglage automatique de mon microphone sous Windows 10?
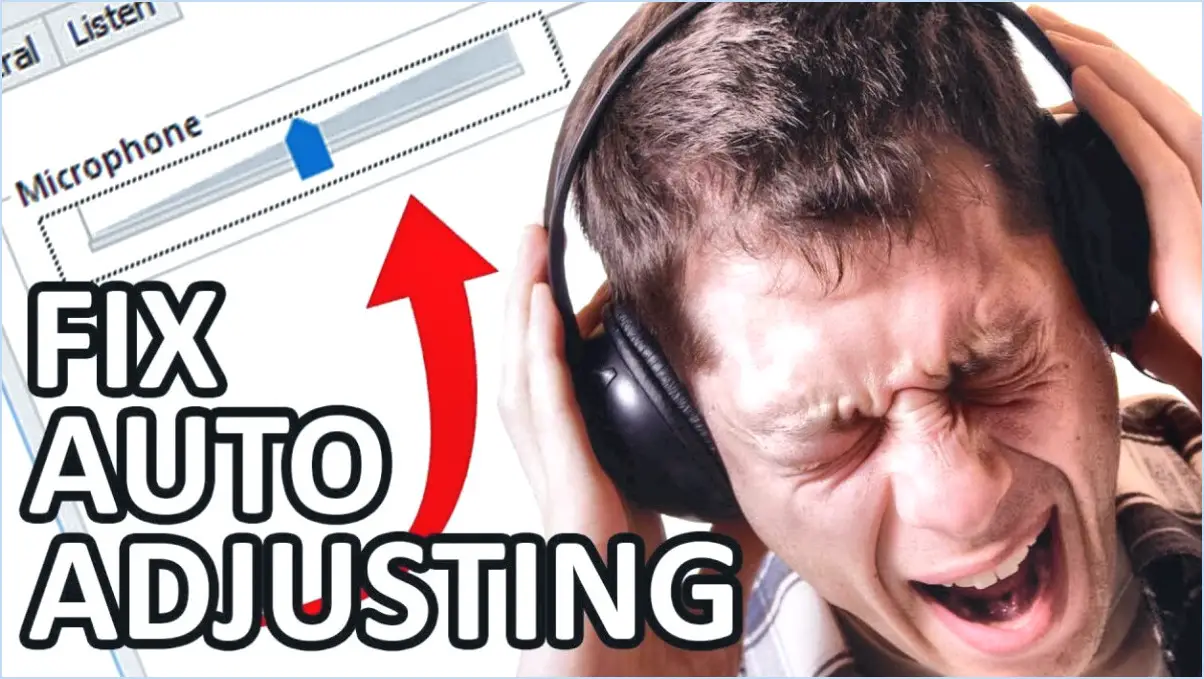
Si vous rencontrez des problèmes avec le réglage automatique de votre microphone dans Windows 10, vous pouvez prendre quelques mesures pour résoudre le problème. Il est important de noter qu'un microphone cassé peut être à l'origine du problème. Pour résoudre ce problème, suivez les instructions ci-dessous :
- Vérifiez votre microphone : Commencez par vous assurer que votre microphone est en bon état de fonctionnement. Connectez-le à un autre appareil ou à un ordinateur pour voir s'il fonctionne correctement. Si ce n'est pas le cas, vous devrez peut-être remplacer le microphone.
- Accédez aux paramètres de Windows 10 : Ouvrez le menu Démarrer et cliquez sur l'icône en forme d'engrenage "Paramètres", ou appuyez sur la touche Windows + I de votre clavier pour accéder directement au menu Paramètres.
- Naviguez jusqu'aux paramètres du son : Dans la fenêtre Paramètres, localisez et cliquez sur l'option " Système ". Sélectionnez ensuite "Son" dans le menu de gauche.
- Ajustez les paramètres du microphone : Sous les paramètres sonores, vous trouverez la section "Entrée". Vous pouvez y voir les périphériques d'entrée disponibles, y compris votre microphone. Assurez-vous que le bon microphone est sélectionné comme périphérique d'enregistrement par défaut.
- Désactivez les ajustements automatiques : Pour empêcher Windows 10 de régler automatiquement votre microphone, cliquez sur le lien "Propriétés du périphérique" à côté de votre microphone. Dans la nouvelle fenêtre, accédez à la section "Propriétés supplémentaires du périphérique".
- Ajustez les paramètres du microphone : Dans la fenêtre des propriétés du microphone, naviguez jusqu'à l'onglet "Niveaux". Assurez-vous que le volume du microphone est correctement réglé. Vous pouvez ajuster le curseur pour augmenter ou diminuer le volume selon les besoins.
- Désactiver les améliorations : Dans la même fenêtre de propriétés du microphone, passez à l'onglet "Améliorations". Décochez la case "Activer les améliorations audio". La désactivation des améliorations peut empêcher les ajustements non désirés de votre microphone.
- Appliquez les modifications : Après avoir réglé les paramètres du microphone et désactivé les améliorations, cliquez sur "Appliquer" puis sur "OK" pour enregistrer les modifications.
En suivant ces étapes, vous devriez être en mesure de résoudre le problème de l'ajustement automatique de votre microphone dans Windows 10. N'oubliez pas de tester votre microphone après avoir effectué les modifications pour vous assurer qu'il fonctionne correctement.
Comment verrouiller mon microphone dans Windows 10?
Pour verrouiller votre microphone dans Windows 10, vous pouvez utiliser un schéma de protection du microphone qui garantit que votre microphone reste fermé lorsqu'il n'est pas utilisé et qu'il ne s'ouvre qu'en cas de besoin. Voici un guide étape par étape pour vous aider à y parvenir :
1) Ouvrez le Panneau de configuration en le recherchant dans la barre de recherche de Windows et en cliquant sur le résultat correspondant.
2) Dans le panneau de configuration, recherchez et cliquez sur "Son et audio" pour accéder aux paramètres audio.
3) Dans le volet gauche de la fenêtre Son et Audio, sélectionnez "Compatibilité microphonique". Cette section affiche tous les pilotes de périphériques liés à la compatibilité du microphone sur votre ordinateur.
4) Si vous rencontrez des problèmes avec ces pilotes, vous pouvez tenter de les résoudre en les modifiant ou en les désinstallant.
5) Faites défiler la liste jusqu'à ce que vous tombiez sur "Microphone Compatibility Options" et cliquez dessus.
6) Une nouvelle fenêtre s'affiche, vous présentant différentes options. Dans cette liste, choisissez "LockMicrowaveAccess" pour sécuriser votre microphone.
En suivant ces étapes, vous pouvez verrouiller efficacement votre microphone dans Windows 10 et vous assurer que son utilisation est contrôlée.
Comment réparer le problème de micro?
Si vous rencontrez un problème de micro et qu'il ne fonctionne pas correctement, vous pouvez prendre plusieurs mesures pour résoudre le problème. Voici ce que vous pouvez faire :
- Vérifiez la connexion physique : Assurez-vous que votre microphone est correctement branché dans le port approprié de votre appareil. Parfois, une connexion lâche ou défectueuse peut entraîner des problèmes.
- Ajustez les paramètres audio : Ouvrez les paramètres sonores de votre appareil et vérifiez que le microphone est sélectionné comme périphérique d'enregistrement par défaut. Réglez le volume du microphone et assurez-vous qu'il n'est pas coupé ou réglé trop bas.
- Mettez à jour les pilotes : Visitez le site web du fabricant ou utilisez le gestionnaire de périphériques de votre ordinateur pour vérifier les mises à jour des pilotes de votre microphone. Les pilotes obsolètes peuvent entraîner des problèmes de compatibilité.
- Testez avec d'autres applications : Essayez d'utiliser votre microphone avec d'autres applications ou logiciels pour voir si le problème persiste. Cela permettra de déterminer si le problème provient d'un programme spécifique ou du microphone lui-même.
- Vérifiez qu'il n'y a pas de dommages physiques : Examinez le microphone à la recherche de dommages visibles ou de signes d'usure. Si vous remarquez des problèmes, tels que des fils lâches ou des composants cassés, il peut être nécessaire de le faire réparer ou remplacer par un professionnel.
- Essayez un autre microphone ou appareil : Si possible, testez votre microphone sur un autre appareil ou utilisez un autre microphone pour déterminer si le problème est spécifique à votre configuration actuelle.
- Demandez l'aide d'un professionnel : Si aucune des étapes ci-dessus ne permet de résoudre le problème, envisagez de confier votre microphone à un technicien qualifié pour un diagnostic plus approfondi et une réparation. Il pourra vous apporter une expertise spécialisée et vous recommander la meilleure marche à suivre.
N'oubliez pas que les problèmes de micro peuvent provenir de différentes sources, et qu'il est donc important de procéder à un dépannage systématique. En suivant ces étapes, vous augmentez les chances d'identifier et de résoudre le problème de votre microphone.
Pourquoi mon son se règle-t-il automatiquement?
La fonction de réglage automatique du son de votre système garantit des niveaux de volume optimaux pour une qualité audio constante. Cette fonctionnalité est conçue pour maintenir une sortie sonore équilibrée sur tous les haut-parleurs, offrant une expérience d'écoute transparente pour différents types de contenus audio, tels que la musique ou d'autres médias. Toutefois, si vous constatez que l'autoréglage ne fonctionne pas correctement, vous pouvez essayer de résoudre le problème en vérifiant vos paramètres audio, en mettant à jour les pilotes ou en ajustant certaines commandes de volume. En comprenant l'objectif de l'ajustement automatique du son et en suivant les méthodes de dépannage appropriées, vous pouvez améliorer votre expérience audio.
Comment faire pour ne plus m'entendre sous Windows 10?
Si vous vous trouvez dans une situation où votre ordinateur commence à capter votre voix et que vous pouvez vous entendre, il existe quelques étapes à suivre pour résoudre ce problème sous Windows 10.
- Vérifiez les paramètres de votre microphone: Cliquez avec le bouton droit de la souris sur l'icône du volume dans la barre des tâches, sélectionnez "Sons" et accédez à l'onglet "Enregistrement". Localisez votre microphone et double-cliquez dessus. Dans la fenêtre des propriétés, naviguez jusqu'à l'onglet "Écouter" et assurez-vous que l'option "Écouter ce périphérique" n'est pas cochée.
- Désactiver les améliorations: Dans la même fenêtre de propriétés que celle mentionnée ci-dessus, allez dans l'onglet "Améliorations". Cochez la case "Désactiver tous les effets sonores" et cliquez sur "OK" pour enregistrer les modifications.
- Mettre à jour les pilotes audio: Des pilotes audio obsolètes ou incompatibles peuvent parfois provoquer des problèmes audio. Visitez le site Web du fabricant de votre ordinateur ou du fabricant de la carte son pour télécharger et installer les pilotes les plus récents pour votre système.
- Redémarrez le service audio de Windows: Appuyez sur Win + R, tapez "services.msc" et appuyez sur Entrée. Recherchez "Windows Audio" dans la liste, cliquez dessus avec le bouton droit de la souris et sélectionnez "Redémarrer".
En suivant ces étapes, vous devriez être en mesure de résoudre le problème d'audition sous Windows 10. N'oubliez pas de tester votre microphone après avoir effectué les modifications pour vous assurer que le problème est entièrement résolu.
Pourquoi mon micro entre et sort-il?
Lorsque votre micro s'éteint et se rallume pendant que vous parlez, il y a plusieurs raisons possibles à prendre en compte. Tout d'abord, il est possible que votre microphone lui-même rencontre des problèmes. Assurez-vous qu'il fonctionne correctement et vérifiez qu'aucune mise à jour récente n'a affecté ses performances. Si vous avez besoin d'aide, n'hésitez pas à nous contacter. Une autre cause possible est un câble endommagé ou effiloché reliant votre microphone au haut-parleur. Il est important de prendre soin du câble et de le surveiller pour détecter tout bruit inhabituel lorsque vous parlez. En tenant compte de ces causes potentielles, vous pourrez dépanner et résoudre le problème de manière efficace.
Comment empêcher mes applications de contrôler mon micro?
Des applications telles que Netflix, Spotify et YouTube peuvent contrôler votre micro, en régulant la sortie audio et en accédant à votre micro sans votre consentement. Pour reprendre le contrôle, procédez comme suit :
- Désinstallez les applications: Supprimez Netflix, Spotify et YouTube de votre appareil pour éviter qu'ils n'exercent un contrôle sur votre microphone.
- Sauvegarder les fichiers audio et les paramètres: Avant de désinstaller, veillez à sauvegarder vos fichiers audio importants et vos paramètres personnalisés. Vous pourrez ainsi les restaurer facilement en cas de besoin.
En désinstallant ces applications et en protégeant vos fichiers audio et vos paramètres, vous pouvez les empêcher de contrôler votre microphone et préserver votre vie privée. Gardez le contrôle de l'utilisation de votre micro et profitez d'une expérience sécurisée.
Comment empêcher mon micro de capter les conversations des autres?
Pour empêcher votre micro de capter les conversations des autres, suivez les quatre étapes suivantes :
- Vérifiez votre micro : Assurez-vous que votre microphone fonctionne correctement et qu'il est réglé sur la plage d'entrée appropriée. Un équipement défectueux ou des réglages incorrects peuvent contribuer à la captation de bruits indésirables.
- Envisagez l'annulation du bruit : Si possible, utilisez un casque anti-bruit. Cette technologie permet de filtrer les sons ambiants et de se concentrer sur la capture de votre voix, minimisant ainsi les risques de captation des conversations en arrière-plan.
- Faites taire le bruit de fond : Lorsque vous ne parlez pas, mettez en sourdine ou réduisez le volume de toute musique ou voix de fond. Cela permet de réduire les interférences audio et d'éviter que votre micro ne capte par inadvertance les conversations qui se déroulent autour de vous.
- Veillez à l'hygiène de votre microphone : Nettoyez régulièrement votre microphone pour éliminer la poussière, la saleté et les débris. Ces particules peuvent interférer avec les performances du microphone et augmenter la probabilité qu'il capte des bruits de conversation.
En mettant en œuvre ces mesures, vous pouvez réduire considérablement la probabilité que votre microphone capte des conversations involontaires. Bonne conversation !