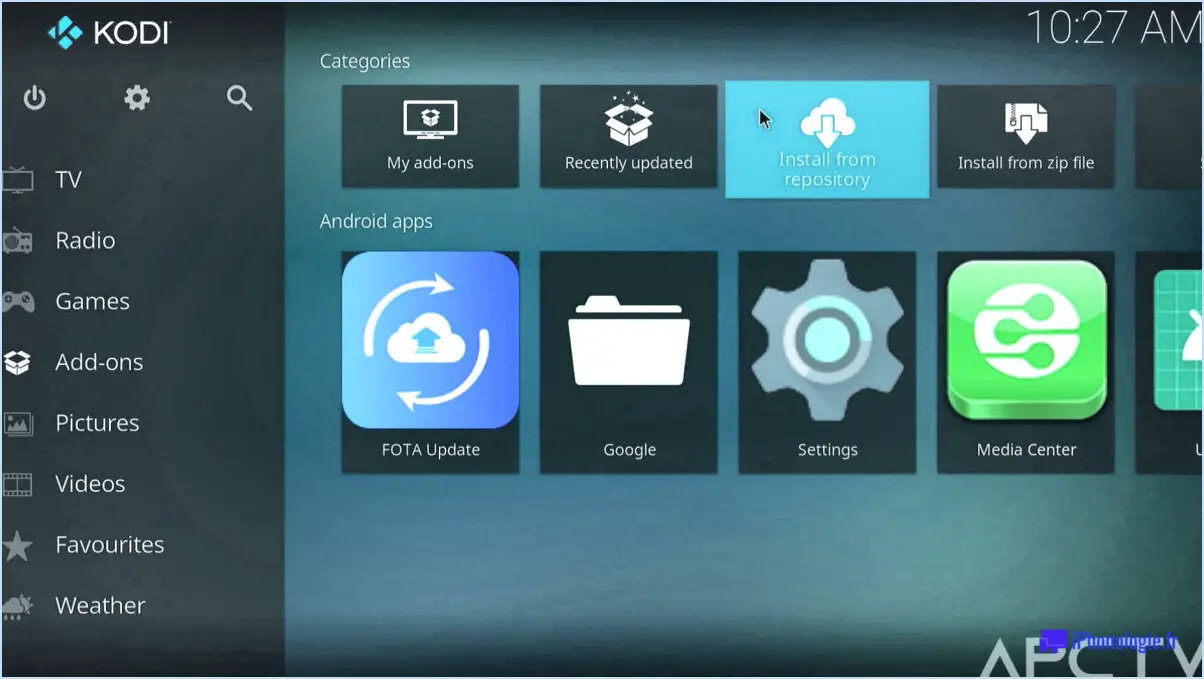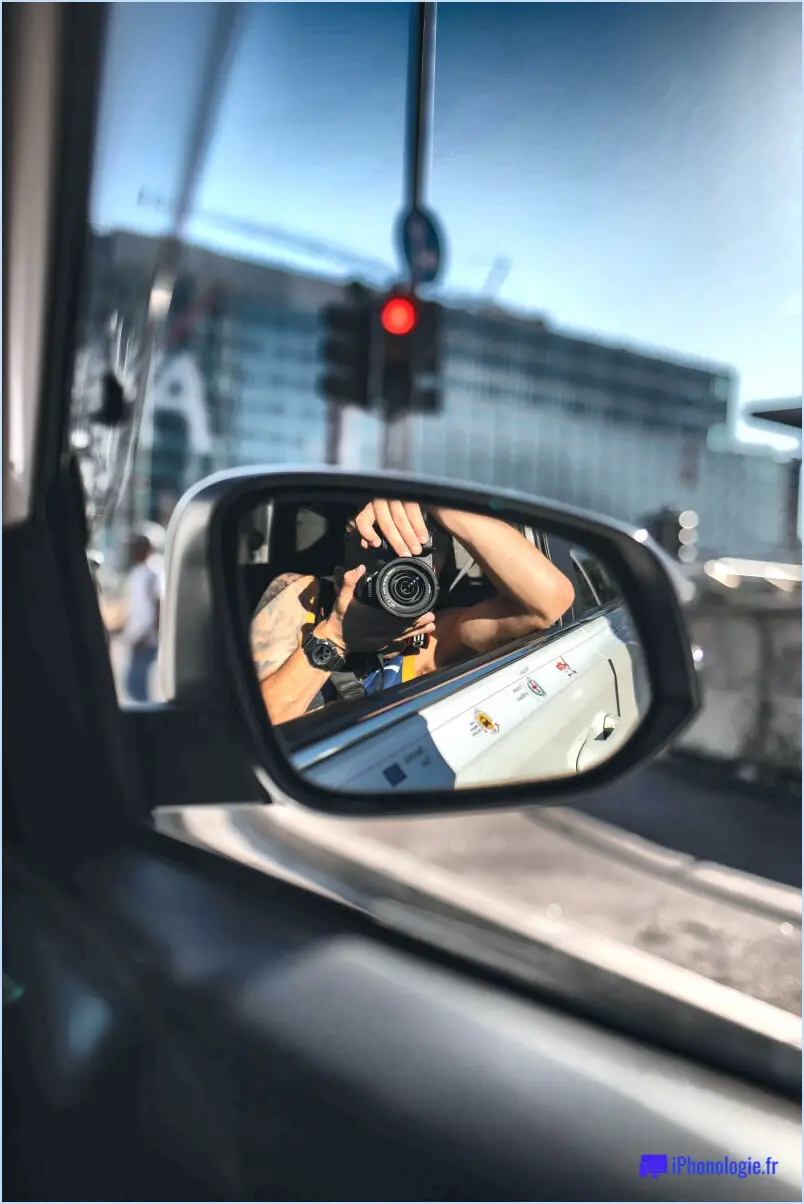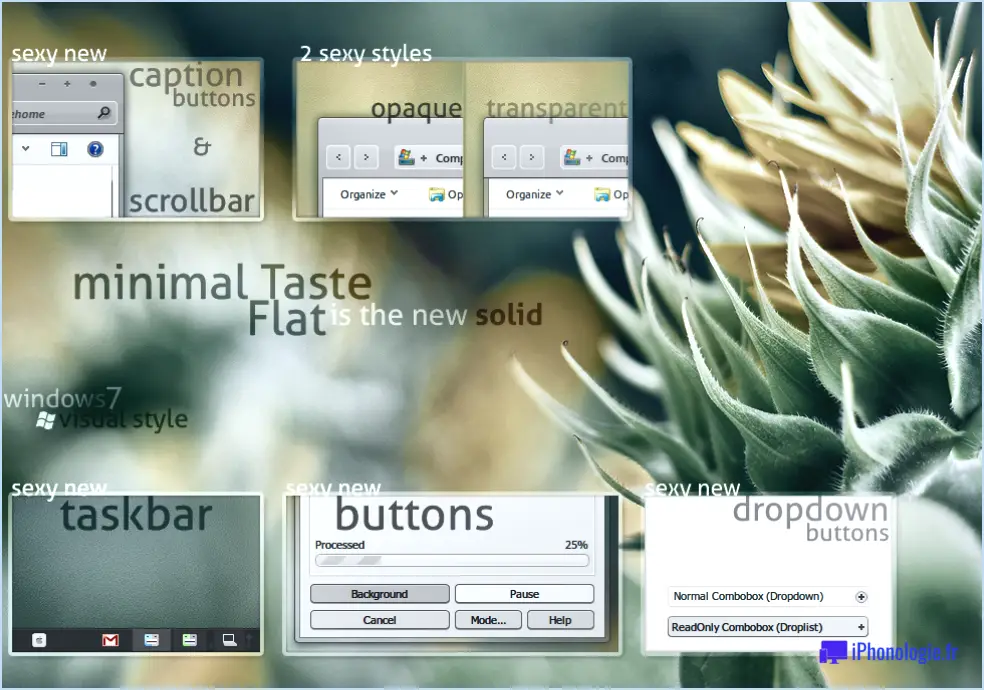Comment configurer la couleur de votre Guardian Boundary VR Oculus Quest 2?
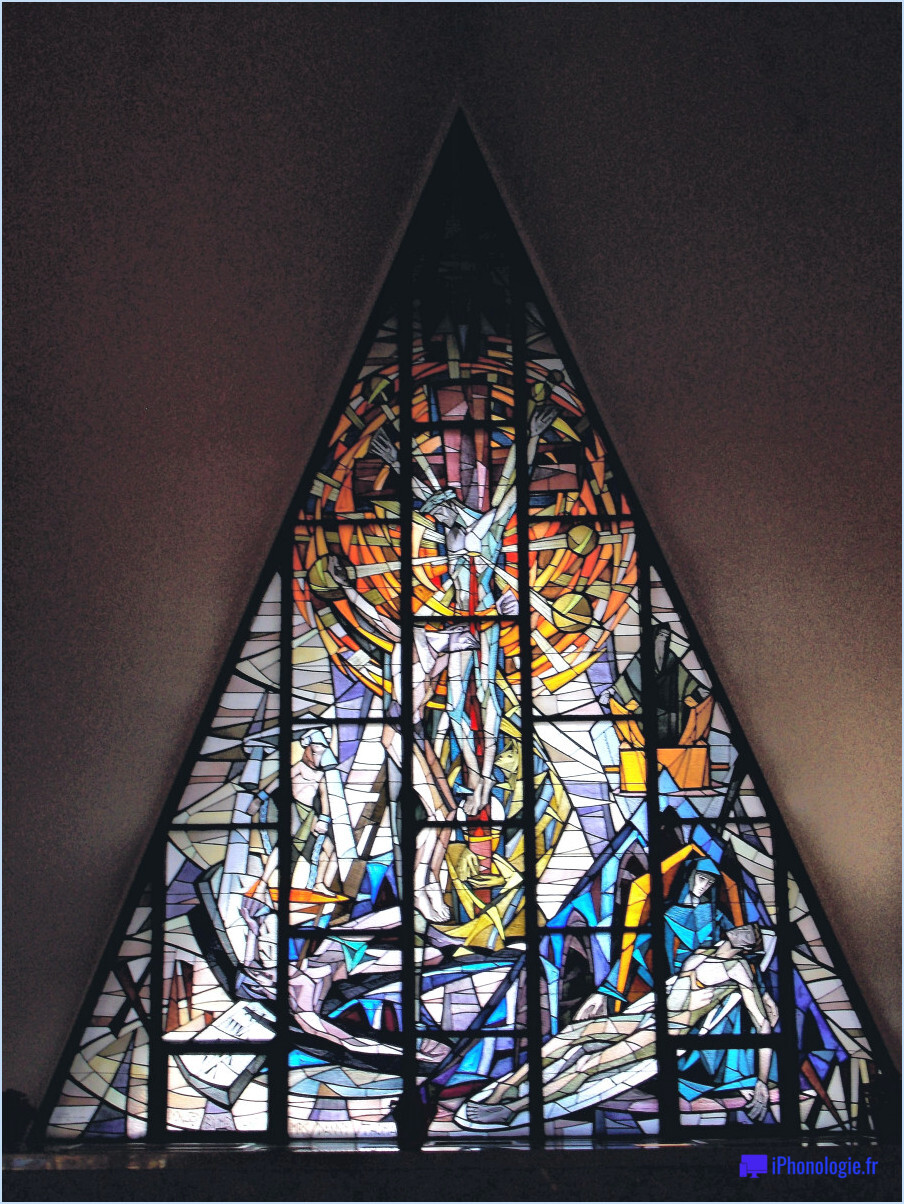
Pour configurer la couleur de votre frontière Guardian sur le casque VR Oculus Quest 2, suivez ces étapes pour une expérience transparente :
- Application Oculus Home: Ouvrez l'application Oculus Home sur votre ordinateur. Il s'agit de votre centre de commande pour la gestion de vos paramètres Oculus Quest 2.
- Accès aux paramètres: Regardez la barre de menu en haut de l'interface de l'application Oculus Home. Parmi les options disponibles, repérez et sélectionnez "Paramètres". Vous accéderez ainsi à une série de préférences personnalisables.
- Naviguer vers les limites: Dans le menu "Paramètres", vous trouverez plusieurs catégories parmi lesquelles choisir. Cherchez et cliquez sur "Limites". Cette section est cruciale pour définir l'aire de jeu et les zones de sécurité dans votre environnement de réalité virtuelle.
- Choisir une couleur: Dans la section "Boundaries", vous aurez la possibilité d'ajuster la couleur de la frontière de votre Gardien. Cette frontière sert d'indicateur visuel qui vous empêche de vous aventurer en dehors de l'espace VR sécurisé. Cliquez sur l'option "Couleur" pour continuer.
- Sélection de votre couleur: Une palette de couleurs apparaît, vous présentant un éventail de choix. Parcourez les couleurs disponibles jusqu'à ce que vous en trouviez une qui corresponde à vos préférences et améliore votre expérience de la RV. La bonne couleur peut contribuer à la visibilité et à l'immersion.
- Sauvegarde de votre sélection: Une fois que vous avez trouvé votre couleur préférée, cliquez sur le bouton "Enregistrer". Cela permet de s'assurer que la couleur choisie sera appliquée à la frontière de votre Gardien la prochaine fois que vous utiliserez votre Oculus Quest 2.
N'oubliez pas que la couleur que vous choisissez pour votre périmètre gardien peut jouer un rôle important dans votre expérience VR globale. Il ne s'agit pas seulement d'une question de préférence personnelle, mais aussi d'un impact sur votre conscience des limites lorsque vous êtes immergé dans le monde virtuel.
En suivant ces étapes, vous pouvez facilement configurer la couleur de votre frontière Gardien sur votre casque VR Oculus Quest 2. Cette petite personnalisation, qui a pourtant un impact, améliore vos aventures VR et vous permet de rester immergé dans un environnement sûr et visuellement agréable.
Comment puis-je modifier ma frontière gardienne sur Oculus?
Pour modifier votre périmètre de garde sur Oculus, suivez les étapes suivantes pour une expérience transparente :
- Ouvrez l'application Oculus : Lancez l'application Oculus sur votre ordinateur.
- Accédez à mon profil : Repérez et cliquez sur "Mon profil" situé dans le coin supérieur droit de l'interface de l'appli.
- Naviguez vers Paramètres : Dans la section Mon profil, trouvez et sélectionnez "Paramètres".
- Limites du gardien : Une fois dans les paramètres, cliquez sur "Limites du tuteur".
- Modifier le gardien : Allez dans l'onglet Gardiens et choisissez le gardien dont vous souhaitez modifier les limites. Cliquez sur "Modifier".
N'oubliez pas que des étapes précises mènent à des résultats optimaux. Mettez à jour les limites de votre gardien sur Oculus de manière transparente en suivant ce guide clair.
Comment mettre à jour Oculus Quest 2?
Pour maintenir votre Oculus Quest 2 à jour, suivez les étapes suivantes :
- Vérification du logiciel: Assurez-vous que vous avez le dernier logiciel installé sur votre appareil.
- Application Oculus: Ouvrez l'application Oculus sur votre téléphone.
- Paramètres: Naviguez vers "Paramètres" dans l'application.
- Mises à jour: Recherchez l'option "Mises à jour".
- Sélectionnez "Quest 2".: Choisissez votre Quest 2 dans la liste des appareils.
- Attendre: Permet au processus de mise à jour de se terminer.
En suivant ces étapes, vous vous assurez que votre Oculus Quest 2 reste à jour avec les dernières fonctionnalités et améliorations.
Comment réinitialiser mon Oculus 2?
Pour réinitialiser votre Oculus 2 :
- Éteignez l'appareil : Maintenez le bouton d'alimentation pendant 10 secondes pour éteindre l'appareil.
- Bouton de réinitialisation : Appuyez sur le bouton de réinitialisation et maintenez-le enfoncé pendant environ 20 secondes.
- Relâcher : Lâchez le bouton de réinitialisation et attendez que l'appareil redémarre.
L'Oculus Quest 2 peut-il se connecter à la télévision?
Absolument ! L'Oculus Quest 2 peut se connecter à la télévision. Oculus Quest 2 n'est pas équipé d'un tuner TV intégré, mais il est doté d'un récepteur de télévision port HDMI qui sert de passerelle parfaite pour le connecter à votre télévision. Cela signifie que vous pouvez reproduire vos aventures et expériences de réalité virtuelle sur un écran plus grand pour une sensation plus immersive. En tirant parti de la technologie port HDMI du Quest 2 du Quest 2, vous pouvez facilement étendre votre plaisir VR à votre téléviseur, créant ainsi un spectacle partagé avec vos amis et votre famille. Bien que le casque lui-même ne vous permette pas d'accéder à la télévision, c'est le port HDMI du Quest 2 qui vous permet de l'utiliser.connectivité HDMI qui vous permet de combler le fossé entre le divertissement virtuel et le divertissement réel. Plongez dans le monde de la RV et amplifiez l'expérience à plus grande échelle grâce à votre télévision.
Comment tracez-vous des frontières dans Oculus 2?
Tracer des limites dans Oculus 2 implique quelques stratégies pour garantir une expérience virtuelle confortable et agréable :
- Créer un espace sûr : Désignez une zone où vous pouvez vous engager librement sans être dérangé. Cela vous aide à vous concentrer sur vos activités sans interruptions inattendues.
- Limites personnelles : Fixez des limites à vos interactions dans le monde virtuel. Si quelqu'un se comporte de manière agressive ou vous met mal à l'aise, choisissez de ne pas vous engager.
- Contrôlez les interactions : Utilisez les paramètres de confidentialité pour gérer les personnes qui peuvent vous contacter et participer à des activités avec vous. Cela vous permet de vous connecter avec des personnes avec lesquelles vous vous sentez à l'aise.
- Muet et blocage : Oculus 2 propose des options permettant de couper le son ou de bloquer des utilisateurs. Utilisez ces outils pour contrôler vos interactions et préserver votre bien-être.
N'oubliez pas que votre confort est la clé d'une expérience positive avec Oculus 2.
Comment puis-je obtenir des jeux steam sur l'Oculus 2?
Pour obtenir des jeux Steam sur l'Oculus 2, vous avez plusieurs options :
- SteamVR Play: Utilisez un logiciel tiers comme SteamVR Play. Cet outil facilite la lecture des jeux Steam directement sur votre Oculus 2.
- Logiciel Oculus 2: Tirez parti du logiciel Oculus 2 pour installer le client Steam sur votre PC. Cela vous permet d'accéder et de jouer à des jeux Steam via l'interface Oculus 2.
Comment réparer le Guardian dans Oculus 2?
Malheureusement, il n'y a pas de correctif pour le Guardian dans Oculus 2. Le système Guardian est une fonction de sécurité essentielle conçue pour créer une frontière virtuelle dans votre espace VR, vous empêchant de heurter accidentellement des objets du monde réel lorsque vous êtes immergé dans votre monde virtuel.
Cependant, si vous rencontrez des problèmes avec le Guardian, par exemple s'il ne s'installe pas correctement ou ne reconnaît pas votre zone de jeu, vous pouvez essayer les étapes suivantes :
- Redémarrez votre Oculus 2: Parfois, un simple redémarrage peut résoudre les pépins logiciels ou les problèmes de suivi liés au Guardian.
- Ajustez votre zone de jeu: Assurez-vous que votre aire de jeu est bien éclairée et exempte d'obstacles. Dégagez tout meuble ou objet qui pourrait interférer avec les capteurs de l'Oculus.
- Mise à jour du logiciel: Assurez-vous que votre logiciel Oculus 2 est à jour. Oculus publie régulièrement des mises à jour pour améliorer la stabilité et les performances du système.
- Recalibrer Guardian: Passez à nouveau par le processus de configuration de Guardian, en suivant attentivement les instructions pour redéfinir votre espace de jeu.
- Contacter l'assistance Oculus: Si le problème persiste, envisagez de contacter le service d'assistance d'Oculus pour obtenir de l'aide. Ils peuvent fournir des conseils personnalisés et dépanner tout problème lié au matériel.
Dans la plupart des cas, ces étapes devraient permettre d'assurer le bon fonctionnement de votre système Oculus 2 Guardian.
Pourquoi mon Oculus Quest ne parvient-il pas à suivre le mouvement?
Si votre Oculus Quest ne cesse de perdre le suivi, plusieurs étapes peuvent vous aider à résoudre le problème :
- Vérifiez les connexions : Assurez-vous que l'Oculus Quest est correctement branché sur le PC et que le câble est bien connecté.
- Réinitialiser le Quest : Si les problèmes de suivi persistent, essayez une simple réinitialisation en débranchant puis en rebranchant le Quest.
- Réinitialisation dure : Si les étapes précédentes ne fonctionnent pas, effectuez une réinitialisation dure en débranchant le casque et en maintenant le bouton enfoncé pendant 10 secondes.