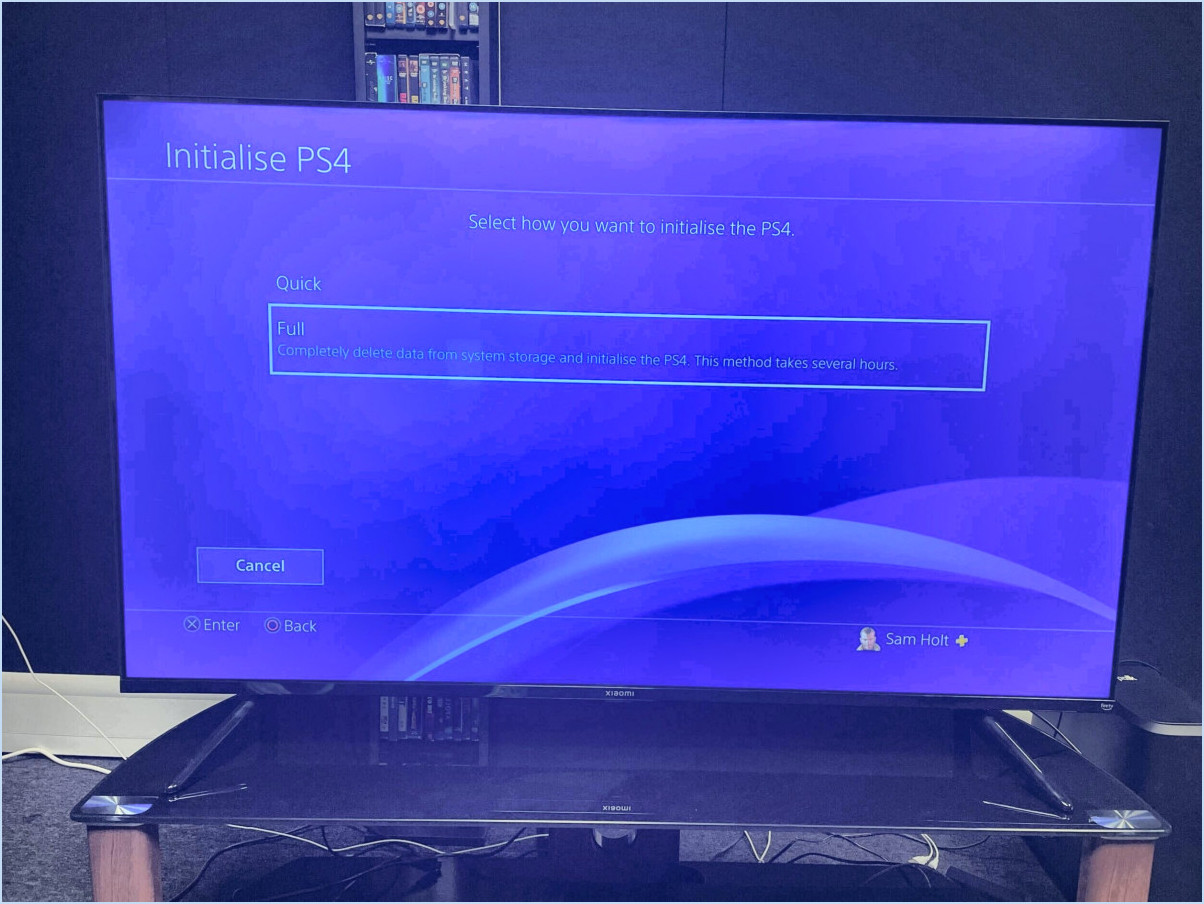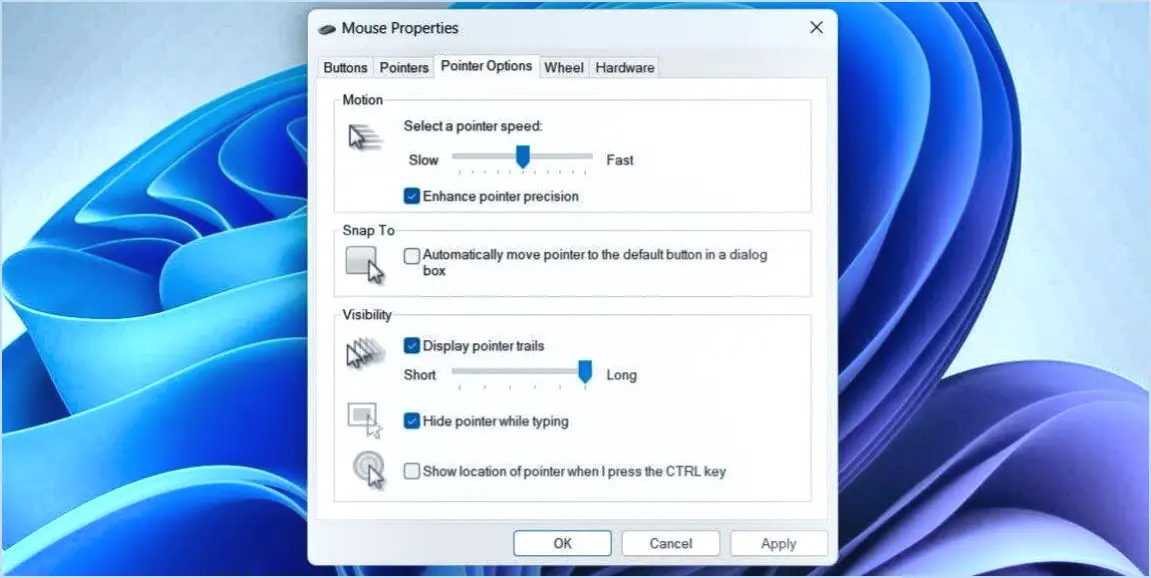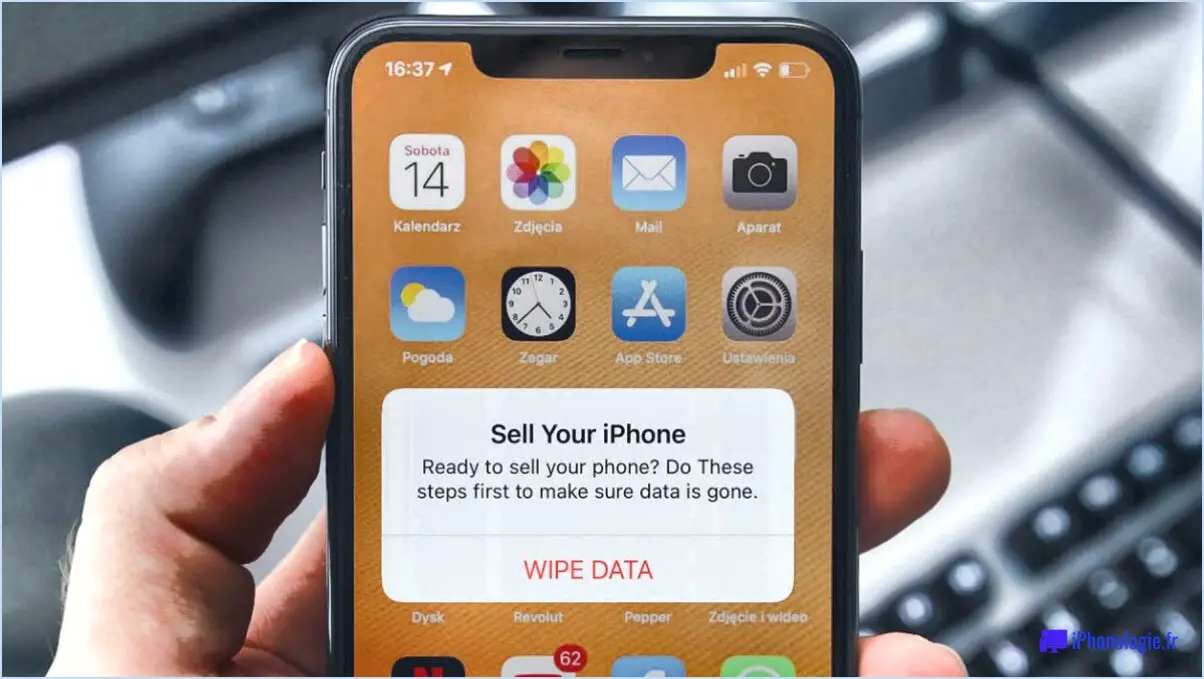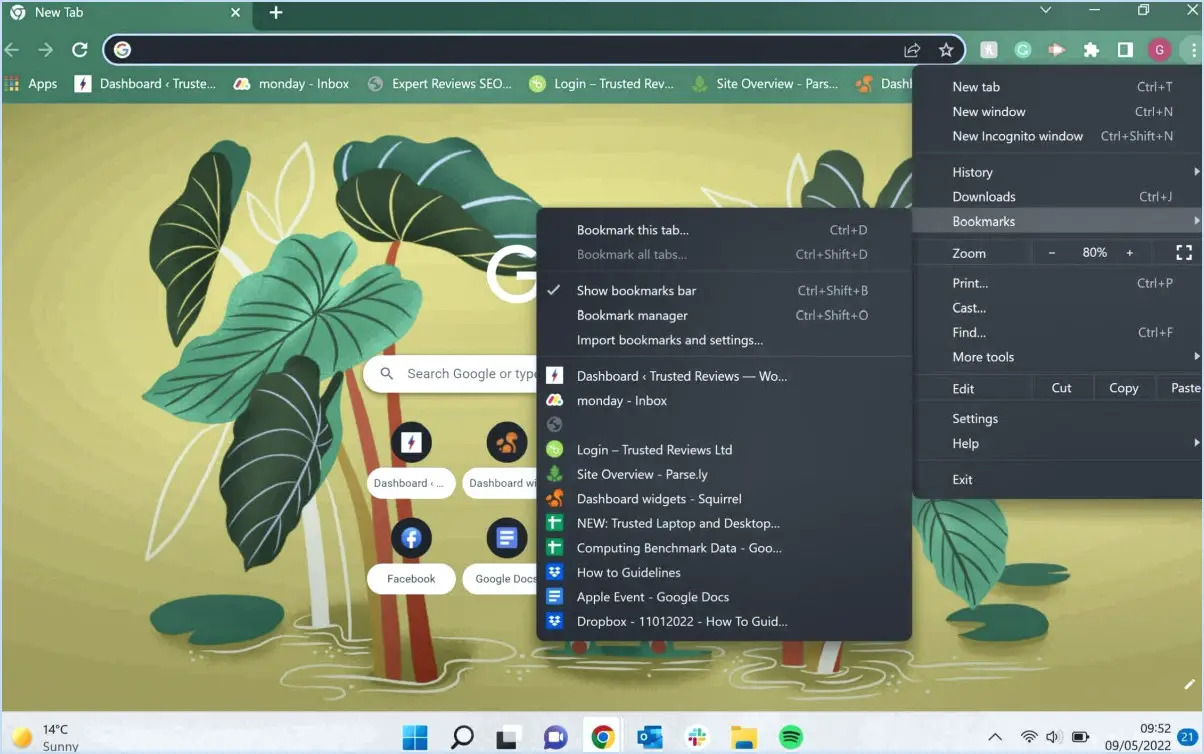Comment configurer ou activer le mode kiosque dans windows 10?

Pour configurer ou activer le mode kiosque dans Windows 10, vous avez plusieurs méthodes à votre disposition : l'app Paramètres, le Panneau de configuration ou l'Éditeur de stratégie de groupe.
Utilisation de l'application Paramètres :
- Appuyez sur la touche Windows + I pour ouvrir l'application Paramètres.
- Naviguez jusqu'à « Comptes » et sélectionnez « Famille ». & autres utilisateurs » dans la barre latérale gauche.
- Sous « Autres utilisateurs », cliquez sur « Configurer un kiosque » et sélectionnez le compte que vous souhaitez configurer pour le mode kiosque.
- Choisissez l'application kiosque que vous souhaitez exécuter et cliquez sur « Suivant ».
- Personnalisez votre expérience kiosque en configurant des paramètres supplémentaires tels que la connexion automatique et les options de réinitialisation.
- Cliquez sur « Suivant », puis sur « Fermer ».
Utiliser le panneau de configuration :
- Appuyez sur la touche Windows + X et sélectionnez « Panneau de configuration ».
- Dans le panneau de configuration, recherchez « Comptes d'utilisateurs » et cliquez sur « Configurer l'accès attribué » sous « Famille ». & autres utilisateurs".
- Sélectionnez le compte que vous souhaitez configurer pour le mode kiosque et choisissez l'application à exécuter.
- Cliquez sur « Enregistrer » pour confirmer vos paramètres.
Utilisation de l'éditeur de stratégie de groupe (éditions Pro et Enterprise uniquement) :
- Appuyez sur la touche Windows + R, tapez « gpedit.msc » et appuyez sur Entrée pour ouvrir l'éditeur de stratégie de groupe.
- Naviguez jusqu'à « Stratégie de l'ordinateur local » > « Configuration de l'utilisateur » > « Modèles d'administration » > « Système ».
- Localisez et double-cliquez sur « Interface utilisateur personnalisée ».
- Sélectionnez « Activé » et indiquez le chemin d'accès à l'application que vous souhaitez exécuter en mode kiosque.
- Cliquez sur « OK » pour enregistrer vos modifications.
Après avoir configuré le mode kiosque à l'aide de l'une de ces méthodes, l'application sélectionnée s'exécutera en mode plein écran et les utilisateurs n'auront pas accès au menu Démarrer ou à d'autres fonctions du système. Ceci est utile pour créer des stations kiosque dédiées ou pour limiter l'accès des utilisateurs à des applications spécifiques.
Comment démarrer edge en mode kiosque?
Pour démarrer Edge en mode kiosque, procédez comme suit :
- Maintenir la touche « ESC » enfoncée.
- Appuyez simultanément sur la touche « OPEN » de votre clavier.
Cette combinaison lancera Microsoft Edge en mode kiosque, offrant ainsi un environnement de navigation sécurisé et restreint. Le mode kiosque est particulièrement utile dans les scénarios où vous souhaitez limiter l'accès des utilisateurs à des sites Web ou à des applications spécifiques, ce qui le rend idéal pour les affichages publics, les kiosques d'information ou les appareils partagés.
Pour quitter le mode kiosque, il suffit de fermer la fenêtre du navigateur et Edge reviendra à son mode de fonctionnement standard. Cette fonctionnalité garantit un contrôle et une sécurité accrus lors de l'utilisation du navigateur Edge à des fins spécialisées.
Comment désactiver le mode kiosque de Windows?
Pour désactiver le mode kiosque de Windows, procédez comme suit :
- Ouvrez le panneau de configuration.
- Naviguez jusqu'à Système et sécurité.
- Dans la fenêtre Système et sécurité, cliquez sur l'onglet Gestionnaire de périphériques.
- Sous Périphériques portables, cliquez avec le bouton droit de la souris sur l'icône du lecteur Windows Media.
- Sélectionnez Propriétés dans le menu contextuel.
- Dans l'onglet Général, recherchez l'option Type de démarrage.
- Sélectionnez « Désactivé » dans le menu déroulant.
- Cliquez sur OK pour enregistrer vos modifications.
Cela désactivera le mode kiosque sur votre système Windows, ce qui vous permettra de l'utiliser normalement.
Comment configureriez-vous Windows 10 pour une utilisation publique?
La configuration de Windows 10 pour une utilisation publique implique quelques étapes clés pour garantir la sécurité et un accès convivial. Voici un guide concis :
- Créer un nouveau compte utilisateur: Commencez par créer un compte utilisateur dédié à un usage public. Ce compte doit avoir des privilèges limités afin d'empêcher tout accès non autorisé à des données sensibles. Naviguez jusqu'à « Settings » (paramètres) > « Comptes » > "Famille & autres utilisateurs » pour ajouter un nouveau compte.
- Restreindre l'accès: Configurer le nouveau compte utilisateur avec des droits limités. Allez à « Paramètres » > « Comptes » > "Famille & autres utilisateurs", sélectionnez le compte nouvellement créé et choisissez “Modifier le type de compte”. Optez pour « Utilisateur standard » pour restreindre l'accès aux paramètres du système.
- Activer le contrôleur de domaine: Améliorez la gestion et la sécurité du réseau en utilisant un contrôleur de domaine. Accéder aux « Paramètres » > "Réseau & Internet" > « Réseau » et activez l'option d'utilisation d'un contrôleur de domaine.
- Configuration du compte d'invité (facultatif): Pour plus de commodité, vous pouvez envisager d'activer le compte Invité, qui fournit un accès temporaire sans modifier les paramètres du système. Allez à « Paramètres » > « Comptes » > "Famille & autres utilisateurs » et activez le compte Invité.
- Mise à jour et sécurisation: Mettez régulièrement à jour Windows 10 pour corriger les vulnérabilités. Mettez en place des mots de passe forts et uniques pour tous les comptes utilisateurs et envisagez d'utiliser BitLocker pour le chiffrement des disques afin de protéger les données.
En suivant ces étapes, vous pouvez configurer Windows 10 pour une utilisation publique avec un équilibre entre l'accessibilité et la sécurité.
Comment exécuter Chrome en mode kiosque?
Pour exécuter Chrome en mode kiosque, procédez comme suit :
- Ouvrez Google Chrome: Lancez le navigateur Chrome sur votre ordinateur.
- Accéder au menu: Repérez les trois lignes horizontales dans le coin supérieur droit de la fenêtre de Chrome. Il s'agit du bouton de menu. Cliquez dessus pour ouvrir le menu.
- Naviguez jusqu'à Paramètres: Dans le menu, faites défiler vers le bas et trouvez l'option « Paramètres ». Cliquez dessus pour accéder aux paramètres de Chrome.
- Paramètres avancés: Une fois que vous êtes sur la page des paramètres, faites défiler jusqu'en bas et cliquez sur « Afficher les paramètres avancés ». Des options de configuration supplémentaires s'affichent alors.
- Mode kiosque: Sous la rubrique « Vie privée », vous trouverez une section intitulée « Mode kiosque ». Cliquez dessus pour développer les paramètres du mode kiosque.
- Activer le mode kiosque: Dans la section « Mode kiosque », vous verrez une case à cocher intitulée « Activer le mode kiosque ». Cochez cette case pour activer le mode kiosque pour Chrome.
Voilà, c'est fait ! Chrome fonctionne désormais en mode kiosque, ce qui vous permet de restreindre l'accès à des contenus ou applications web spécifiques, selon vos besoins.
Comment créer une application kiosque?
Pour créer une application kiosque application kiosque, suivez les étapes suivantes :
- Choisir une approche de développement:
- Utiliser une plate-forme comme Appcelerator Titanium pour le développement multiplateforme.
- Vous pouvez également modifier une application existante pour qu'elle fonctionne comme une application kiosque.
- Définir le mode kiosque:
- Désactivez les fonctions standard de l'appareil, comme le bouton d'accueil et l'accès aux paramètres.
- Veillez à ce que votre application s'exécute de manière persistante.
- Conception de l'interface utilisateur:
- Développez une interface intuitive et conviviale adaptée à l'utilisation du kiosque.
- Mettez l'accent sur la navigation tactile.
- Gestion du contenu:
- Intégrer des outils de gestion de contenu pour faciliter les mises à jour.
- Inclure des fonctions de contrôle du contenu à distance.
- Sécurité:
- Mettre en œuvre des mesures de sécurité robustes pour protéger contre les accès non autorisés.
- Cryptez les données sensibles et mettez en place une authentification des utilisateurs.
- Essais et assurance qualité:
- Testez minutieusement l'application sur les appareils cibles afin d'en garantir la stabilité.
- Corrigez rapidement les bogues ou les pépins.
- Déploiement:
- Publier l'application kiosque sur les plateformes souhaitées (iOS, Android, etc.).
- Suivez les directives spécifiques à la plateforme pour la distribution.
- Maintenance et mises à jour:
- Mettez régulièrement l'application à jour pour améliorer les performances et la sécurité.
- Surveillez les analyses pour apporter des améliorations fondées sur des données.
N'oubliez pas d'adapter votre approche aux objectifs et aux exigences spécifiques de votre application kiosque.
Qu'est-ce qu'un kiosque sur ordinateur?
A kiosque sur l'ordinateur est une interface utilisateur qui permet aux individus d'effectuer diverses tâches directement à partir de leur ordinateur sans avoir à se déplacer physiquement. Il facilite des actions telles que la consultation du courrier électronique, la navigation sur Internet et passer des appels téléphoniques le tout dans le confort du siège de l'utilisateur. Un kiosque rationalise l'accès à ces fonctions, améliorant la commodité et l'efficacité des interactions numériques.
Où pouvez-vous activer les comptes désactivés dans Windows 10?
Pour activer les comptes désactivés dans Windows 10, suivez les étapes suivantes :
- Ouvrez la fenêtre Paramètres .
- Naviguez jusqu'à Comptes.
- Sous « Paramètres des comptes », sélectionnez Gérer les comptes désactivés.
- Ici, vous pouvez activer ou désactiver des comptes en fonction de vos besoins.