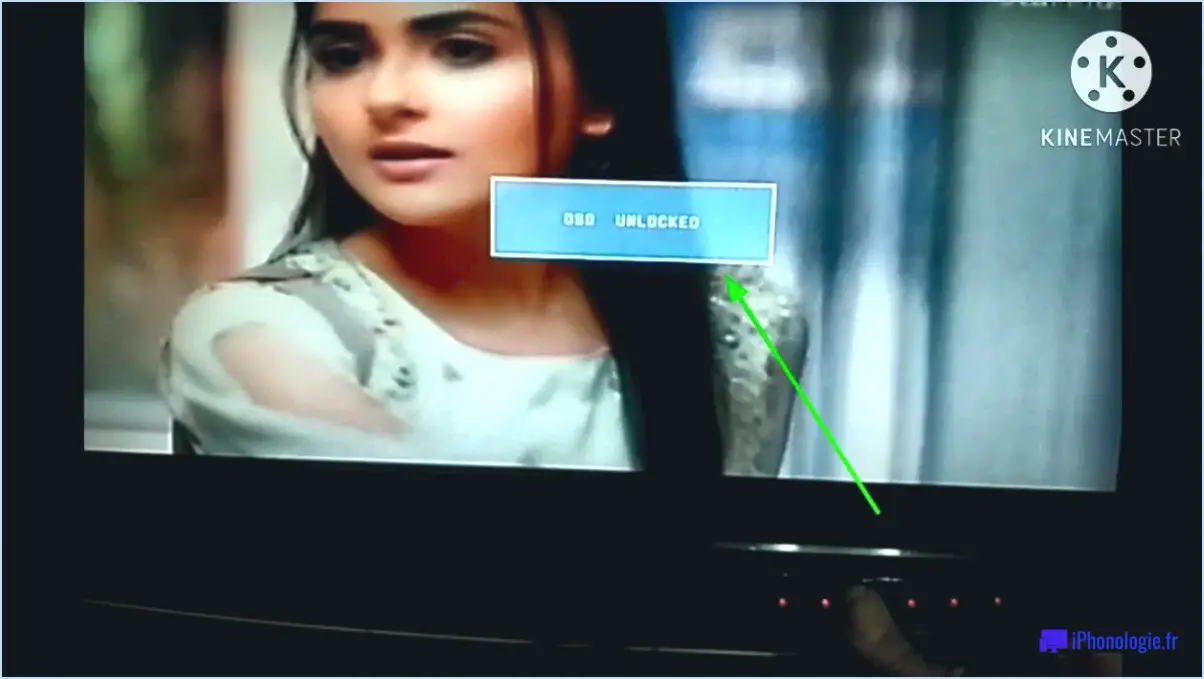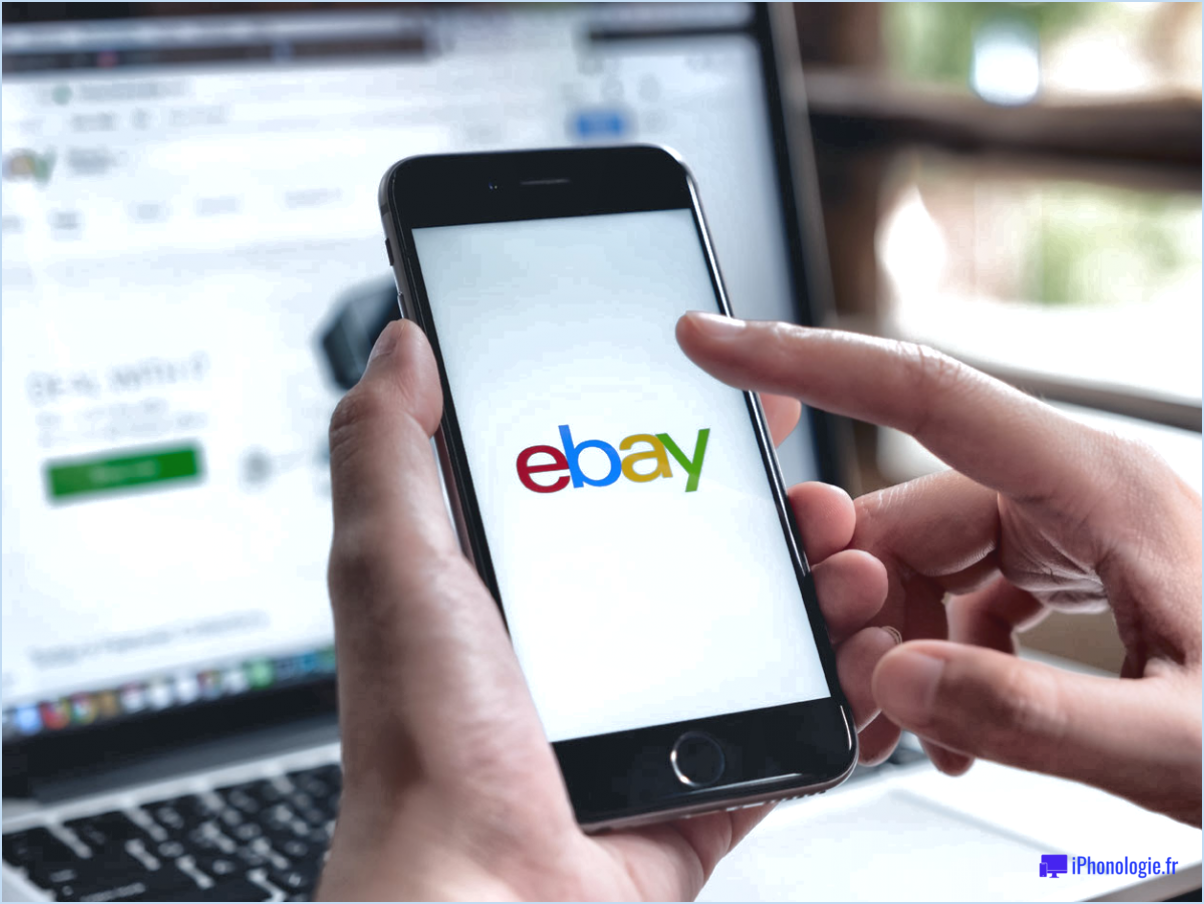Comment supprimer les applications linux sur chromebook?
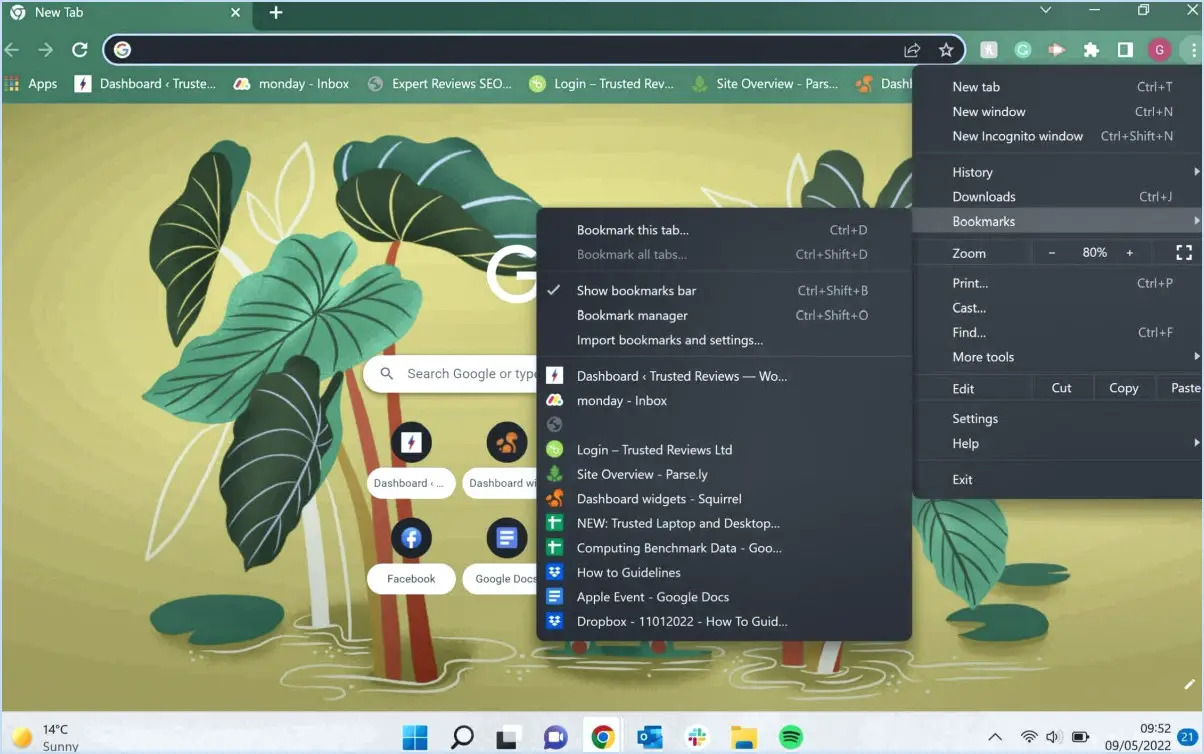
Pour supprimer efficacement une application Linux de votre Chromebook, suivez les étapes suivantes :
- Accédez au terminal Crosh: Commencez par ouvrir le terminal Crosh sur votre Chromebook. Vous pouvez le faire en appuyant sur la touche Ctrl, Alt et T simultanément. Ceci lancera le terminal où vous pourrez exécuter des commandes.
- Exécuter la commande de suppression: Dans le terminal Crosh, tapez la commande "delete-chroot". Cette commande est spécifiquement conçue pour supprimer le conteneur Linux (chroot) qui héberge vos applications et votre environnement Linux.
- Confirmer la suppression: Après avoir saisi la commande, le système vous demandera probablement de confirmer la suppression. Assurez-vous de vouloir poursuivre, car cette action est irréversible.
- Suivre les instructions à l'écran: En fonction du système d'exploitation et des paramètres de votre Chromebook, vous devrez peut-être suivre des instructions supplémentaires à l'écran pour terminer le processus de suppression. Ces instructions peuvent varier, alors lisez-les attentivement pour vous assurer que vous suivez les étapes correctes.
- Attendre la suppression: Le système va maintenant commencer le processus de suppression de l'application Linux et des fichiers associés de votre Chromebook. Cela peut prendre quelques instants, en fonction de la taille de l'application et des performances de votre appareil.
- Vérification: Une fois le processus de suppression terminé, vous voudrez peut-être vérifier que l'application Linux a bien été supprimée. Vérifiez votre lanceur d'applications ou votre liste d'applications pour vous assurer que l'application et ses composants ne sont plus présents.
Il est important de noter que la commande "delete-chroot" supprime l'ensemble du conteneur Linux, ce qui signifie que toutes les applications et les données contenues dans ce conteneur seront supprimées. Si vous souhaitez uniquement supprimer une application Linux spécifique tout en conservant le conteneur intact, vous devrez peut-être explorer d'autres méthodes, telles que la désinstallation de l'application à l'aide des outils de gestion des paquets Linux.
En conclusion, la suppression d'une application Linux de votre Chromebook implique l'utilisation de la commande "delete-chroot" dans le terminal Crosh. Ce processus garantit la suppression complète du conteneur Linux et de son contenu. Pensez simplement à faire preuve de prudence, car cette action est irréversible.
Comment supprimer une application qui ne se désinstalle pas sur un Chromebook?
Si vous rencontrez des difficultés pour désinstaller une application sur votre Chromebook, il y a quelques étapes à suivre pour résoudre le problème :
- Réinitialisez l'application :
Naviguez jusqu'à Paramètres > Apps > Paramètres de l'application et sélectionnez l'application que vous souhaitez désinstaller. Cliquez ensuite sur "Réinitialiser" pour rétablir les paramètres par défaut de l'application. Cela peut aider à résoudre tout problème empêchant la désinstallation.
- Réinitialisez votre Chromebook :
Si l'application ne se désinstalle toujours pas, envisagez de réinitialiser votre Chromebook. Allez à Paramètres > Avancés > Réinitialiser et choisissez l'option de réinitialisation de votre appareil. Cette opération devrait permettre de repartir à zéro et de résoudre le problème de désinstallation de l'application.
En suivant ces étapes, vous devriez être en mesure de résoudre le problème de désinstallation d'une application récalcitrante sur votre Chromebook.
Comment désinstaller une application Linux?
Pour désinstaller une application Linux, procédez comme suit :
- Ouvrez Terminal : Lancez le terminal sur votre système Linux.
- Utiliser la commande : Tapez
sudo apt-get remove APPLICATION_NAMEet appuyez sur Entrée.
Remplacez "APPLICATION_NAME" par le nom de l'application que vous souhaitez désinstaller.
- Saisissez le mot de passe : Vous serez invité à saisir votre mot de passe administrateur. Saisissez-le et appuyez sur Entrée. Notez que, pour des raisons de sécurité, vos frappes n'apparaîtront pas à l'écran.
- Confirmez la suppression : Le système affiche les détails de l'application et demande une confirmation. Tapez "y" et appuyez sur Entrée pour continuer.
- Attendre l'achèvement : Le système désinstalle l'application et ses fichiers associés. Cela peut prendre un certain temps.
- Nettoyage (facultatif) : Pour supprimer les fichiers résiduels, tapez
sudo apt-get autoremoveet appuyez sur Entrée.
N'oubliez pas que la commande "sudo apt-get remove" supprime l'application et ses données. Si vous n'êtes pas sûr du nom de l'application, vous pouvez utiliser la commande dpkg -l | grep APPLICATION_NAME pour la trouver.
Dois-je installer Linux sur mon Chromebook?
Faut-il installer Linux sur son Chromebook? La réponse dépend de vos besoins spécifiques. Tenez compte des facteurs suivants :
- Compatibilité Linux: Si vous avez besoin d'un accès natif aux fichiers et d'une prise en charge de divers environnements de bureau, Linux peut être avantageux.
- Exigences logicielles: Si les applications dont vous avez besoin sont disponibles sous Linux, cela vaut la peine d'envisager le changement.
- Compétences techniques: Linux exige un certain savoir-faire technique ; assurez-vous d'être à l'aise avec les complexités potentielles.
- Avantages de Chrome OS: Les Chromebooks offrent sécurité et simplicité ; évaluez si Linux l'emporte sur ces avantages.
- Compatibilité matérielle: Confirmez la prise en charge par Linux des composants matériels de votre Chromebook.
Évaluez ces aspects avant de prendre une décision, afin de vous assurer que Linux correspond à votre utilisation et à vos préférences.
Tous les Chromebooks sont-ils compatibles avec Linux?
Non, tous les Chromebooks ne sont pas équipés de Linux. ne sont pas tous équipés de Linux. Certains Chromebooks sont conçus pour les entreprises et les établissements d'enseignement et sont livrés avec Windows 10.
Pourquoi le Chromebook est-il si lent?
Les Chromebooks peuvent sembler plus lents que les ordinateurs portables Windows ou Mac en raison de leur architecture distincte. Ces appareils fonctionnent sous Chrome OS, un système d'exploitation basé sur le noyau Linux. Contrairement aux ordinateurs portables traditionnels, les Chromebooks s'appuient sur des logiciels basés sur le web plutôt que sur un stockage local, ce qui nécessite une connectivité internet pour la plupart des tâches. Cette dépendance à l'égard des ressources en ligne peut entraîner un ralentissement des performances par rapport aux systèmes dotés d'un accès direct au disque dur. Bien que les Chromebooks offrent des avantages en termes de sécurité et de simplicité, la dépendance à l'égard des applications basées sur le web peut entraîner un décalage perceptible dans les tâches qui nécessitent un accès constant à l'internet pour la récupération des logiciels.
Que se passe-t-il si je lave mon Chromebook?
Le lavage de votre Chromebook entraîne l'effacement complet de toutes vos données et de tous vos paramètres. Cette action rétablit essentiellement les paramètres d'usine de votre Chromebook. Voici ce à quoi vous pouvez vous attendre :
- Effacement des données : Tous les fichiers, applications et informations personnelles stockés sur le stockage local du Chromebook seront définitivement supprimés.
- Réinitialisation des paramètres : Tous les paramètres, préférences et configurations personnalisés que vous avez définis seront effacés.
- Fresh Setup (Nouvelle configuration) : Après le lavage, votre Chromebook démarrera comme s'il était neuf. Vous devrez suivre la procédure d'installation initiale, en vous connectant au Wi-Fi, en vous identifiant avec votre compte Google et en personnalisant à nouveau les paramètres.
- Sauvegarde des données : Avant de procéder au nettoyage à chaud, veillez à sauvegarder toutes les données importantes sur Google Drive ou sur un périphérique de stockage externe afin d'éviter de perdre des informations précieuses.
N'oubliez pas que le nettoyage à chaud est une mesure radicale souvent prise pour résoudre des problèmes ou pour préparer un Chromebook pour un nouvel utilisateur. Veillez à sauvegarder vos données et à bien réfléchir à cette décision avant de la prendre.
Qu'est-ce que le clic droit sur un Chromebook?
Clic droit sur un Chromebook est effectué par en tapant avec deux doigts sur le trackpad. Cette action déclenche un menu de options que vous pouvez facilement sélectionner.