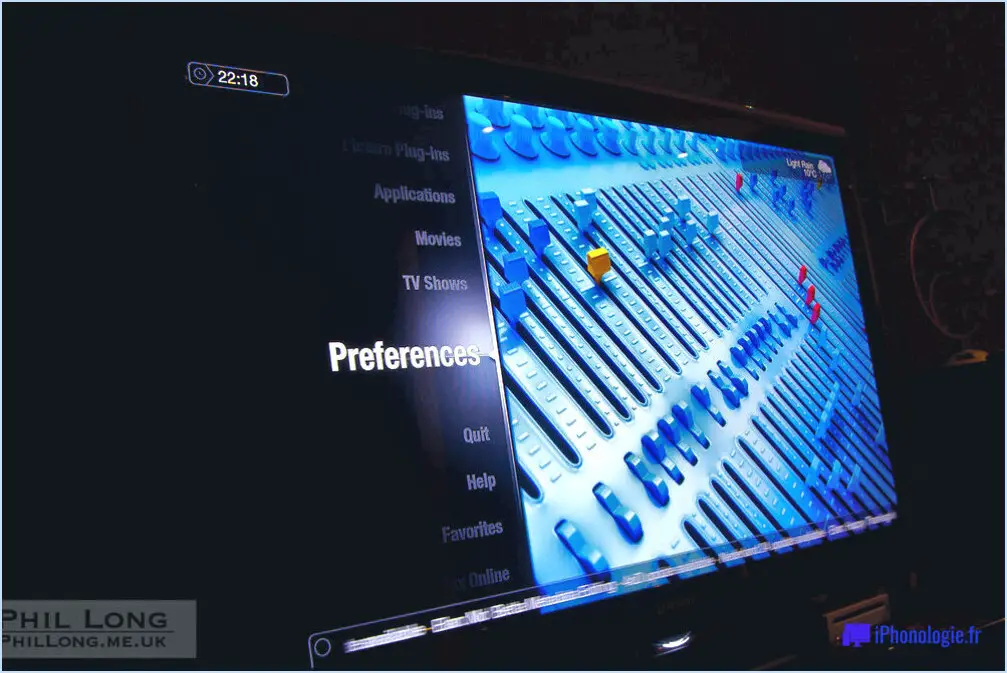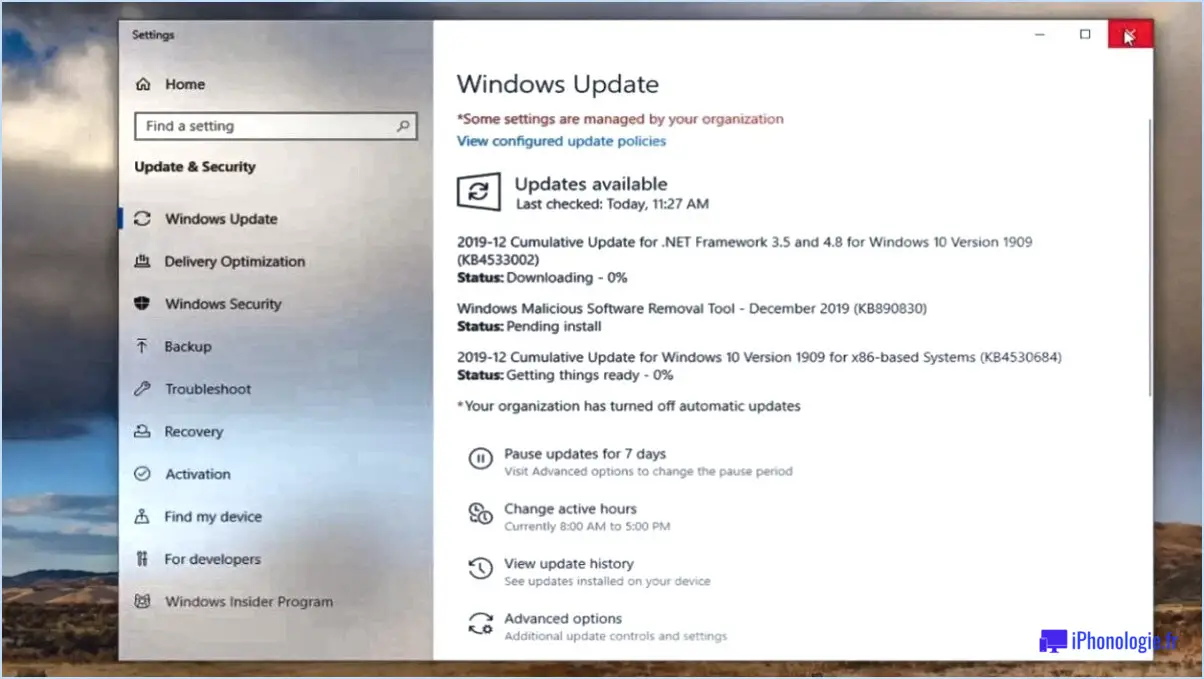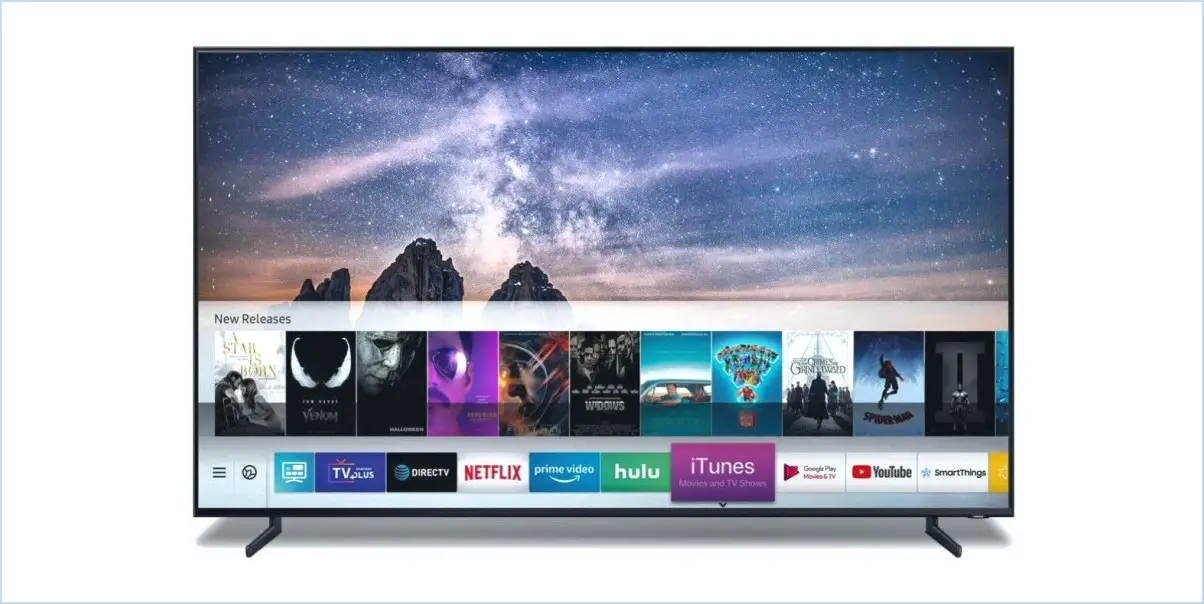Comment configurer q see remote viewing?
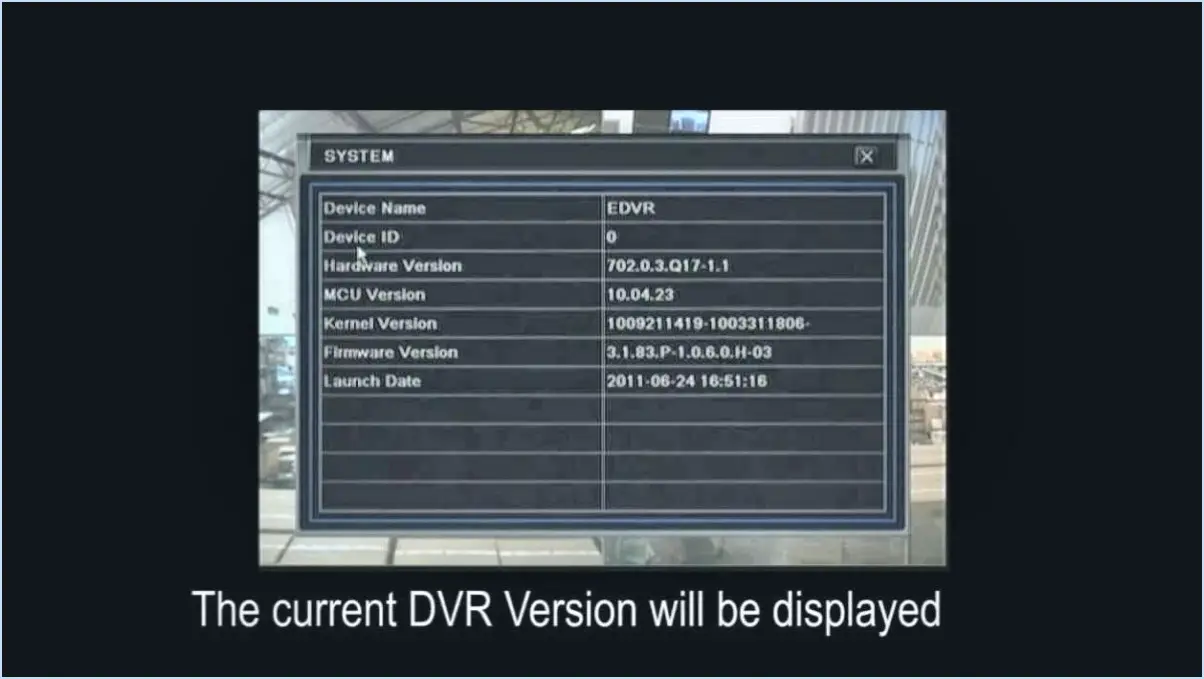
La configuration de la visualisation à distance de Q-See est un processus simple qui vous permet de surveiller commodément votre système de sécurité à partir d'un emplacement distant. Voici un guide étape par étape pour vous aider à démarrer :
1. Configuration du DVR :
Connectez votre enregistreur Q-See à votre téléviseur et à Internet. Utilisez des câbles HDMI ou VGA pour relier l'enregistreur à votre téléviseur, en veillant à ce que vous ayez une vue claire des caméras connectées. Connectez un câble Ethernet de votre routeur à l'enregistreur pour l'accès à Internet.
2. Création d'un compte :
Sur votre ordinateur ou votre appareil mobile, ouvrez un navigateur Web et visitez le site Web de Q-See. Créez un compte utilisateur en indiquant votre adresse électronique et en choisissant un mot de passe solide. Ce compte vous servira de porte d'entrée pour la visualisation à distance.
3. Téléchargez l'application Q-See :
Visitez le magasin d'applications de votre appareil (Google Play Store pour Android ou Apple App Store pour iOS) et recherchez l'application Q-See. Téléchargez et installez l'application sur votre smartphone ou votre tablette.
4. Connexion à l'application :
Ouvrez l'application Q-See et connectez-vous à l'aide des informations d'identification du compte que vous avez créées précédemment. Cela permettra de relier votre application à votre système de sécurité.
5. Ajout de votre appareil :
Dans l'application, vous trouverez une option « Ajouter un appareil » ou « Ajouter un DVR/NVR ». Sélectionnez cette option et suivez les invites pour saisir le numéro de série de votre DVR et les autres informations requises. Vous trouverez généralement le numéro de série en bas ou à l'arrière de l'appareil DVR.
6. Visualisation en direct :
Une fois votre appareil ajouté, vous le verrez apparaître dans la liste des appareils de l'application. Tapez sur le nom de l'appareil pour démarrer la visualisation en direct. Vous pourrez voir les flux des caméras en temps réel et naviguer entre les différentes caméras si plusieurs sont connectées.
7. Surveillance à distance :
Félicitations ! Vous êtes maintenant configuré pour la surveillance à distance. Que vous soyez au travail, en voyage ou simplement loin de chez vous, vous pouvez ouvrir l'application Q-See et accéder aux flux de votre caméra de sécurité pour garder un œil sur votre propriété.
N'oubliez pas de vous assurer d'une connexion internet stable et fiable pour des performances optimales. En outre, il est conseillé de tester la fonctionnalité de visualisation à distance lorsque vous êtes encore sur votre réseau local afin d'éliminer tout problème potentiel.
Impossible de se connecter à Q-See à distance?
Vous avez des difficultés à vous connecter à votre Q-See à distance? Voici les principales étapes à suivre pour résoudre le problème :
- Informations d'identification: Confirmez l'utilisation correcte du nom d'utilisateur et du mot de passe, disponibles dans le guide de démarrage rapide ou au dos de l'appareil photo.
- Réinitialisation du routeur: Si les problèmes persistent, essayez de redémarrer le routeur pour rafraîchir la connectivité.
En suivant ces étapes, vous pouvez résoudre la plupart des problèmes de connectivité. Si les problèmes persistent, envisagez de demander l'aide d'un professionnel pour une résolution rapide.
Comment puis-je voir Q-See sur mon iPhone?
A partir de maintenant, Q-See n'est pas accessible sur l'iPhone. Gardez l'œil ouvert pour d'éventuelles mises à jour ou solutions alternatives à l'avenir.
Comment puis-je connecter mon appareil photo Q-See?
Pour connecter votre caméra Q-See, suivez les étapes suivantes :
- Trouvez l'adresse IP : Localisez l'adresse IP de votre caméra à partir de sa documentation ou des paramètres de votre réseau.
- Ouvrir le navigateur : Lancez un navigateur web sur votre ordinateur ou votre appareil.
- Entrez l'adresse IP : Saisissez l'adresse IP de la caméra dans la barre d'adresse du navigateur et appuyez sur Entrée.
- Connexion : Un nom d'utilisateur et un mot de passe vous seront demandés. Utilisez les informations d'identification par défaut : Nom d'utilisateur - « admin », Mot de passe - « admin ».
- Configuration de la caméra : Une fois connecté, vous pouvez configurer les paramètres de votre caméra, visualiser le flux en direct et gérer les enregistrements.
N'oubliez pas de modifier les informations d'identification par défaut pour des raisons de sécurité après la configuration initiale.
Qu'est-ce que Q-See Qt view?
Q-See Qt View est un logiciel de gestion vidéo avancé conçu pour une surveillance et une gestion à distance transparentes de votre installation de sécurité vidéo. Avec Q-See Qt View, vous avez la possibilité de superviser votre système de sécurité vidéo à distance, ce qui vous assure une vigilance et un contrôle accrus. Ce logiciel permet aux utilisateurs de garder un œil sur leurs locaux et de prendre des décisions en temps voulu. Doté d'une interface conviviale, Qt View permet de naviguer sans effort dans vos flux vidéo et d'accéder rapidement aux informations critiques. Que ce soit pour un usage personnel ou professionnel, Q-See Qt View est un outil essentiel pour maintenir la sécurité et la sensibilisation. Ses capacités sont les suivantes :
- Surveillance à distance: Visualisation à distance des flux vidéo en direct.
- Gestion du système: Contrôlez et configurez les paramètres de votre système de sécurité vidéo.
- Alertes en temps réel: Recevez des alertes en cas d'activités suspectes en temps réel.
- Interface conviviale: Naviguez et accédez facilement aux flux vidéo.
Restez connecté et proactif avec Q-See Qt View, assurant la tranquillité d'esprit grâce à une gestion complète de la sécurité vidéo.
Puis-je encore utiliser ma caméra Q-See?
Oui, vous pouvez toujours utiliser votre caméra Q See. Q See. Toutefois, nous vous recommandons de passer à un modèle plus récent pour bénéficier des dernières fonctionnalités et améliorations.
Quel est le mot de passe par défaut de Q-See?
Le mot de passe par défaut de Q-See est « mot de passe ».
Pourquoi mon enregistreur numérique Q-See émet-il des bips?
Votre DVR Q-See peut émettre un signal sonore pour plusieurs raisons. Tout d'abord, le disque dur est peut-être plein, ce qui nécessite un dégagement. En outre, le DVR pourrait être en mode alarme ce qui déclenche le signal sonore. Si vous n'êtes pas sûr de la cause, envisagez de contacter l'assistance technique de Q-See pour obtenir des conseils.
Comment réinitialiser le mot de passe de mon enregistreur numérique?
Si vous avez oublié le mot de passe de votre DVR, procédez comme suit pour le réinitialiser :
- Déconnexion: Débranchez l'enregistreur de l'alimentation électrique.
- Bouton de réinitialisation: Appuyez sur le bouton de réinitialisation situé à l'arrière de l'enregistreur et maintenez-le enfoncé.
- Reconnexion: Tout en maintenant le bouton de réinitialisation, rebranchez l'alimentation électrique.
- Maintenir: Maintenez le bouton de réinitialisation pendant 10 secondes, puis relâchez-le.
- Nouveau mot de passe: Saisissez le nouveau mot de passe souhaité et confirmez-le.
Suivez ces instructions pour réinitialiser avec succès le mot de passe de votre DVR.