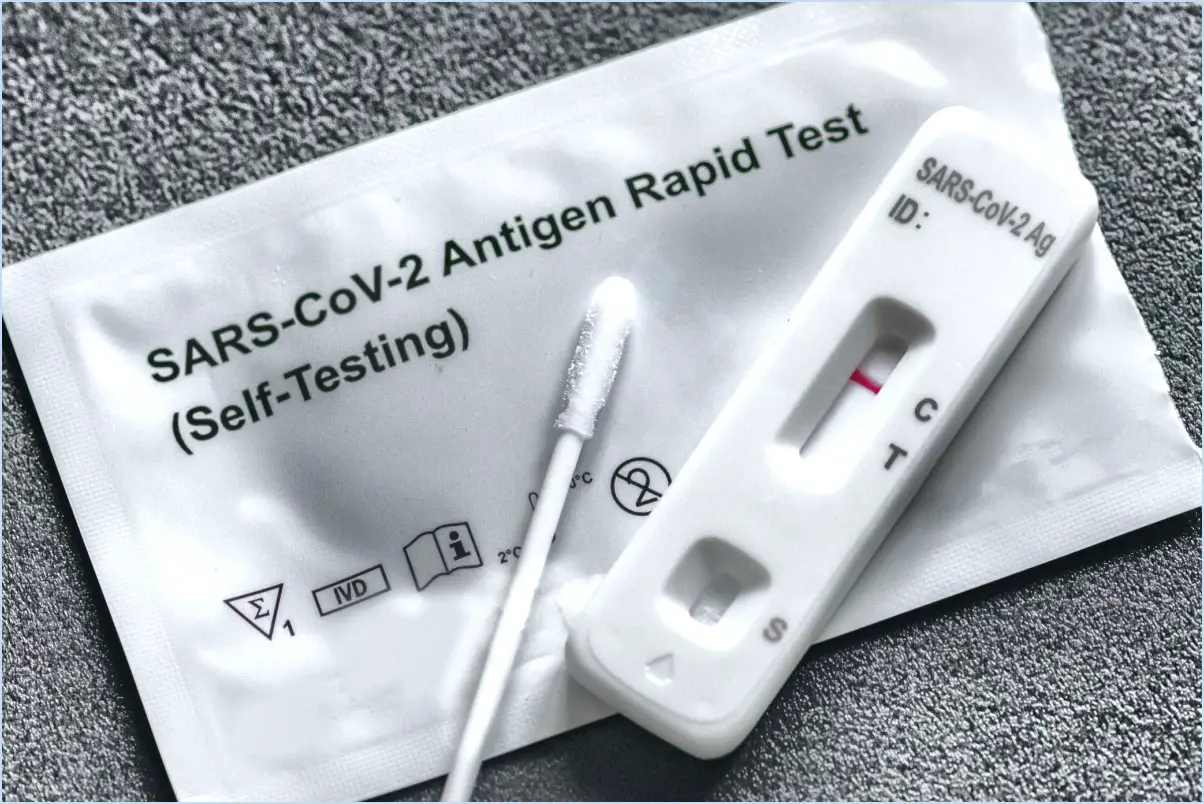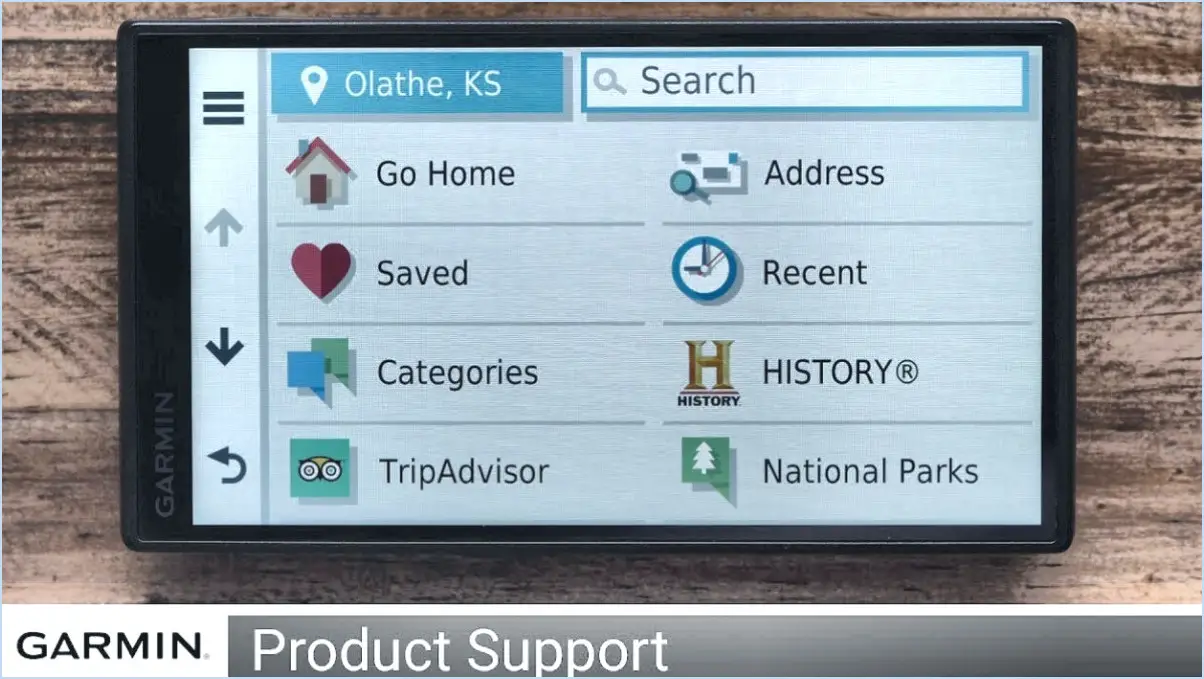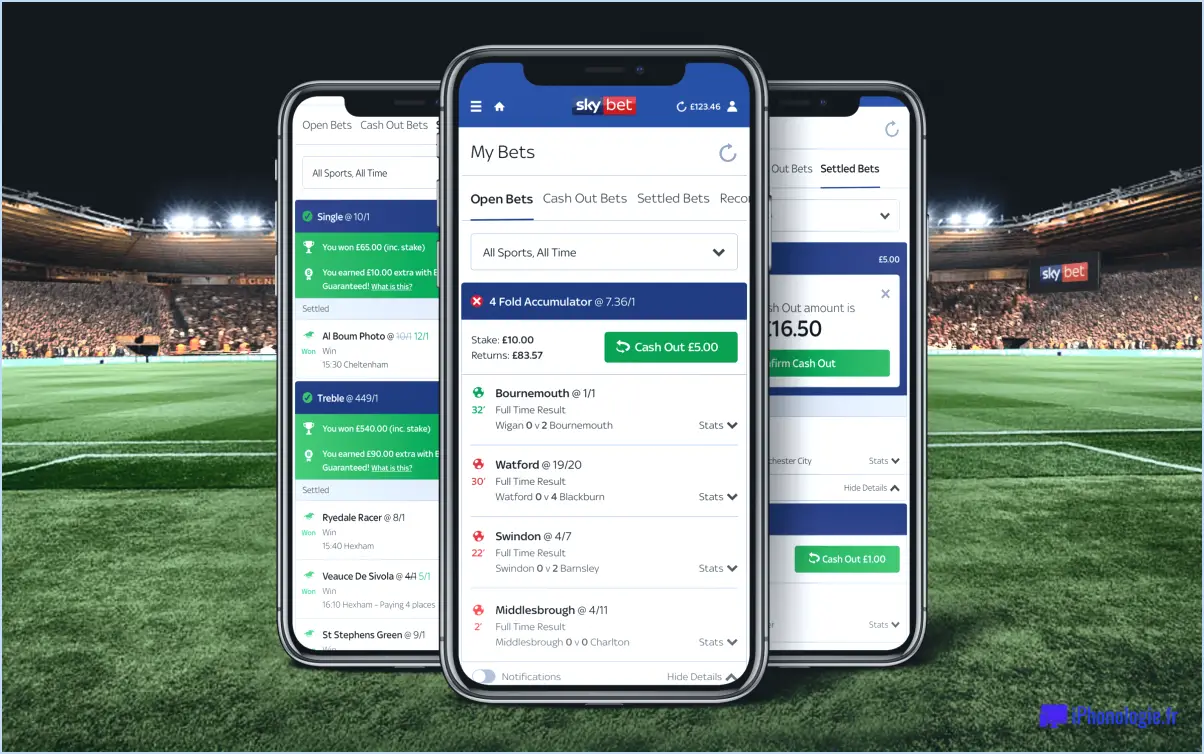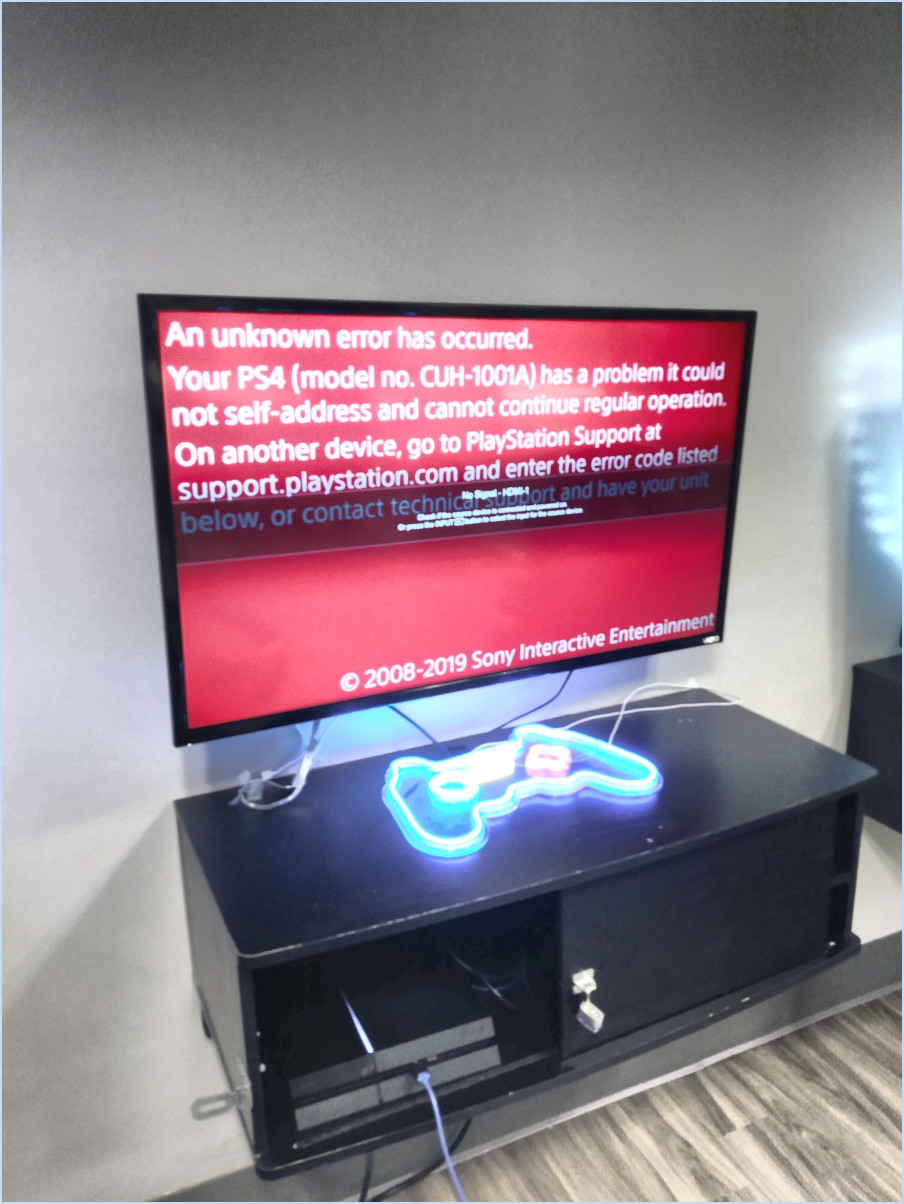Comment faire une longue capture d'écran sur mac
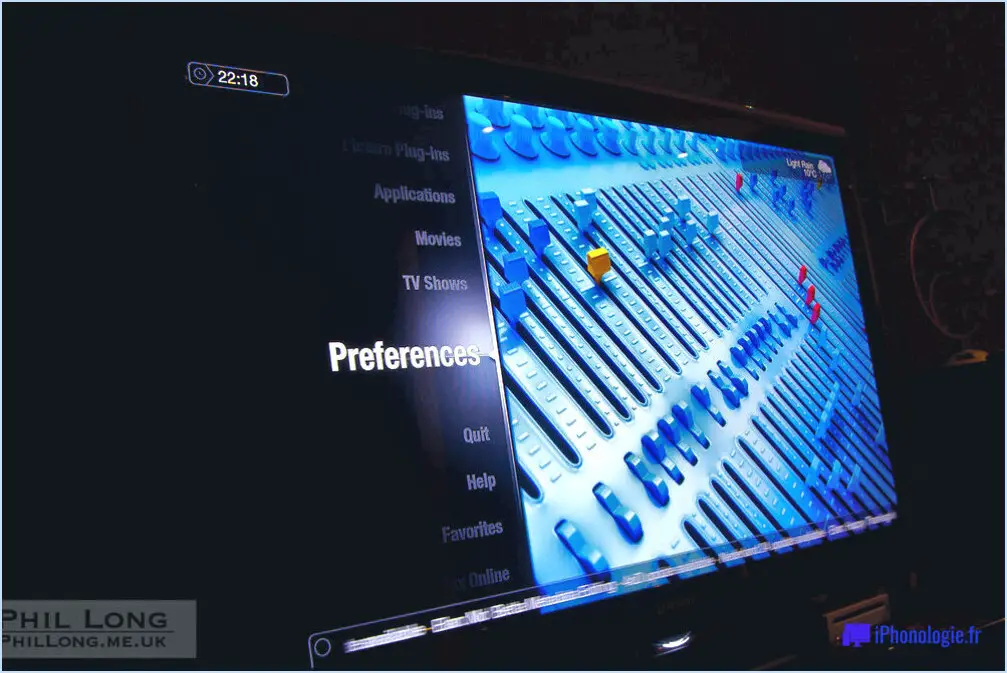
Pour réaliser une longue capture d'écran sur votre Mac, procédez comme suit :
- Ouvrez le contenu désiré: Tout d'abord, assurez-vous que le contenu que vous souhaitez capturer est visible sur votre écran.
- Activez l'outil de capture d'écran: Appuyez sur Shift-Command-4 simultanément. Cette combinaison de touches active l'outil de capture d'écran sur votre Mac.
- Utiliser le curseur en croix: Après avoir appuyé sur la combinaison de touches, votre curseur se transforme en icône en forme de croix.
- Commencer la sélection: Cliquez et faites glisser votre curseur pour sélectionner le point de départ du contenu que vous souhaitez capturer. Pendant que vous faites glisser, vous verrez des dimensions en pixels indiquant la zone sélectionnée.
- Ajuster la sélection: Tout en maintenant le bouton de la souris enfoncé, faites glisser le curseur vers le bas pour englober toute la longueur du contenu que vous souhaitez capturer. Les dimensions continueront à se mettre à jour pour refléter la zone sélectionnée.
- Relâchez le bouton de la souris: Une fois que vous avez couvert toute la longueur que vous souhaitez capturer, relâchez le bouton de la souris.
- Capture d'écran enregistrée: Votre capture d'écran sera automatiquement enregistrée sous la forme d'un fichier .png sur votre bureau.
N'oubliez pas que vous pouvez affiner la sélection en appuyant sur la touche Barre d'espacement tout en maintenant la touche Majuscule-Commande-4. Cela vous permet de déplacer toute la zone sélectionnée avant de relâcher le bouton de la souris.
La capture de longues pages web ou de documents peut nécessiter un défilement pour charger tout le contenu avant de réaliser la capture d'écran. Il est également essentiel de s'assurer que le contenu est bien visible sur votre écran pour obtenir une capture précise.
Si vous préférez les instructions visuelles, vous pouvez consulter la page suivante tutoriel vidéo qui vous guidera tout au long du processus.
Pour résumer, la capture d'écran longue sur votre Mac implique l'utilisation de la fonction Majuscule-Commande-4 sélectionner le point de départ, faire glisser pour couvrir toute la longueur, puis relâcher le bouton de la souris. Votre capture d'écran sera enregistrée sous la forme d'un fichier .png sur le bureau pour un accès facile.
Comment réaliser une capture d'écran avec défilement sur un Mac?
Pour réaliser une capture d'écran avec défilement sur votre Mac de manière transparente, utilisez la combinaison de touches suivante Commande + Maj + 4. Après avoir lancé cette combinaison, indiquez la région spécifique pour votre capture d'écran. Pour capturer élégamment un contenu défilant, embrayez la fonction Majuscule et tirez la sélection vers le bas. Cela vous permet d'englober sans effort toute l'étendue du contenu que vous souhaitez capturer en une seule capture d'écran fluide.
Comment allonger les captures d'écran?
Pour allonger la durée de vos captures d'écran, envisagez les options suivantes :
- Logiciel de retouche photo : Utilisez des programmes de retouche photo tels que Photoshop ou GIMP pour étendre la toile de votre capture d'écran. Dupliquez et alignez des éléments pour allonger l'image.
- Assemblage de plusieurs captures d'écran : Réalisez plusieurs captures d'écran du contenu que vous souhaitez inclure. Utilisez des outils tels que Microsoft Paint, Snagit ou des applications dédiées aux panoramas pour les assembler de manière transparente.
- Extensions de navigateur : Certaines extensions vous permettent de réaliser des captures d'écran à défilement. Elles capturent et combinent automatiquement des sections au fur et à mesure que vous faites défiler une page.
- Applications pour smartphones : Sur les appareils mobiles, utilisez des applications telles que Stitch It ! ou Tailor pour créer des captures d'écran plus longues en assemblant plusieurs captures d'écran.
N'oubliez pas que l'approche peut varier en fonction de votre plateforme et des outils disponibles. Expérimentez ces techniques pour trouver celle qui répond le mieux à vos besoins.
Comment faire une capture d'écran d'une page web entière dans Safari?
Pour réaliser une capture d'écran complète d'une page web dans Safari, suivez les étapes simples suivantes :
- Ouvrez la page web que vous souhaitez capturer.
- Appuyez sur Commande-Maj-3 sur votre clavier.
- Un fichier contenant l'image complète de la page web sera enregistré sur votre bureau.
En résumé, la capture d'écran d'une page web entière dans Safari peut être réalisée en appuyant sur la touche Commande-Maj-3 et génère rapidement un fichier sur votre bureau avec l'instantané de toute la page web.
Comment faire une longue capture d'écran sur mon ordinateur portable sans aucun logiciel?
Tout à fait ! Vous disposez de plusieurs options pour réaliser de longues captures d'écran sur votre ordinateur portable sans logiciel.
- Touche Imprimer l'écran: Appuyez sur la touche Touche d'impression d'écran sur votre clavier. Lancez ensuite un outil de traitement de texte tel que Microsoft Word ou Google Docs. Coller la capture d'écran dans le document et ajustez sa taille pour qu'elle corresponde à la page.
- Outil de découpage: Utilisez l'outil intégré de Outil de découpe intégré intégré à Windows. Ouvrez l'outil, cliquez sur "Nouveau", sélectionnez la zone que vous souhaitez capturer et enregistrez la coupure.
Ces deux méthodes vous permettent de réaliser facilement des captures d'écran étendues.
Comment activer le défilement sur mon MacBook Pro?
Jusqu'à activer le défilement sur votre MacBook Pro, il suffit de maintenir la touche Contrôle enfoncée et ensuite appuyez sur les touches fléchées vers le haut ou vers le bas. Cette action vous permet de naviguer en douceur dans votre contenu. N'oubliez pas que cette fonction est très pratique pour naviguer et lire sans effort.
Pourquoi ma capture d'écran par défilement ne fonctionne-t-elle pas?
Si votre capture d'écran par défilement ne fonctionne pas, il y a quelques raisons à prendre en compte :
- Fonction de capture d'écran désactivée : Vérifiez si la fonction de capture d'écran de votre téléphone est désactivée. Parfois, des modifications accidentelles des paramètres peuvent entraîner ce problème.
- Sensibilité tactile : Si l'écran de votre téléphone n'est pas suffisamment sensible, il risque de ne pas enregistrer le mouvement de défilement de votre doigt pour les captures d'écran. Pensez à ajuster les paramètres de sensibilité au toucher.
- Problème de logiciel : Un bug logiciel peut également être à l'origine du problème. Cela peut être dû à des mises à jour récentes ou à des conflits dans le système.
Pour connaître les étapes de dépannage et obtenir des conseils détaillés, vous pouvez consulter cet article : Lien vers le guide de dépannage
En suivant ces étapes, vous devriez pouvoir identifier et résoudre le problème.
Comment utiliser Browseshot?
Pour utiliser Browseshot, une extension Chrome permettant de réaliser des captures d'écran de pages web :
- Installer l'extension: Ajoutez Browseshot à partir du Chrome Web Store.
- Ouvrir les options: Cliquez sur l'icône de l'extension dans votre navigateur.
- Sélectionnez la page: Dans les options, choisissez la page web souhaitée.
- Capture: Browseshot va générer une capture d'écran et l'enregistrer sur votre ordinateur.
Comment imprimer une page Web entière sans défilement?
Pour imprimer une page Web entière sans défilement, procédez comme suit :
- Imprimez l'aperçu dans votre navigateur : La plupart des navigateurs Web offrent une fonction "Aperçu avant impression". Il suffit d'appuyer sur
Ctrl + P(ouCmd + Psur Mac) pour ouvrir la boîte de dialogue d'impression. Recherchez une option telle que "Aperçu avant impression" ou "Autres paramètres". Cette option permet d'afficher l'aspect de la page une fois imprimée. Ajustez la mise en page, les marges et l'échelle pour faire tenir le contenu sur une seule page. - Outils tiers : Envisagez d'utiliser des outils d'impression web tiers tels que PrintWhatYouLike ou Web2PDFConvert. Ces services vous permettent de personnaliser la mise en page et de supprimer les éléments indésirables avant l'impression. Visitez leurs sites web, entrez l'URL de la page que vous souhaitez imprimer et suivez les instructions à l'écran pour adapter la page à l'impression.
En utilisant ces méthodes, vous pouvez imprimer efficacement des pages web entières sans avoir à les faire défiler excessivement.