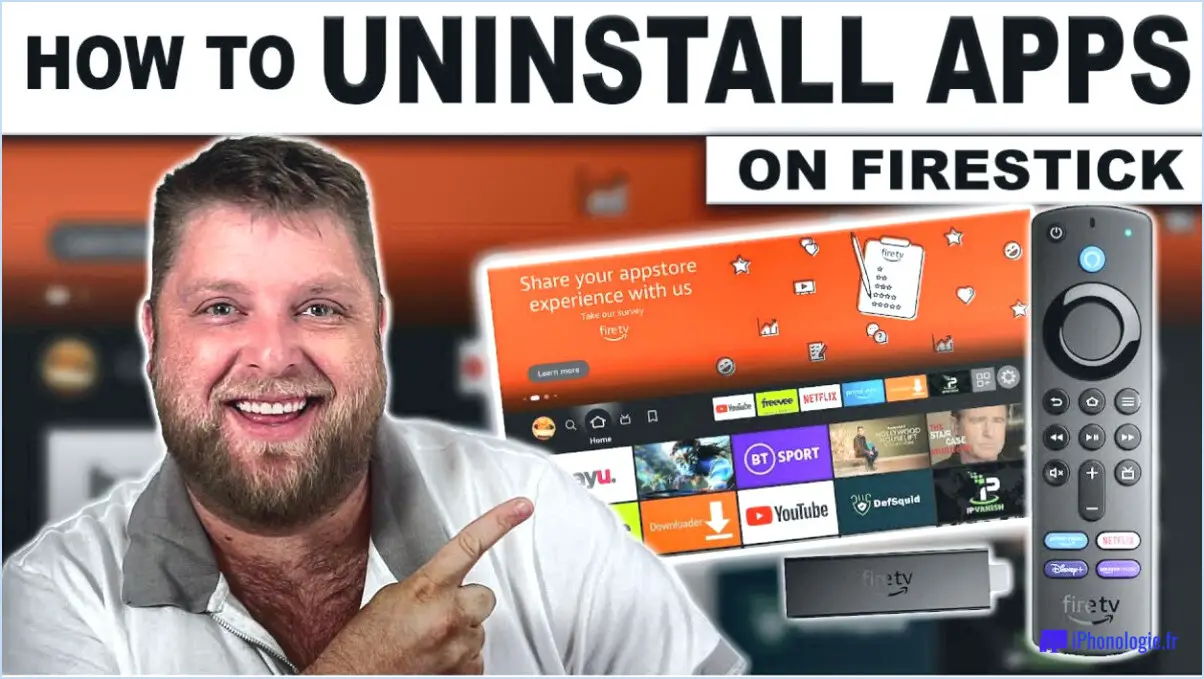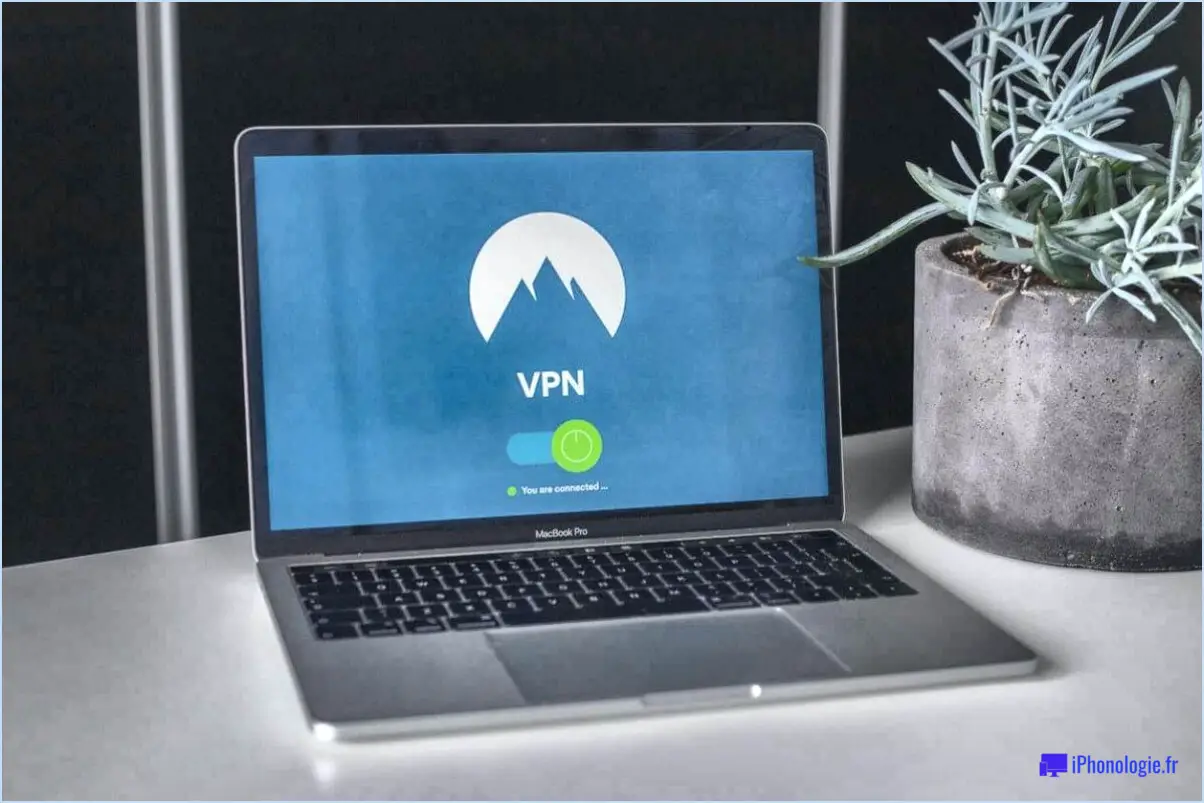Comment connecter le Galaxy Note8 à un téléviseur?

Pour connecter votre Galaxy Note8 à un téléviseur, plusieurs options s'offrent à vous. Voici les étapes à suivre pour chaque méthode :
- Adaptateur USB-C vers HDMI :
- Commencez par vous procurer un adaptateur USB-C vers HDMI compatible avec votre Galaxy Note8.
- Localisez le port USB-C de votre téléphone, qui se trouve généralement en bas.
- Connectez une extrémité de l'adaptateur USB-C vers HDMI au port USB-C de votre téléphone.
- Connectez le câble HDMI de votre téléviseur à l'autre extrémité de l'adaptateur.
- Assurez-vous que votre téléviseur est réglé sur la source d'entrée HDMI correcte.
- Une fois les connexions établies, l'écran de votre téléphone devrait s'afficher en miroir sur le téléviseur.
- Samsung DeX Station :
- Achetez une Samsung DeX Station, qui est une station d'accueil conçue spécifiquement pour connecter votre Galaxy Note8 à un téléviseur.
- Connectez la DeX Station à votre téléviseur à l'aide d'un câble HDMI.
- Branchez l'adaptateur d'alimentation de la DeX Station sur une prise électrique.
- Placez votre Galaxy Note8 dans la station d'accueil USB-C de la DeX Station.
- Basculez votre téléviseur sur l'entrée HDMI appropriée.
- Votre Galaxy Note8 sera maintenant affiché sur le téléviseur, offrant une expérience similaire à celle d'un ordinateur de bureau.
Il convient de mentionner que l'utilisation de la station Samsung DeX offre des fonctionnalités supplémentaires par rapport à un simple adaptateur USB-C vers HDMI. Avec DeX, vous pouvez utiliser votre téléphone comme pavé tactile ou clavier tout en utilisant un écran plus grand. Elle vous permet également d'exécuter des apps dans une fenêtre redimensionnable, offrant ainsi un environnement plus productif.
N'oubliez pas de vous assurer que votre téléviseur et tous les câbles ou adaptateurs nécessaires sont compatibles avec votre Galaxy Note8. En outre, assurez-vous que votre téléphone est chargé ou connecté à une source d'alimentation pendant le processus de connexion afin d'éviter toute interruption.
Comment connecter mon téléphone Samsung à mon téléviseur à l'aide du HDMI?
Pour connecter votre téléphone Samsung à votre téléviseur à l'aide de l'interface HDMI, vous aurez besoin d'un appareil compatible avec l'interface HDMI. compatible. Suivez les étapes suivantes pour établir la connexion :
- Procurez-vous un câble HDMI compatible: Assurez-vous d'avoir le bon type de câble HDMI pour votre téléphone Samsung. Il s'agit généralement d'un Micro HDMI ou USB-C vers HDMI en fonction du modèle de téléphone.
- Connectez le câble HDMI: Branchez l'une des extrémités du câble HDMI dans la prise de l'appareil. port HDMI de votre téléviseur. Localisez le port HDMI de votre téléviseur, généralement marqué "HDMI", et insérez le câble fermement.
- Connectez l'autre extrémité à votre téléphone: Connectez l'autre extrémité du câble HDMI à votre téléviseur. port USB de votre téléphone Samsung. Selon le modèle de votre téléphone, il peut avoir un port USB Micro HDMI ou USB-C qui prend en charge la sortie vidéo.
- Sélectionnez "Cast" sur votre téléphone: Après avoir branché le câble, ouvrez le menu panneau de notification sur votre téléphone Samsung. Recherchez le symbole "Cast" et tapez dessus.
- Choisissez votre TV: Une liste des appareils disponibles s'affiche à l'écran. Sélectionnez votre téléviseur dans la liste pour lancer la connexion.
Une fois que vous avez terminé ces étapes, votre téléphone Samsung sera connecté avec succès à votre téléviseur à l'aide de HDMI.
Comment coupler mon téléphone avec mon téléviseur?
Pour coupler votre téléphone à votre téléviseur, la méthode la plus courante consiste à utiliser un câble HDMI. Voici un guide étape par étape pour vous aider :
- Procurez-vous un câble HDMI : Achetez un câble HDMI compatible avec votre téléphone et votre téléviseur. Veillez à ce qu'il soit doté des connecteurs appropriés à chaque extrémité.
- Localisez les ports HDMI : Repérez le port HDMI de votre téléviseur et celui de votre téléphone. Ils sont généralement étiquetés "HDMI" et se trouvent souvent sur les côtés ou à l'arrière des appareils.
- Branchez le câble HDMI : Insérez une extrémité du câble HDMI dans le port HDMI de votre téléviseur et l'autre extrémité dans le port HDMI de votre téléphone.
- Sélectionnez l'entrée HDMI : Utilisez la télécommande de votre téléviseur pour sélectionner le canal d'entrée HDMI approprié. Il peut être étiqueté comme "HDMI 1", "HDMI 2", etc.
- Mettez votre écran en miroir : Une fois connecté, l'écran de votre téléphone devrait s'afficher en miroir sur votre téléviseur. Vous pouvez maintenant profiter du contenu de votre téléphone sur un écran plus grand.
N'oubliez pas de régler le volume et les paramètres sur les deux appareils si nécessaire. Profitez de votre contenu multimédia sur grand écran !
Puis-je connecter mon téléphone à la télévision via un câble USB?
Tout à fait ! Vous pouvez connecter votre téléphone à un téléviseur à l'aide d'un câble USB. Vous pourrez ainsi afficher différents types de contenus, tels que des photos, des vidéos et bien plus encore, directement sur l'écran de votre téléviseur. Cette pratique permet une connexion sans faille vous permettant de partager et d'apprécier vos fichiers multimédias sur un écran plus grand. Il suffit de connecter une extrémité du câble USB à votre téléphone et l'autre extrémité à un port USB disponible sur votre téléviseur.Souvenez-vous pour vous assurer de la compatibilité entre votre téléphone et votre téléviseur avant d'établir la connexion.
Le Galaxy Note 8 dispose-t-il de la fonction miroir d'écran?
Oui, le Galaxy Note 8 prend en charge la fonction miroir d'écran. Grâce à cette fonctionnalité, vous pouvez partager sans effort l'écran de votre appareil avec d'autres appareils compatibles tels que des téléviseurs ou des ordinateurs. Pour lancer la fonction miroir d'écran sur votre Galaxy Note 8, il vous suffit d'accéder à l'application Paramètres et de naviguer jusqu'à la section "Connexions". Sélectionnez ensuite "Screen Mirroring" pour activer la fonction et établir une connexion avec l'appareil souhaité. Le Screen Mirroring améliore votre expérience multimédia en vous permettant d'afficher le contenu de votre téléphone sur un écran plus grand.
Comment activer la fonction miroir d'écran?
Le miroir d'écran est une fonction utile qui vous permet de reproduire l'écran de votre appareil sur un autre écran ou appareil. Pour activer cette fonction, procédez comme suit :
- Ouvrez l'application Paramètres sur votre appareil.
- Localisez et tapez sur l'option "Affichage".
- Faites défiler les paramètres d'affichage vers le bas et trouvez l'option "Screen mirroring".
- Tapez sur "Mise en miroir de l'écran" pour accéder aux paramètres de mise en miroir de l'écran.
- Basculez le commutateur pour activer la mise en miroir de l'écran.
- Après l'avoir activé, sélectionnez les appareils avec lesquels vous souhaitez mettre votre écran en miroir parmi les options disponibles.
En suivant ces étapes, vous pourrez activer le miroir d'écran sur votre appareil et profiter du confort d'affichage de votre écran sur un autre appareil. Restez connecté et profitez de la polyvalence qu'offre le miroir d'écran !
Comment utiliser le mode HDMI alt?
Le mode HDMI alt permet une sortie vidéo et audio via un connecteur USB Type-C en utilisant la norme HDMI. Pour utiliser cette fonctionnalité, assurez-vous que votre appareil prend en charge le mode HDMI alt et acquérez les câbles appropriés. Configurez votre appareil pour utiliser le mode HDMI alt en accédant au menu des paramètres et en localisant une option intitulée "HDMI alternate mode" ou une variante similaire. Activez cette option pour activer le mode HDMI alternatif sur votre appareil et profitez d'une transmission vidéo et audio transparente. N'oubliez pas de connecter votre appareil à un écran ou à un système audio compatible HDMI pour obtenir des performances optimales.