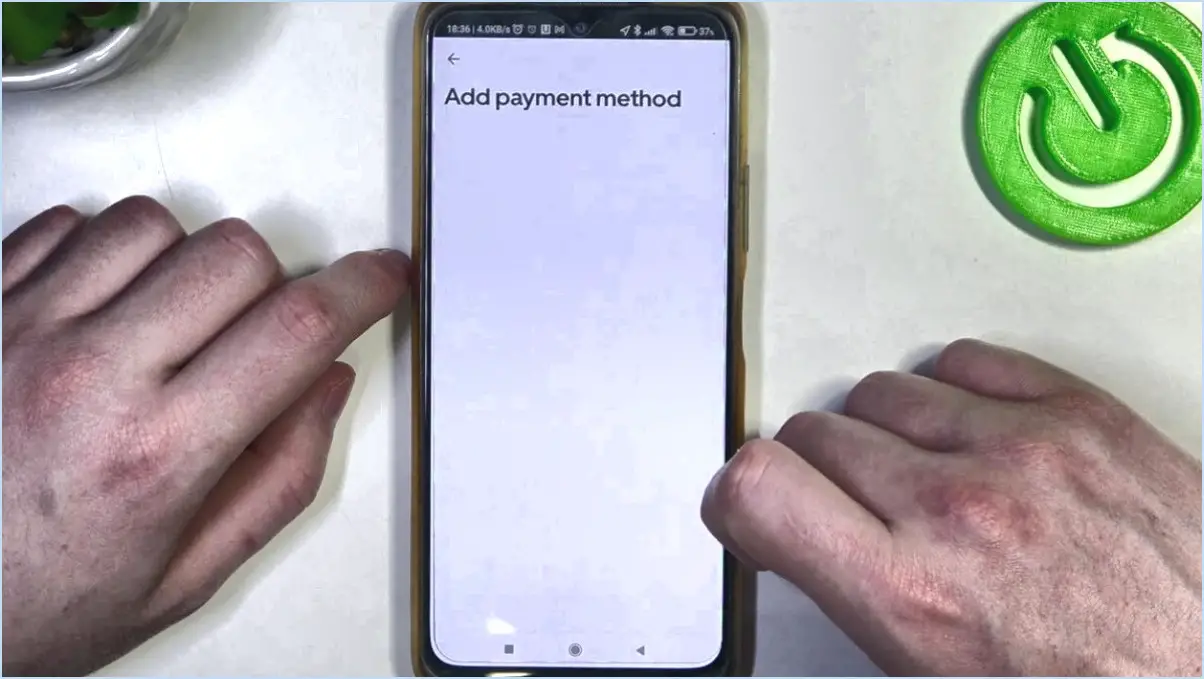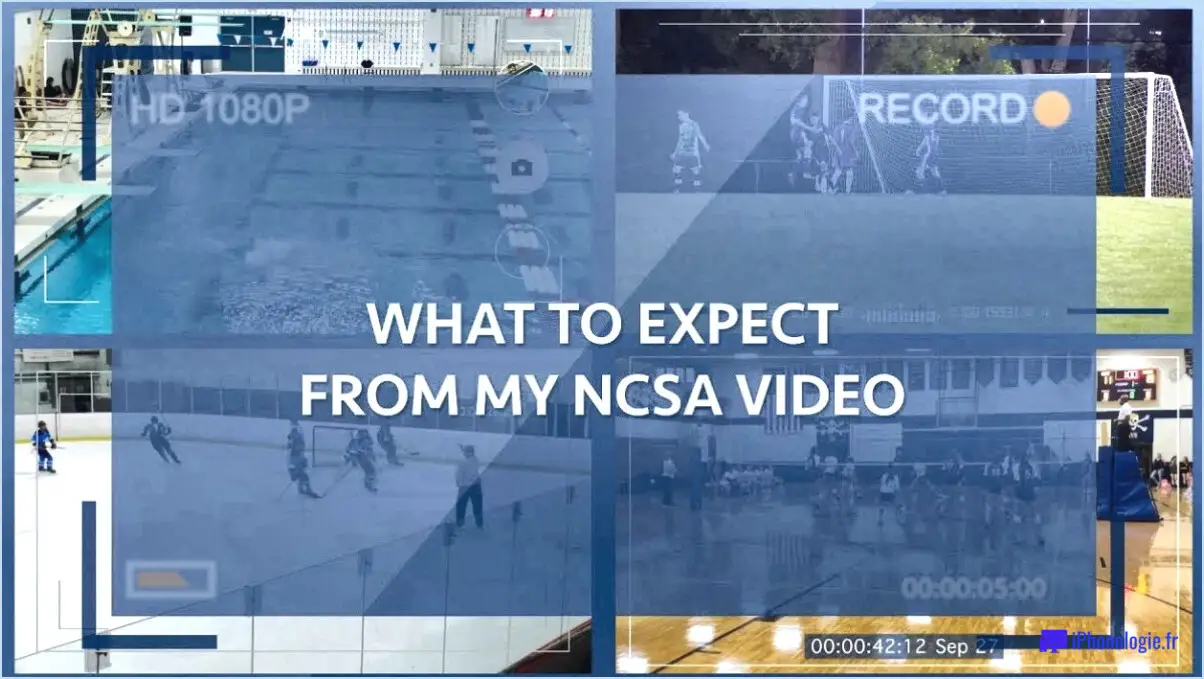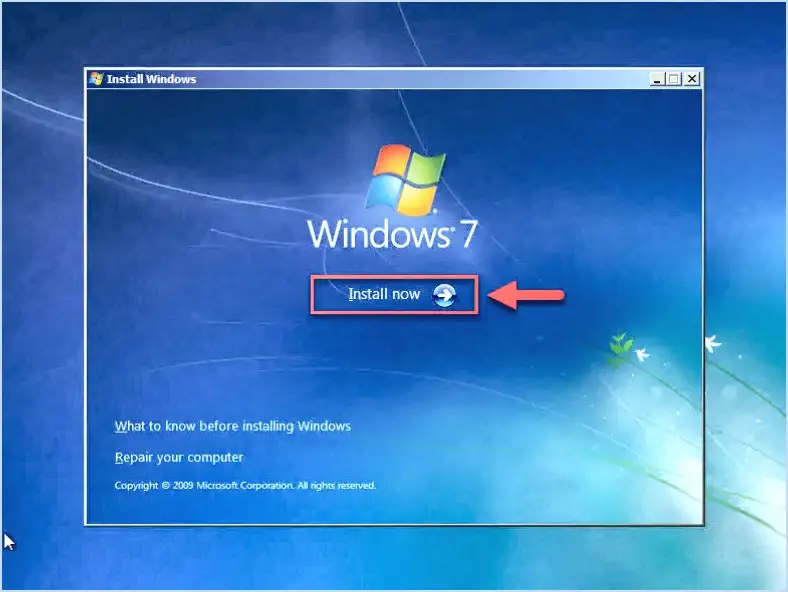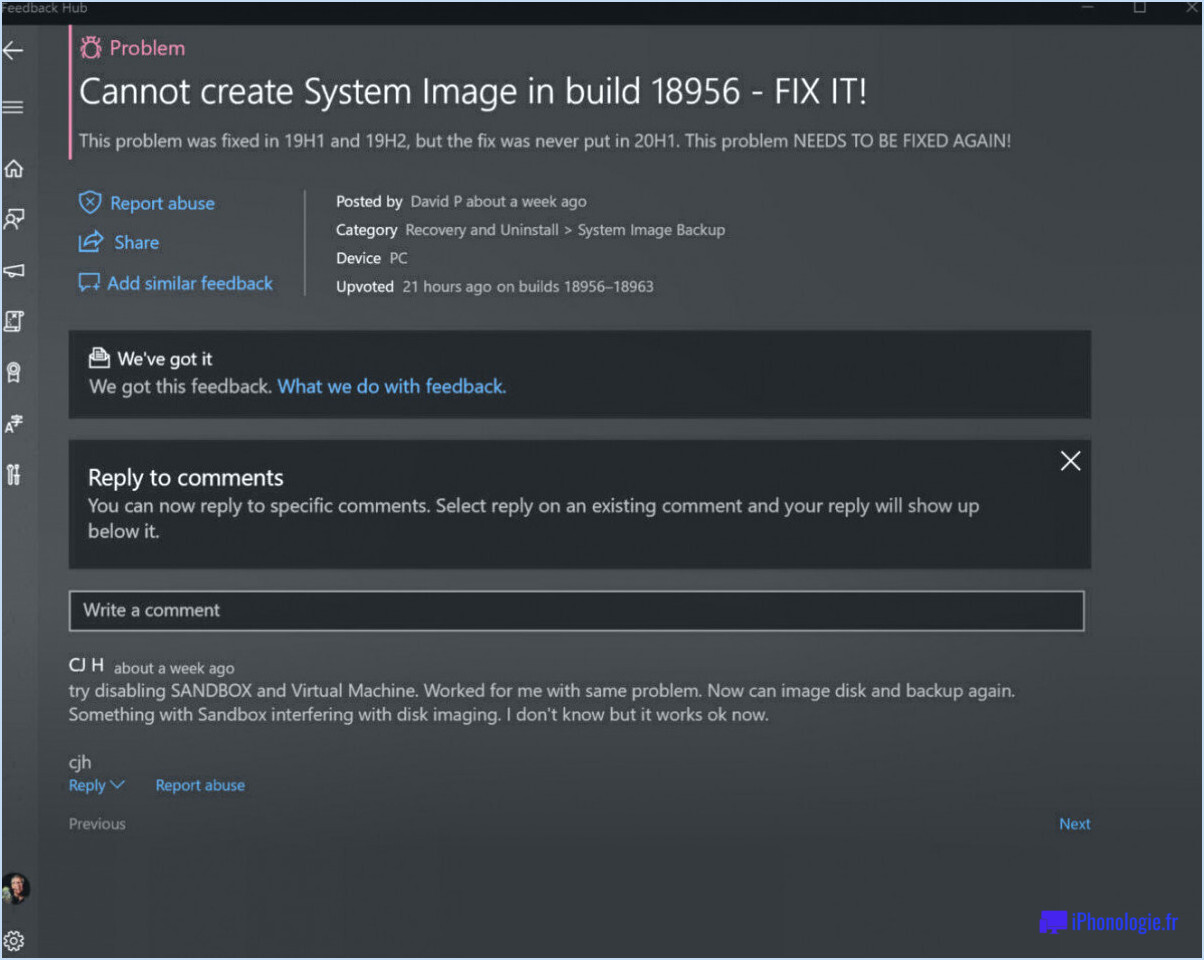Comment connecter le Pixel 3 à la télévision?
Pour connecter votre Pixel 3 à votre téléviseur, vous disposez de quelques options efficaces :
- Connexion par câble HDMI :
L'utilisation d'un câble HDMI est une méthode simple pour établir une connexion entre votre Pixel 3 et le téléviseur. Voici comment :
- Procurez-vous un câble HDMI compatible avec les ports HDMI de votre Pixel 3 et de votre téléviseur.
- Insérez une extrémité du câble HDMI dans le port HDMI de votre téléviseur.
- Connectez l'autre extrémité du câble HDMI à l'adaptateur USB-C vers HDMI (si nécessaire), puis branchez-le sur votre Pixel 3.
- Sur votre téléviseur, basculez sur la source d'entrée HDMI appropriée à l'aide de la télécommande de votre téléviseur.
- L'écran de votre Pixel 3 devrait maintenant être reflété sur votre téléviseur, ce qui vous permet de profiter de votre contenu sur un écran plus grand.
- Google Chromecast :
Une autre méthode pratique consiste à utiliser Google Chromecast, un appareil qui permet le streaming sans fil depuis votre Pixel 3 vers votre téléviseur :
- Branchez l'appareil Chromecast dans un port HDMI disponible sur votre téléviseur.
- Assurez-vous que votre Pixel 3 et le Chromecast sont tous deux connectés au même réseau Wi-Fi.
- Téléchargez et installez l'application Google Home sur votre Pixel 3 depuis le Google Play Store.
- Ouvrez l'appli Google Home, tapez sur le bouton « Cast » et sélectionnez votre appareil Chromecast dans la liste.
- Vous pouvez désormais diffuser divers contenus, notamment des vidéos, des photos et des applications, depuis votre Pixel 3 vers votre téléviseur.
En utilisant soit un câble HDMI, soit Google Chromecast, vous pouvez combler de manière transparente le fossé entre votre Pixel 3 et votre téléviseur. Que vous préfériez une connexion filaire pour un affichage fiable ou la commodité sans fil de Chromecast, ces méthodes vous permettent de profiter de vos contenus préférés sur un écran plus grand. Choisissez l'option qui correspond le mieux à vos besoins et à vos préférences, et élevez votre expérience visuelle à un tout autre niveau.
Comment diffuser Pixel 3 sur mon téléviseur sans Chromecast?
Pour diffuser votre Pixel 3 sur votre téléviseur sans Chromecast, vous avez quelques options :
- Câble HDMI: Connectez votre Pixel 3 à votre téléviseur à l'aide d'un câble HDMI. Branchez simplement une extrémité sur le port USB-C de votre téléphone et l'autre sur un port HDMI disponible sur votre téléviseur. Réglez la source d'entrée de votre téléviseur sur le port HDMI correspondant.
- Adaptateur d'affichage sans fil: Envisagez d'utiliser un adaptateur d'affichage sans fil tel que le Google Chromecast ou le Amazon Fire TV Stick. Branchez l'adaptateur sur le port HDMI de votre téléviseur et suivez les instructions de configuration. Une fois configuré, vous pouvez diffuser le contenu de votre Pixel 3 vers votre téléviseur sans fil.
Ces deux méthodes constituent des moyens transparents de profiter du contenu de votre téléphone sur un écran plus grand, sans nécessiter de Chromecast.
Comment diffuser du contenu sur le Pixel 3?
Pour lancer sur votre Pixel 3, suivez les étapes suivantes :
- Ouvrez l'application Google Home.
- Naviguez jusqu'à l'écran des appareils.
- Localisez votre carte d'appareil et appuyez sur les trois points dans le coin supérieur droit.
- Dans les options, sélectionnez « Couler l'écran/l'audio ».
Ce processus vous permet de partager de manière transparente l'écran ou le son de votre appareil avec un appareil de diffusion compatible. Profitez du partage de contenu sur un écran plus grand sans effort !
Comment connecter ma télévision non intelligente à mon téléphone?
Pour connecter votre téléviseur non intelligent à votre téléphone, plusieurs options s'offrent à vous :
- Câble HDMI : Utilisez un câble HDMI pour connecter directement votre téléphone au téléviseur. Branchez une extrémité sur le port HDMI de votre téléphone et l'autre sur un port HDMI disponible sur votre téléviseur.
- Google Chromecast ou Apple TV : Utilisez un Google Chromecast ou une Apple TV pour « diffuser » le contenu de votre téléphone vers la télévision. Connectez l'appareil au port HDMI de votre téléviseur et suivez les instructions de configuration sur votre téléphone.
Ces deux méthodes permettent une connectivité transparente et le partage de contenu entre votre téléphone et un téléviseur non intelligent.
Le Google Pixel 3 est-il doté de la fonction miroir d'écran?
Certainement ! Le Google Pixel 3 offre miroir d'écran qui vous permet d'afficher en toute transparence le contenu de l'écran de votre téléphone sur un écran plus grand, comme celui d'une télévision. Cette fonction améliore votre expérience multimédia en vous permettant de partager des vidéos, des photos, des présentations et bien d'autres choses encore avec d'autres personnes sur une plus grande échelle.
Comment activer TV cast?
Pour activer TV cast, assurez-vous que votre téléviseur et votre téléphone sont connectés au même réseau. Ouvrez l'application Google Home, appuyez sur le menu en haut à gauche, choisissez « Paramètres », puis « TV ». & Audio ». Localisez votre Chromecast ou Chromecast Ultra sous « Appareils TV ».
Comment utiliser le mode HDMI alt?
Le mode HDMI alt vous permet d'utiliser un câble USB-C pour relier votre appareil à un écran HDMI. Confirmez la prise en charge du mode HDMI alt par votre appareil. Connectez le câble USB-C à la fois à votre appareil et à l'écran HDMI. Assistez à la transition automatique de votre appareil en mode HDMI.
Mon téléphone est-il compatible avec le mode HDMI alt?
Si votre téléphone prend en charge HDMI alt mode dépend de son modèle et de ses caractéristiques. Si ce n'est pas le cas, ne vous inquiétez pas : vous avez la possibilité d'acquérir un adaptateur. Ce dispositif permet d'utiliser un appareil câble HDMI pour relier votre téléphone à un téléviseur ou à un autre appareil, vous offrant ainsi la connectivité souhaitée.