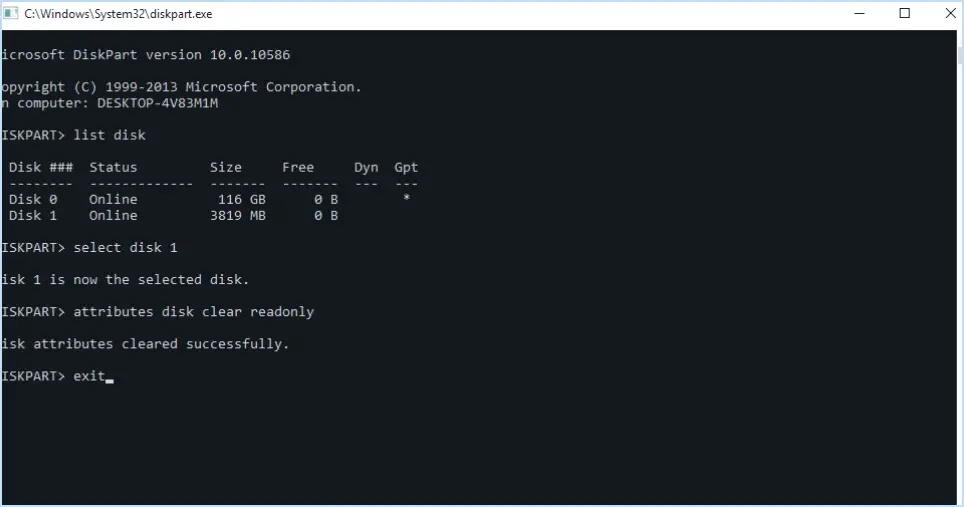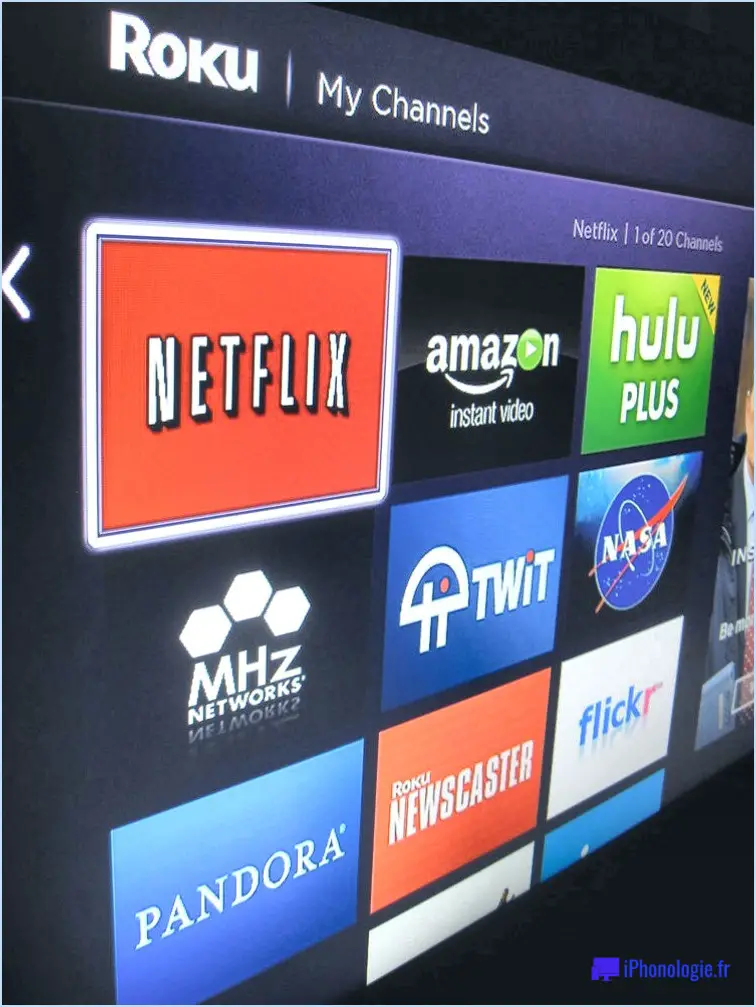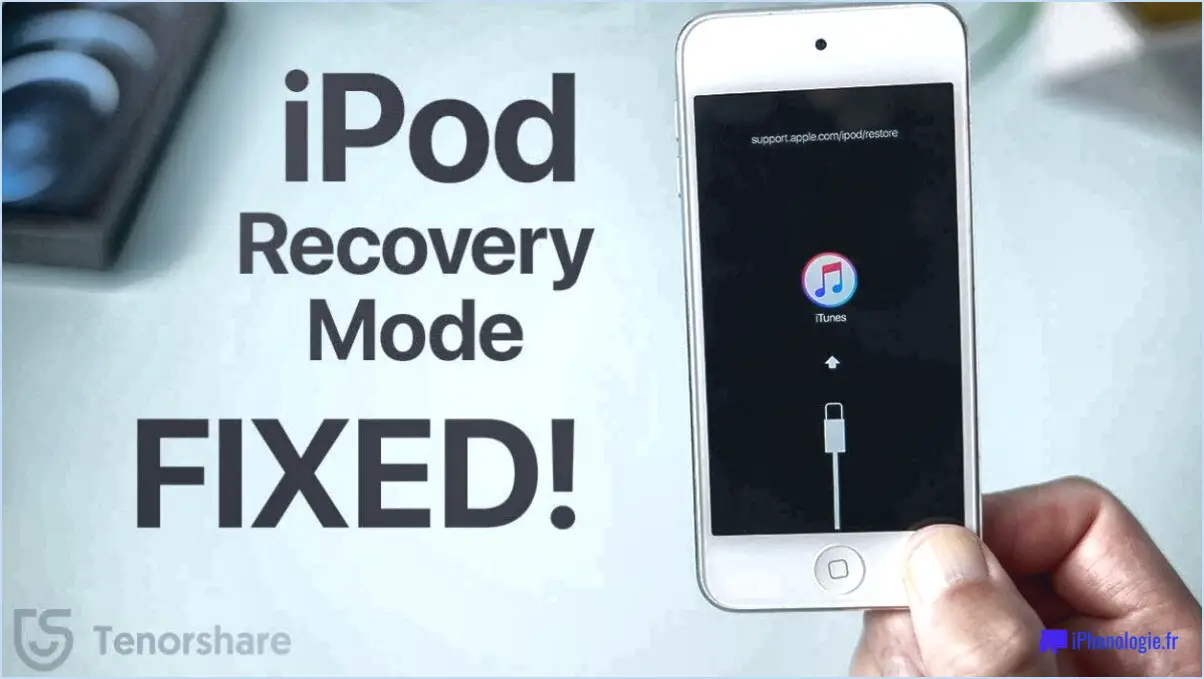Comment ajouter tpm à une machine virtuelle vmware player pour windows 11?

Pour ajouter le TPM (Trusted Platform Module) à une machine virtuelle VMware Player fonctionnant sous Windows 11, vous pouvez suivre les étapes suivantes :
- Vérifier la compatibilité de la machine virtuelle:
Assurez-vous que votre machine virtuelle est compatible avec Windows 11. Vous devez utiliser la version de VMware Player qui prend en charge les machines virtuelles Windows 11.
- Activer le TPM dans les paramètres de la machine virtuelle:
- Ouvrez VMware Player et sélectionnez la machine virtuelle que vous souhaitez configurer.
- Accédez aux paramètres de la machine virtuelle.
- Sous l'onglet "Options", sélectionnez "Avancé", puis "Modifier la configuration".
- Ajoutez une nouvelle ligne avec le texte suivant :
```
tpms.present = "TRUE"
```
- Enregistrez le fichier de configuration et quittez l'éditeur.
- Installer les pilotes TPM:
- Démarrez votre machine virtuelle Windows 11.
- Téléchargez les pilotes TPM à partir du site officiel de Microsoft.
- Installez les pilotes en exécutant le fichier exécutable téléchargé.
- Suivez les instructions à l'écran pour terminer l'installation.
- Vérifier l'installation du TPM:
- Une fois les pilotes installés, redémarrez votre machine virtuelle Windows 11.
- Pour vérifier l'état du TPM, appuyez sur la touche Windows, tapez "tpm.msc" et appuyez sur Entrée.
- La console de gestion TPM devrait s'ouvrir, indiquant que le TPM est maintenant activé sur votre machine virtuelle.
- Installer le micrologiciel TPM (Facultatif):
- Si votre machine virtuelle nécessite une mise à jour du microprogramme TPM, vous pouvez utiliser le gestionnaire de mise à jour vSphere de VMware pour le faire. Cette étape n'est peut-être pas nécessaire pour toutes les machines virtuelles, mais elle est recommandée pour garantir une compatibilité totale.
- Utiliser les outils TPM:
- Windows 11 est livré avec des outils TPM intégrés. Vous pouvez y accéder en recherchant "tpm.msc" dans la barre de recherche de Windows. Ces outils vous permettent de gérer et de configurer les paramètres TPM en fonction de vos besoins.
L'ajout de TPM à votre machine virtuelle VMware Player pour Windows 11 garantit qu'elle répond aux exigences de sécurité et aux fonctionnalités attendues de ce système d'exploitation. N'oubliez pas de sauvegarder votre machine virtuelle avant d'apporter des modifications importantes à sa configuration.
Les machines virtuelles ont-elles un TPM?
Oui, les machines virtuelles (VM) disposent d'un TPM (Trusted Platform Module). Un TPM est un composant matériel critique qui renforce la sécurité en stockant des clés de chiffrement, des certificats et d'autres données sensibles de manière sécurisée. Dans le contexte des machines virtuelles, cette technologie garantit l'intégrité et la confidentialité des données, même dans un environnement virtualisé. Voici pourquoi les TPM sont essentiels pour les machines virtuelles :
- Démarrage sécurisé: Les TPM permettent de s'assurer que la VM ne démarre qu'avec un code de confiance, ce qui empêche les logiciels malveillants ou non autorisés de s'exécuter pendant le démarrage.
- Cryptage: Les machines virtuelles peuvent utiliser le TPM pour stocker en toute sécurité les clés de chiffrement, protégeant ainsi les données contre les accès non autorisés et garantissant leur confidentialité.
- Attestation: Les TPM permettent aux VM de fournir des preuves de leur intégrité et de leur configuration, ce qui permet de mettre en place des politiques de sécurité et des audits.
- Gestion à distance: Les TPM prennent en charge la gestion à distance sécurisée, ce qui est vital pour les VM basées sur le cloud, en garantissant un accès et une maintenance sécurisés.
En résumé, les machines virtuelles s'appuient sur les TPM pour renforcer leurs mesures de sécurité, sauvegarder les données et garantir la fiabilité de l'environnement virtualisé.
Comment contourner les exigences de Windows 11 dans VMware?
Pour contourner les exigences de Windows 11 dans VMware, procédez comme suit :
- Choisissez la bonne machine virtuelle: Optez pour une machine virtuelle qui exécute un système d'exploitation autre que Windows 11, comme Windows 10. Ainsi, vous ne rencontrerez pas les exigences matérielles strictes imposées par Windows 11.
- Personnalisez votre machine virtuelle: Si vous préférez Windows 11, personnalisez les paramètres de votre machine virtuelle. Réduisez la mémoire vive allouée et désactivez des fonctionnalités telles que TPM 2.0 et Secure Boot. Cela peut tromper Windows 11 en lui faisant croire qu'il fonctionne sur du matériel compatible.
- Installer les outils VMware: Assurez-vous que VMware Tools est installé dans votre machine virtuelle. Il peut améliorer la compatibilité et les performances.
- Utiliser l'Insider Preview: Rejoignez le programme Windows Insider et accédez aux premières versions de Windows 11. Ces versions peuvent avoir des exigences plus souples.
N'oubliez pas que le fait de contourner les exigences peut entraîner des performances sous-optimales ou des problèmes de compatibilité, alors procédez avec prudence.
Qu'est-ce qu'un TPM virtuel?
Le TPM virtuel (vTPM) est une technologie innovante permettant le stockage sécurisé de clés cryptographiques au sein d'une machine virtuelle (VM). Ce faisant, le vTPM élimine la nécessité de disposer de TPM physiques (Trusted Platform Modules), qui peuvent poser des problèmes de sécurité. Avec vTPM, les clés sensibles peuvent être sauvegardées dans l'environnement virtualisé, ce qui renforce la sécurité et simplifie la gestion des clés pour les applications logicielles.
Peut-on exécuter Windows 11 sur une machine virtuelle?
Windows 11 n'est pas conçu pour fonctionner sur une machine virtuelle. Ce système d'exploitation est optimisé pour une installation native sur du matériel physique. Tenter d'exécuter Windows 11 sur une machine virtuelle peut entraîner des problèmes de compatibilité, une dégradation des performances et d'éventuels problèmes de pilotes.
Voici quelques points clés à prendre en compte :
- Configuration matérielle requise : Windows 11 a des exigences matérielles spécifiques, y compris TPM 2.0 et Secure Boot, qui peuvent ne pas être entièrement prises en charge dans tous les environnements de virtualisation.
- Performance : L'exécution de Windows 11 sur une machine virtuelle peut entraîner un ralentissement des performances par rapport à l'exécution sur un système physique dédié, en raison du partage des ressources avec le système d'exploitation hôte.
- Compatibilité des pilotes : Les machines virtuelles peuvent ne pas fournir une prise en charge optimale des pilotes pour Windows 11, ce qui peut entraîner des problèmes de fonctionnalité et de stabilité.
- Licences : Assurez-vous que vous disposez des licences appropriées pour Windows 11, car son exécution dans une machine virtuelle peut avoir des implications en termes de licences.
En résumé, bien qu'il soit techniquement possible d'exécuter Windows 11 dans une machine virtuelle, cela n'est ni recommandé ni officiellement pris en charge. Pour une expérience optimale, envisagez d'installer Windows 11 sur un ordinateur physique compatible.
Quelles sont les conditions requises pour utiliser TPM 2.0 sur un hôte ESXi?
Pour utiliser efficacement TPM 2.0 sur un hôte ESXi, vous devez respecter les conditions suivantes :
- Puce TPM 2.0: Assurez-vous que l'hôte ESXi est équipé d'une puce TPM 2.0. Sans cette puce, la fonctionnalité TPM ne peut pas être activée.
- Activer TPM 2.0: Dans les paramètres BIOS ou UEFI de l'hôte ESXi, activez la fonction TPM 2.0. Cette étape est essentielle pour exploiter ses capacités de sécurité.
- Installer le logiciel TPM 2.0: Pour intégrer pleinement la puce TPM 2.0 dans l'environnement ESXi, installez le logiciel TPM 2.0 nécessaire. Ce logiciel facilite la gestion et l'interaction avec la puce TPM.
En remplissant ces conditions préalables, vous exploitez la puissance de TPM 2.0 pour améliorer la sécurité et les opérations cryptographiques au sein de votre hôte ESXi.
Comment activer le démarrage sécurisé sur une machine virtuelle?
Pour activer le démarrage sécurisé sur une machine virtuelle, procédez comme suit :
- Installez le système d'exploitation: Commencez par installer le système d'exploitation souhaité sur votre machine virtuelle.
- Accéder aux paramètres de la machine virtuelle: Ouvrez les paramètres de la machine virtuelle dans votre logiciel de virtualisation (par exemple, VMware, VirtualBox, Hyper-V).
- Activer le mode UEFI: Assurez-vous que la machine virtuelle est configurée pour démarrer en mode UEFI plutôt qu'en mode BIOS hérité. Cela se fait généralement dans les paramètres du BIOS ou du micrologiciel de la machine virtuelle.
- Configuration du démarrage sécurisé: Localisez les paramètres de démarrage sécurisé dans la configuration de la machine virtuelle. Il peut s'agir de la section « Sécurité » ou « Avancé ».
- Activer le démarrage sécurisé: Basculez l'option Secure Boot sur « Enabled » ou « On », en fonction de votre logiciel de virtualisation.
- Configurer le magasin de certificats pour le démarrage sécurisé: Configurez la machine virtuelle pour qu'elle utilise le magasin de certificats de démarrage sécurisé. Ceci est crucial pour vérifier l'authenticité des fichiers de démarrage.
- Enregistrer les modifications et redémarrer: Enregistrez vos paramètres, quittez le menu des paramètres de la machine virtuelle et redémarrez la machine virtuelle.
Le démarrage sécurisé devrait maintenant être activé sur votre machine virtuelle, ce qui renforce sa sécurité en permettant uniquement aux logiciels autorisés de s'exécuter.
Avez-vous besoin d'un TPM pour le démarrage sécurisé?
Le TPM (Trusted Platform Module) n'est pas essentiel pour le démarrage sécurisé, mais il joue un rôle précieux dans le renforcement de la sécurité. Alors que le démarrage sécurisé garantit que seuls les logiciels approuvés sont chargés lors du démarrage du système, le TPM offre une couche de protection supplémentaire en stockant de manière sécurisée les clés de chiffrement et en vérifiant l'intégrité du système. Cette combinaison renforce la défense contre les accès non autorisés et la falsification. En résumé, bien que le TPM ne soit pas une condition sine qua non du démarrage sécurisé, il est recommandé de l'ajouter pour renforcer le dispositif de sécurité.