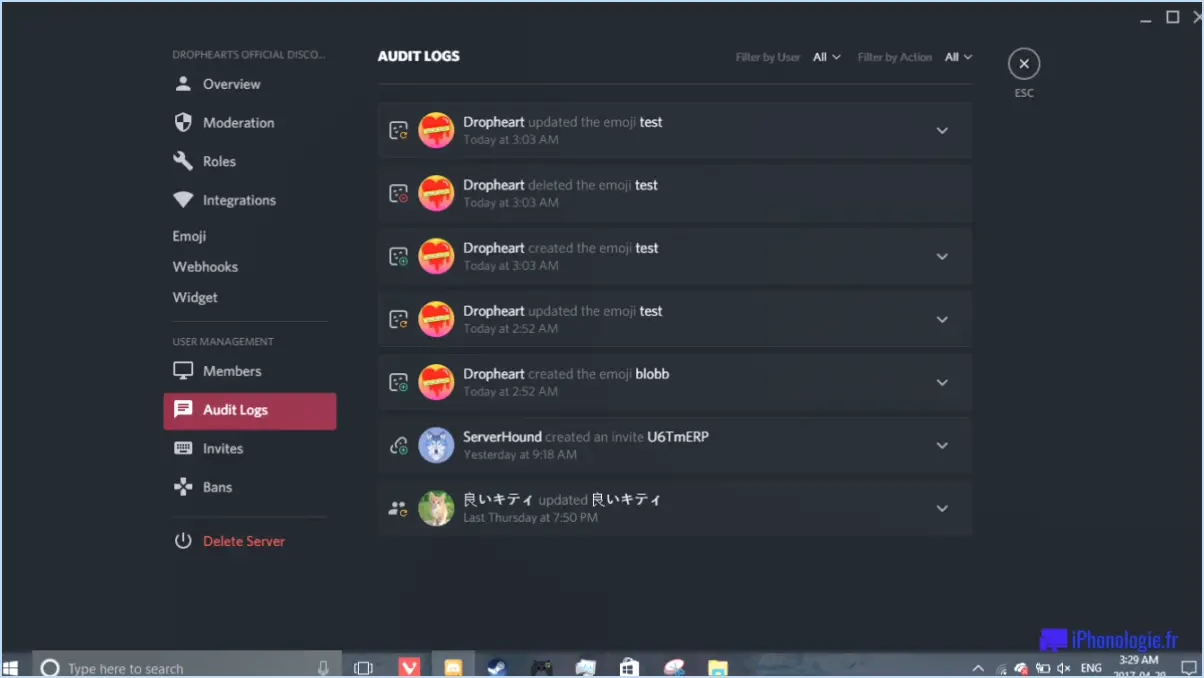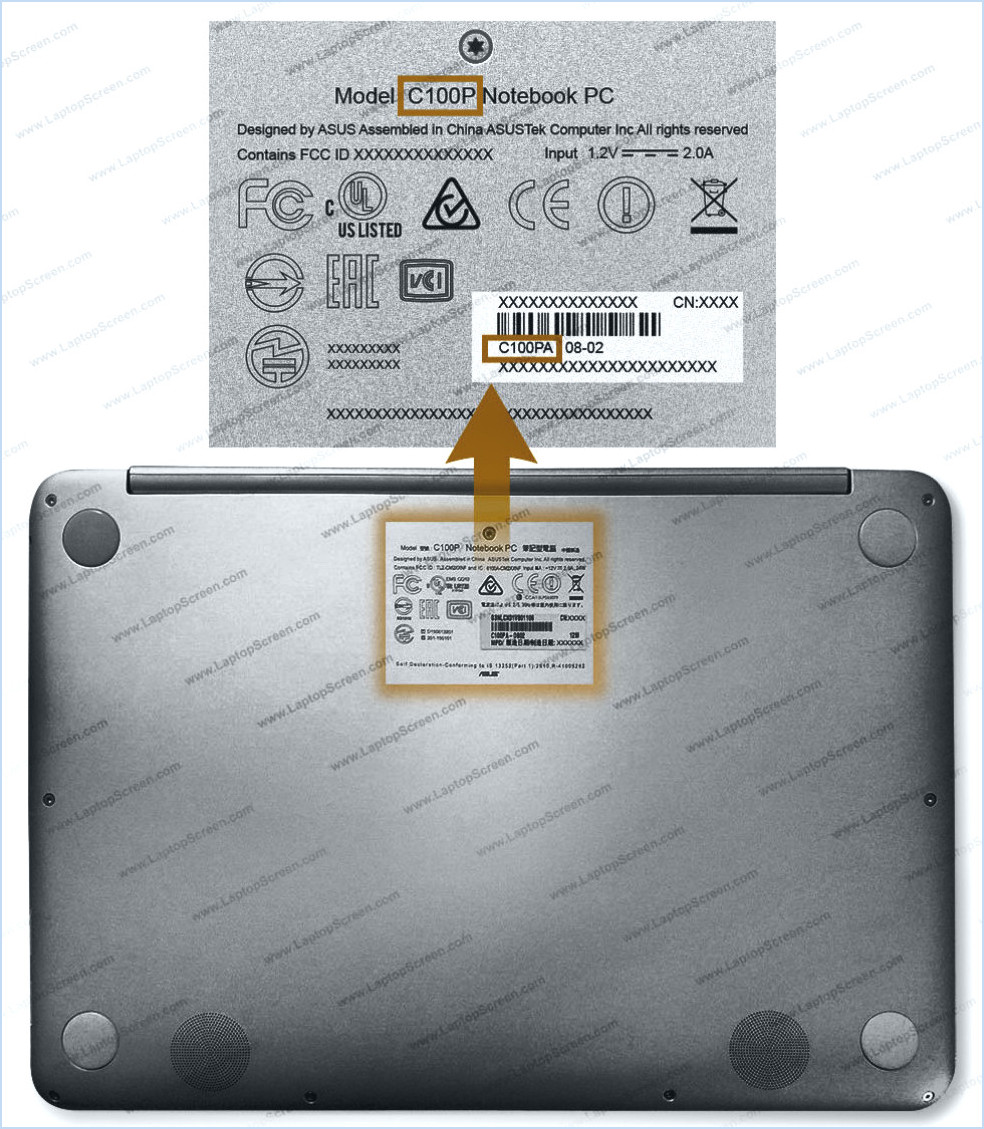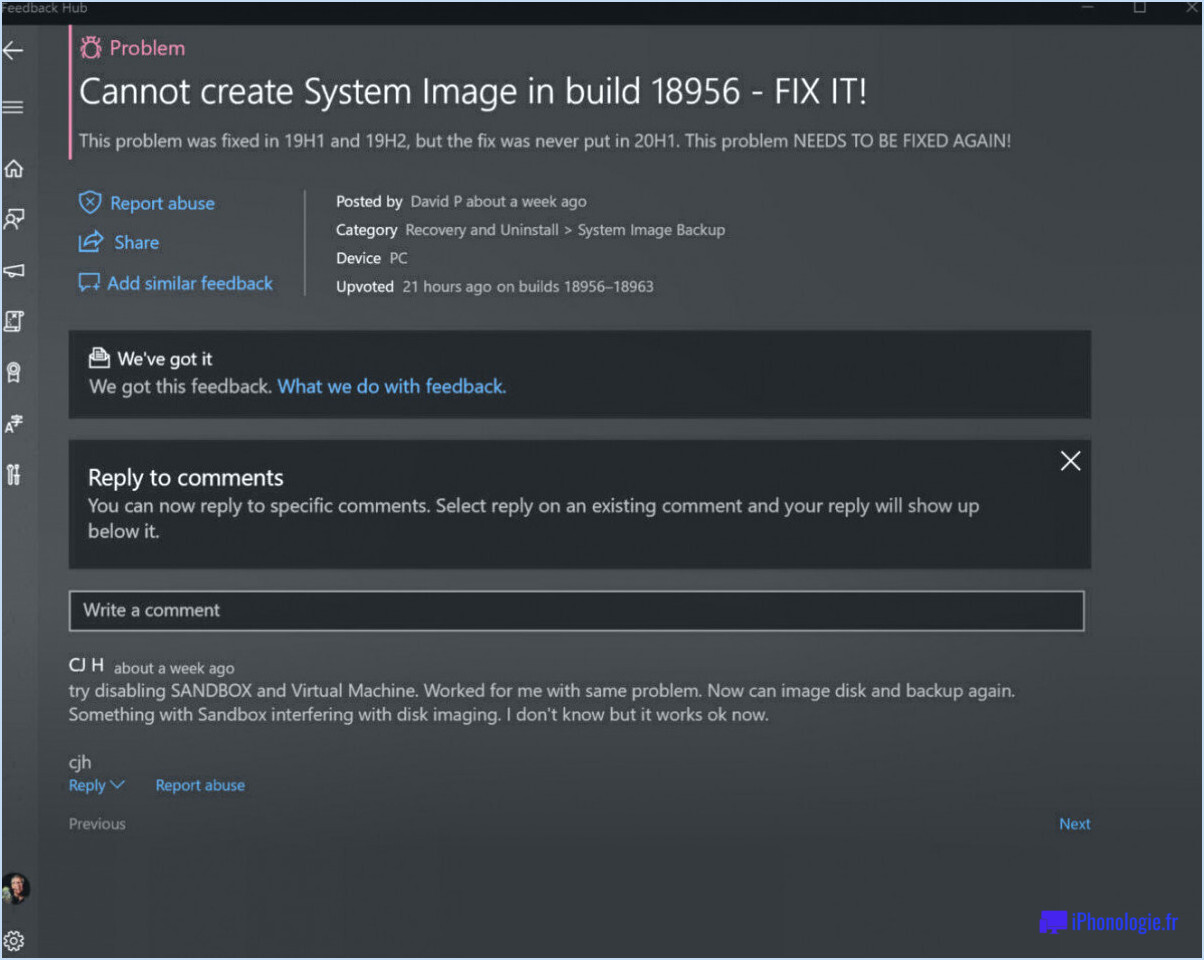Comment connecter un mac à un hotspot android?

Pour connecter votre Mac à un hotspot Android, vous disposez de plusieurs options fiables. Voici deux méthodes efficaces :
Méthode 1 : Utiliser Connectify Hotspot
- Installer Connectify Hotspot: Commencez par installer l'application Connectify Hotspot sur votre Mac. Vous pouvez trouver ce logiciel sur leur site officiel.
- Lancer l'application: Une fois l'installation terminée, lancez l'application Connectify Hotspot sur votre Mac.
- Configurer le Hotspot: Dans l'application, choisissez l'option de mise en place d'un hotspot. Vous aurez probablement la possibilité de nommer votre hotspot et de le sécuriser avec un mot de passe.
- Se connecter à Android: Sur votre appareil Android, accédez aux paramètres Wi-Fi. Le hotspot que vous venez de créer devrait être répertorié. Sélectionnez-le et saisissez le mot de passe lorsque vous y êtes invité.
Méthode 2 : Utilisation d'AirDroid
- Installez AirDroid: Rendez-vous sur le Google Play Store de votre appareil Android et installez l'application AirDroid.
- Créer un compte AirDroid: Ouvrez l'application AirDroid et créez un compte si vous n'en avez pas. Si vous en avez un, connectez-vous.
- Activer le Hotspot AirDroid: Dans l'application AirDroid, trouvez l'option "AirDroid Personal Hotspot" et activez-la.
- Se connecter depuis un Mac: Sur votre Mac, ouvrez les paramètres Wi-Fi et recherchez le hotspot AirDroid. Connectez-vous à celui-ci en le sélectionnant et en saisissant les informations d'identification nécessaires.
N'oubliez pas que dans les deux méthodes, l'appareil Android fera office de hotspot et votre Mac s'y connectera comme s'il s'agissait de n'importe quel autre réseau Wi-Fi. Gardez à l'esprit que des frais de données peuvent s'appliquer en fonction de votre forfait mobile, il est donc judicieux de surveiller votre consommation de données lorsque vous utilisez cette configuration.
Si l'une des méthodes ne fonctionne pas comme prévu, vous disposez d'une alternative fiable. Avec Connectify Hotspot ou AirDroid, vous pouvez connecter votre Mac à un hotspot Android et profiter d'une connectivité Internet en déplacement.
Comment connecter mes données mobiles à mon Mac?
Tout à fait ! Vous pouvez connecter vos données mobiles à votre Mac en suivant les étapes suivantes :
- Activez le Mobile Hotspot: Sur votre appareil mobile, activez la fonction hotspot mobile dans les paramètres.
- Sur votre Mac: Ouvrez "Préférences système" dans le menu Pomme.
- Réglages réseau: Cliquez sur l'icône "Réseau".
- Sélectionnez Wi-Fi: Choisissez l'option de réseau Wi-Fi dans la liste de gauche.
- Choisissez Mobile Hotspot: Dans les réseaux disponibles, sélectionnez le nom de votre hotspot mobile.
- Connecter: Cliquez sur le bouton "Connecter".
- Entrer le mot de passe: Une fenêtre s'affiche ; entrez le mot de passe du hotspot.
- Se reconnecter: Cliquez une nouvelle fois sur le bouton "Connect".
Votre Mac devrait maintenant être connecté à vos données mobiles. N'oubliez pas de désactiver le hotspot sur votre appareil mobile lorsque vous avez fini de l'utiliser. Bonne navigation !
Comment se connecter au Mobile Hotspot?
Pour vous connecter à un hotspot mobile, suivez les étapes suivantes :
- Ouvrez le Paramètres sur votre appareil.
- Sélectionnez Cellulaire dans les options.
- Dans le Options de données cellulaires , faites basculer l'option Hotspot mobile pour l'activer.
- Une liste des hotspots disponibles s'affiche.
- Choisissez le hotspot souhaité dans la liste.
- Si vous y êtes invité, entrez le mot de passe pour le hotspot sélectionné.
Comment partager mon mot de passe Wi-Fi d'Android à Mac?
Jusqu'à partager votre mot de passe Wi-Fi de votre appareil Android vers un Mac, plusieurs options s'offrent à vous :
- Application de partage de mot de passe Wi-Fi : Téléchargez l'application WiFi Password Share à partir du Google Play Store. Suivez les instructions de l'application pour partager en toute sécurité le mot de passe avec votre Mac.
- Airdrop : Sur votre Mac, ouvrez l'application Finder et sélectionnez Airdrop dans la barre latérale. Sur votre Android, allez à Paramètres Wi-Fi appuyez sur le nom du réseau et choisissez Partager le mot de passe lorsqu'on vous le demande. Sélectionnez votre Mac dans Airdrop sur Android pour envoyer le mot de passe.
Android fonctionne-t-il avec MacBook?
Tout à fait ! Android est compatible avec MacBook. Pour ce faire, suivez les étapes suivantes :
- Installer le SDK Android
- Installer le kit de développement Java (JDK)
- Consulter les instructions en ligne pour obtenir des conseils détaillés.
Il est possible de connecter Android au MacBook en configurant le SDK Android et le JDK comme indiqué en ligne.
Pourquoi mon téléphone ne se connecte-t-il pas à mon Mac?
Si votre téléphone a du mal à se connecter à votre Mac, plusieurs facteurs peuvent être en cause :
- Bluetooth: Assurez-vous que le Bluetooth de votre téléphone est activé, ce qui lui permet de communiquer sans fil avec votre Mac.
- Wi-Fi: Vérifiez que le Wi-Fi est activé sur votre téléphone. Une connexion Wi-Fi opérationnelle est nécessaire pour la synchronisation et le transfert de données.
- Réseau Wi-Fi: Vérifiez que votre Mac et votre téléphone sont connectés au même réseau Wi-Fi. Cette étape est cruciale pour l'établissement d'une connexion.
En tenant compte de ces points, vous pouvez dépanner et résoudre la plupart des problèmes de connexion entre votre téléphone et votre Mac.
Comment faire pour que mon Mac affiche mon mot de passe sans fil?
Pour afficher votre mot de passe sans fil sur votre Mac, procédez comme suit :
- Ouvrez Keychain Access : Lancez l'application Accès au trousseau l'application Keychain Access. Vous la trouverez dans le menu Utilitaires dans votre dossier Applications dans votre dossier Applications .
- Localisez le trousseau Wi-Fi : Dans Accès au trousseau, recherchez et sélectionnez le dossier "Wi-Fi" sur le côté gauche, sous "Trousseaux de clés".
- Trouvez votre réseau : Faites défiler la liste des éléments dans le "Élément du trousseau" pour trouver le nom de votre réseau. Il doit s'agir du nom de votre réseau Wi-Fi suivi d'une chaîne de caractères.
- Afficher le mot de passe : Double-cliquez sur l'entrée du réseau et une nouvelle fenêtre s'affiche. Vérifiez le mot de passe. "Afficher le mot de passe" .
- Authentification : Il se peut que l'on vous demande d'entrer le code d'accès de votre Mac. et le mot de passe de votre Mac ou d'utiliser votre Touch ID pour vous authentifier.
- Affichage du mot de passe : Une fois authentifié, votre mot de passe sans fil sera révélé dans la fenêtre "Mot de passe" dans la nouvelle fenêtre.
N'oubliez pas de garder vos mots de passe en sécurité et de ne les rendre accessibles qu'aux personnes de confiance.
Pourquoi ne puis-je pas utiliser mon téléphone comme hotspot?
Votre téléphone ne peut pas être utilisé comme point d'accès car il n'a pas la capacité de diffuser un signal sans fil. Un hotspot est un appareil qui crée un réseau sans fil, fournissant un accès à l'internet à d'autres appareils tels que des ordinateurs portables ou des tablettes. Votre téléphone peut accéder à l'internet via des données cellulaires, mais il ne dispose pas du matériel ou du logiciel nécessaire pour faire office de point d'accès. Pour partager la connexion internet de votre téléphone, vous aurez besoin d'un dispositif hotspot séparé ou d'activer la fonction hotspot si votre opérateur la prend en charge. N'oubliez pas que l'utilisation de votre téléphone comme hotspot peut entraîner des frais supplémentaires ou épuiser votre quota de données.
Pourquoi mon hotspot ne s'affiche-t-il pas?
Il se peut que votre hotspot ne s'affiche pas pour diverses raisons :
- Compatibilité de l'appareil : Assurez-vous que votre appareil est compatible avec le hotspot. Certains appareils peuvent ne pas prendre en charge certains types de hotspots.
- Mises à jour du micrologiciel : Mettez à jour le micrologiciel de votre appareil. Un micrologiciel obsolète peut entraîner des problèmes de compatibilité avec le hotspot.
- Problèmes de hotspot : Si les étapes ci-dessus ne vous aident pas, il se peut que le point d'accès lui-même ait des problèmes. Contactez votre fournisseur de services de hotspot pour obtenir de l'aide.