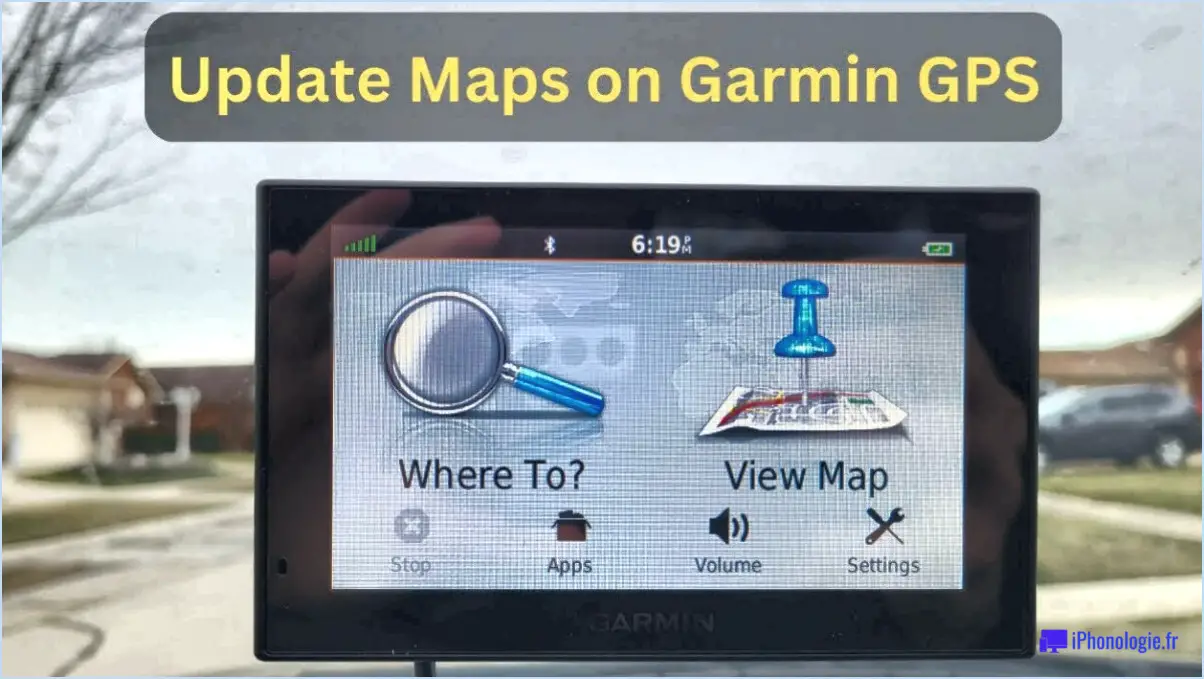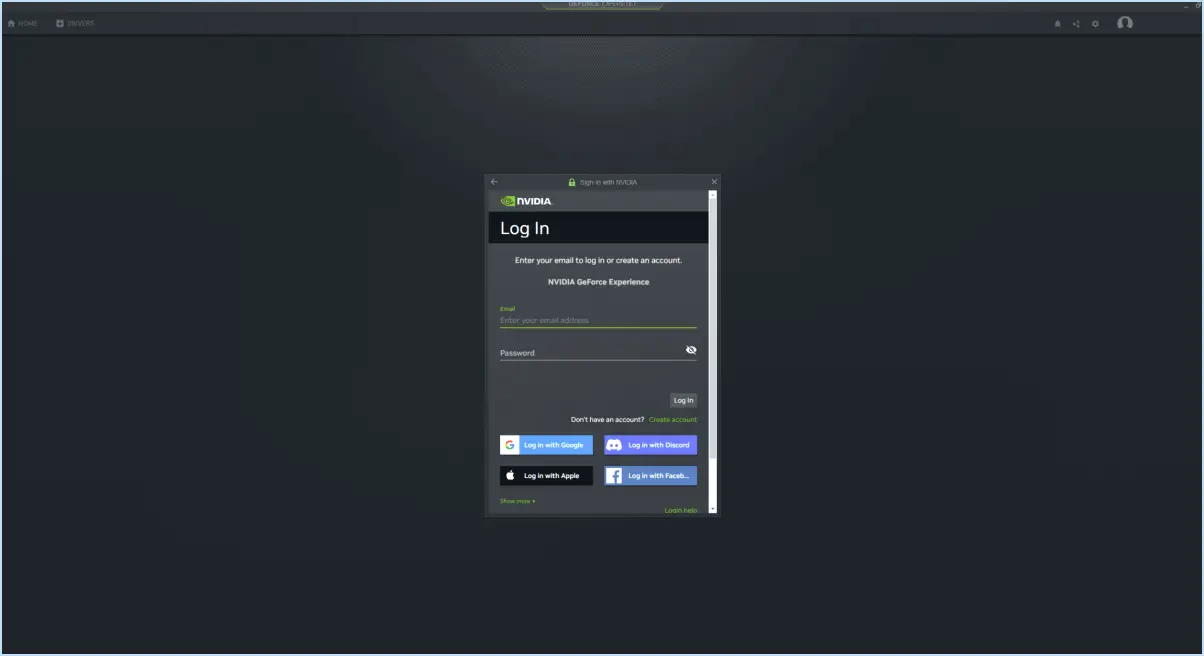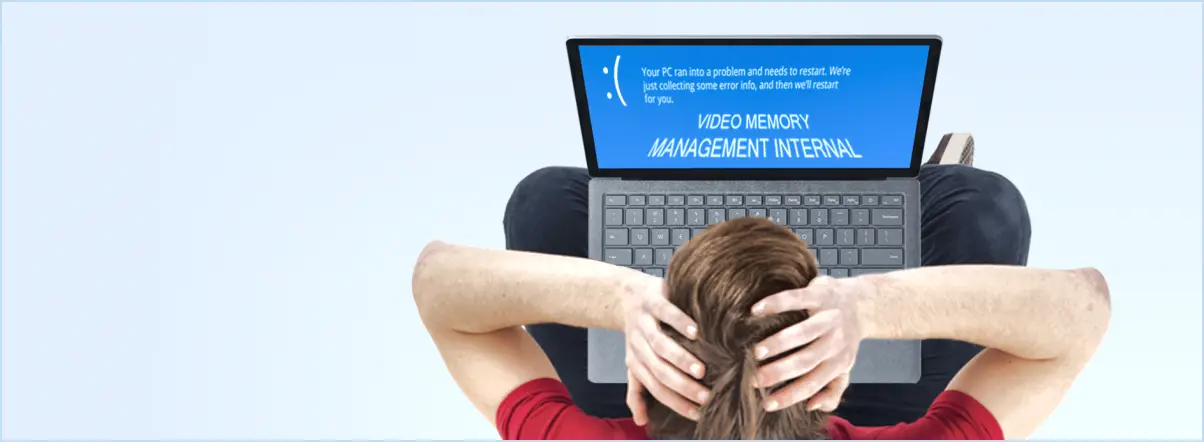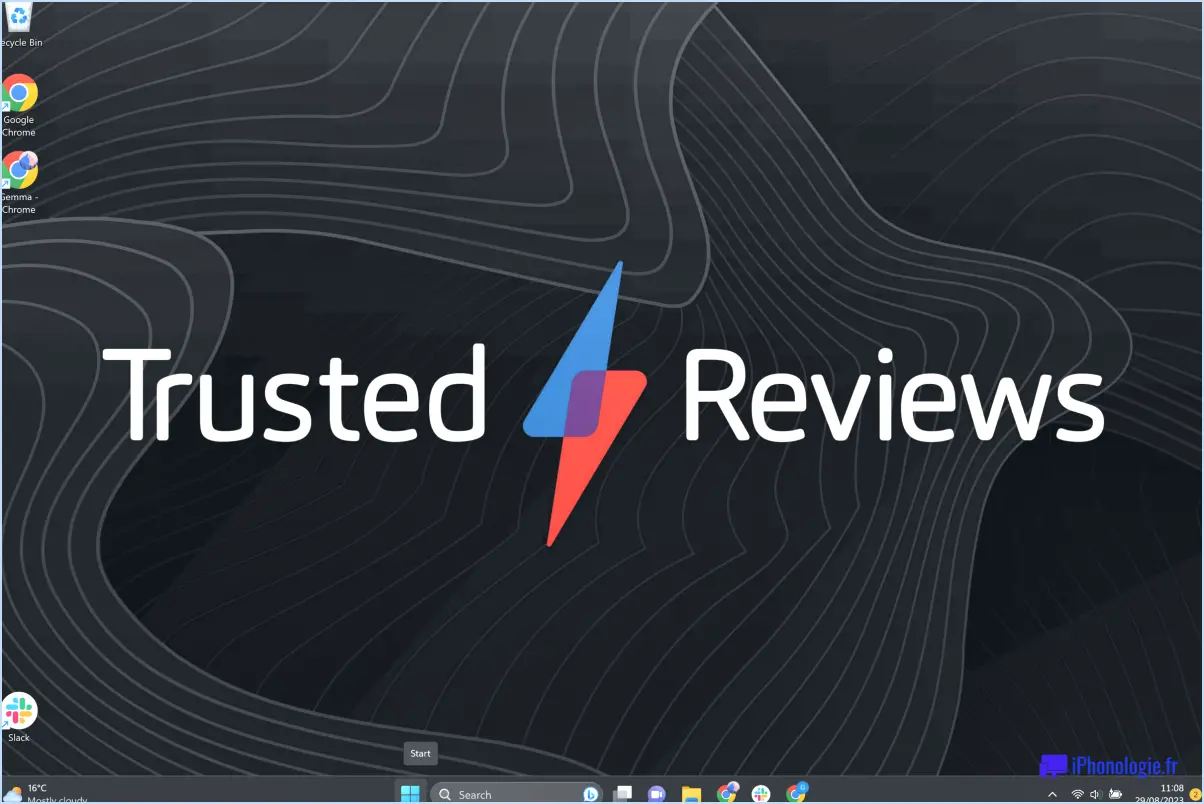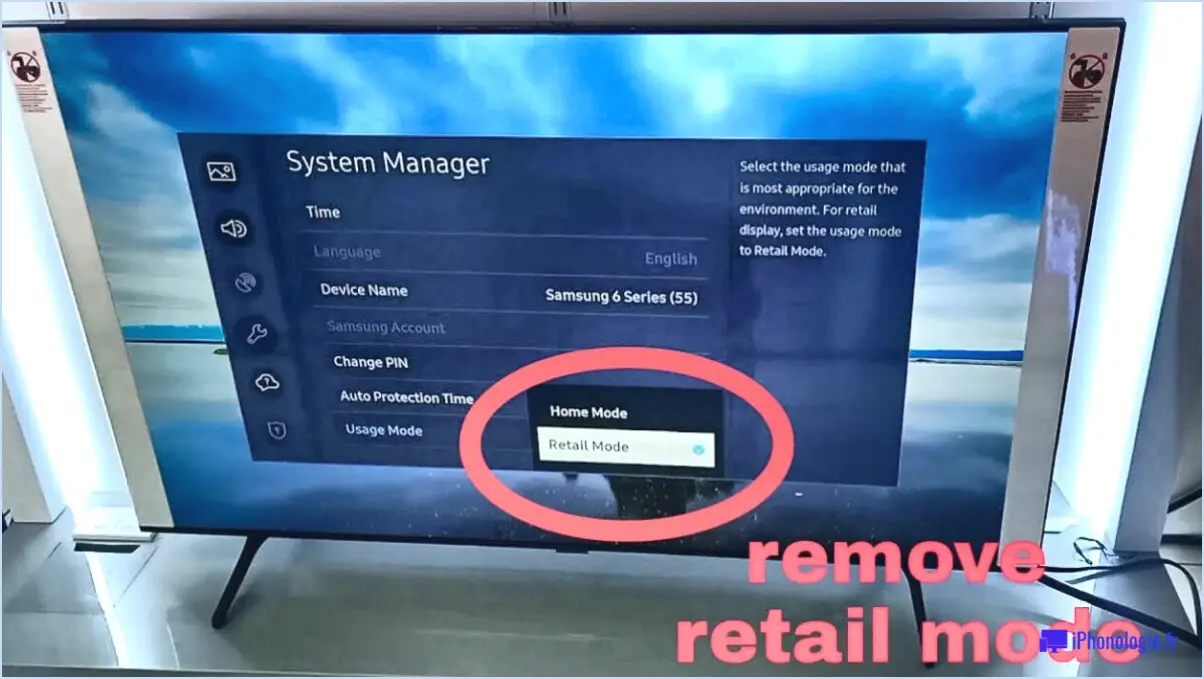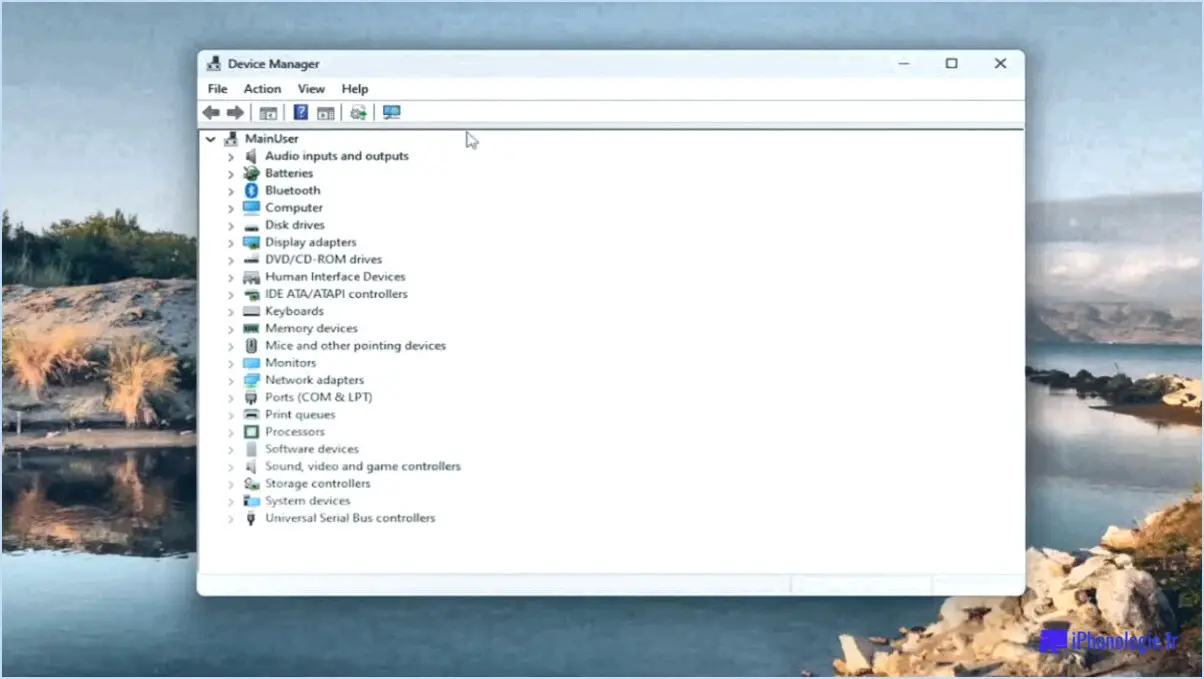Comment connecter un ordinateur portable hp à une tv samsung?
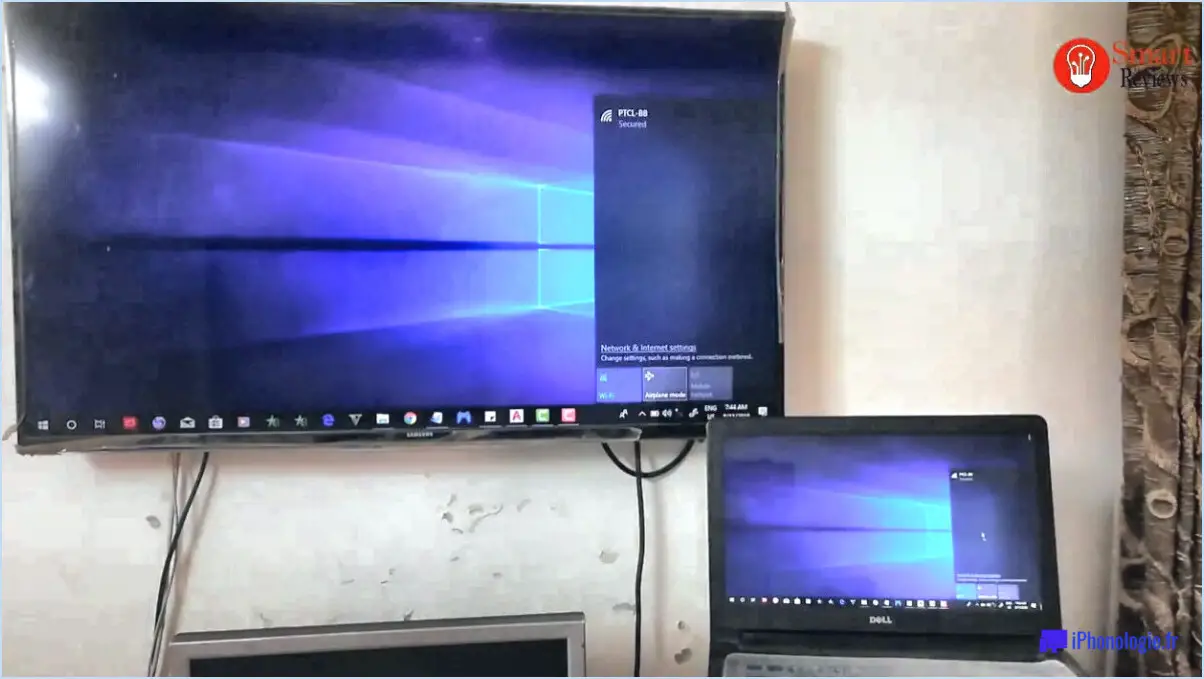
Pour connecter votre ordinateur portable HP à un téléviseur Samsung, suivez les étapes suivantes pour une installation transparente :
- Vérifiez les ports de votre ordinateur portable: Déterminez les ports disponibles sur votre ordinateur portable HP et les ports correspondants sur votre téléviseur Samsung. Les ports les plus courants sont HDMI, VGA et DVI. Cette étape garantit la compatibilité et vous permet de choisir le câble ou l'adaptateur approprié.
- Choisir le bon câble ou adaptateur: En fonction des ports disponibles, sélectionnez le câble ou l'adaptateur approprié pour connecter votre ordinateur portable HP au téléviseur Samsung. Pour les connexions HDMI à HDMI, utilisez un câble HDMI. Si votre ordinateur portable dispose d'un port VGA, vous aurez besoin d'un câble VGA à VGA. Si votre ordinateur portable ne dispose que d'un port DVI, utilisez un adaptateur DVI vers HDMI ou DVI vers VGA avec les câbles correspondants.
- Connecter l'ordinateur portable au téléviseur: Une fois que vous disposez du câble ou de l'adaptateur nécessaire, connectez une extrémité au port approprié de votre ordinateur portable HP et l'autre extrémité au port correspondant de votre téléviseur Samsung. Veillez à ce que les connexions soient sûres et bien serrées.
- Configurez la source d'entrée du téléviseur: Sur votre téléviseur Samsung, naviguez jusqu'aux paramètres d'entrée/source. Sélectionnez la source d'entrée correspondant au port auquel vous avez connecté votre ordinateur portable (par exemple, HDMI 1, VGA). Cette étape permet au téléviseur de recevoir les signaux de votre ordinateur portable.
- Régler les paramètres d'affichage: Sur votre ordinateur portable HP, accédez aux paramètres d'affichage en cliquant avec le bouton droit de la souris sur le bureau et en sélectionnant "Paramètres d'affichage" ou "Options graphiques". Configurez les paramètres d'affichage pour étendre ou dupliquer l'écran selon vos préférences.
- Configurer l'audio: Par défaut, l'audio peut être acheminé par le câble HDMI. Toutefois, si vous préférez une autre sortie audio, comme les haut-parleurs intégrés de l'ordinateur portable ou un système audio externe, réglez les paramètres audio en conséquence. Vous pouvez le faire par le biais des paramètres audio de votre ordinateur portable.
- Tester la connexion: Lisez une vidéo ou ouvrez un fichier sur votre ordinateur portable HP pour vérifier qu'il s'affiche sur le téléviseur Samsung. Si la connexion est réussie, vous devriez voir l'écran de votre ordinateur portable sur le téléviseur.
N'oubliez pas de placer votre ordinateur portable HP et le téléviseur Samsung à une distance appropriée pour éviter tout scintillement ou problème de qualité d'image. En outre, si vous avez un lecteur multimédia numérique tel que Roku, AppleTV ou Xbox 360 installé sur votre ordinateur portable, assurez-vous qu'il est connecté à un port Ethernet pour une diffusion en continu sur votre téléviseur Samsung sans avoir à changer de câble.
Comment connecter mon ordinateur portable HP à ma télévision intelligente sans fil?
La connexion sans fil de votre ordinateur portable HP à votre téléviseur intelligent peut être un moyen pratique et sans problème de profiter du contenu multimédia. Voici un guide étape par étape pour vous aider à configurer la connexion de manière transparente :
- Vérifiez la compatibilité : Assurez-vous que votre ordinateur portable HP et votre téléviseur intelligent prennent en charge la connectivité sans fil. Recherchez des fonctionnalités telles que Wi-Fi Direct, Miracast ou la compatibilité Chromecast.
- Connectez-vous au même réseau : Assurez-vous que votre ordinateur portable et votre téléviseur intelligent sont connectés au même réseau Wi-Fi. Cela permet de s'assurer qu'ils peuvent communiquer entre eux.
- Activez la mise en miroir de l'écran : Sur votre ordinateur portable HP, appuyez sur la touche Windows et recherchez "Connect" ou "Project". Sélectionnez l'option "Se connecter à un écran sans fil" ou "Ajouter un écran sans fil". Votre ordinateur portable commence à rechercher les périphériques disponibles.
- Sélectionnez votre téléviseur intelligent : Une fois que votre ordinateur portable a détecté le téléviseur intelligent, cliquez dessus pour établir la connexion. Il se peut que vous soyez invité à saisir un code affiché sur l'écran du téléviseur à des fins de vérification.
- Ajustez les paramètres d'affichage : Une fois la connexion établie, vous pouvez personnaliser les paramètres d'affichage. Choisissez si vous souhaitez dupliquer l'écran de votre ordinateur portable ou l'étendre sur le téléviseur.
- Profitez de la connectivité sans fil : Vous pouvez désormais diffuser des vidéos, afficher des photos ou même jouer à des jeux depuis votre ordinateur portable HP sur le grand écran de votre téléviseur intelligent.
En suivant ces étapes, vous pouvez connecter sans effort votre ordinateur portable HP à votre téléviseur intelligent sans fil et améliorer votre expérience multimédia. Bonne lecture en continu !
Comment connecter mon ordinateur portable HP à mon téléviseur sans HDMI?
Il est possible de connecter votre ordinateur portable HP à votre téléviseur sans HDMI par d'autres méthodes. Voici trois options à envisager :
1) Câble Ethernet : De nombreux téléviseurs sont équipés de ports Ethernet qui vous permettent de connecter votre ordinateur portable directement au téléviseur. En utilisant un câble Ethernet, vous pouvez regarder des émissions de télévision, des films et d'autres contenus sans avoir recours à l'interface HDMI. Il suffit de connecter une extrémité du câble Ethernet au port Ethernet de votre ordinateur portable et l'autre extrémité au port Ethernet du téléviseur.
2) Connexion WiFi : Profitez des connexions WiFi disponibles dans votre région. La plupart des téléviseurs sont équipés de capacités WiFi intégrées, ce qui vous permet de connecter votre ordinateur portable sans fil. Assurez-vous que votre ordinateur portable et votre téléviseur sont connectés au même réseau WiFi. Cette méthode vous permet de diffuser des émissions de télévision, des films et d'autres contenus sans effort.
3) Miroir d'écran ou diffusion : Certains ordinateurs portables et téléviseurs intelligents HP prennent en charge la fonctionnalité de mise en miroir de l'écran ou de diffusion. Cette fonction vous permet de refléter l'écran de votre ordinateur portable ou de diffuser du contenu sur le téléviseur sans fil. Pour utiliser cette méthode, assurez-vous que votre ordinateur portable et votre téléviseur sont tous deux connectés au même réseau Wi-Fi et suivez les instructions relatives à la mise en miroir de l'écran ou à la diffusion sur vos appareils spécifiques.
En utilisant ces méthodes alternatives, vous pouvez commodément connecter votre ordinateur portable HP à votre téléviseur et profiter de votre contenu préféré sans avoir besoin d'une connexion HDMI.
Comment faire passer mon ordinateur portable en mode HDMI?
Pour convertir votre ordinateur portable en HDMI, plusieurs options s'offrent à vous. La méthode la plus courante consiste à utiliser un convertisseur, qui vous permet de changer le format vidéo de sortie de votre ordinateur portable pour le connecter à un téléviseur HD ou à un projecteur. Une autre option consiste à utiliser un convertisseur compatible USB-C, qui vous permet de connecter directement votre ordinateur portable à un port Ultra-HDMI. Vous disposez ainsi d'un moyen pratique et efficace d'afficher le contenu de votre ordinateur portable sur un écran plus grand. Veillez à choisir un convertisseur qui correspond à la sortie vidéo de votre ordinateur portable et au port HDMI auquel vous souhaitez vous connecter.
Comment afficher le HDMI sur mon ordinateur portable HP?
Si vous rencontrez des difficultés pour afficher le HDMI sur votre ordinateur portable HP, vous pouvez prendre quelques mesures pour résoudre le problème :
- Vérifiez le câble: Assurez-vous que le câble HDMI est bien connecté à votre ordinateur portable et au périphérique d'affichage externe. Débranchez et rebranchez le câble pour vous assurer qu'il est correctement installé.
- Essayez un autre port: Certains ordinateurs portables HP peuvent avoir plusieurs ports HDMI. Si celui que vous utilisez ne semble pas fonctionner, essayez de connecter le câble à un autre port HDMI de votre ordinateur portable.
- Vérifiez la source d'entrée: Sur votre ordinateur portable, appuyez sur la touche Windows + P pour ouvrir le menu Projet. Assurez-vous que la source d'entrée correcte est sélectionnée, par exemple "Duplicate" ou "Extend". Cela permet de s'assurer que le signal d'affichage est dirigé vers le port HDMI.
- Test sur un autre écran: Si le problème persiste, essayez de connecter votre ordinateur portable à un autre périphérique d'affichage, tel qu'un téléviseur ou un moniteur. Cela permettra de déterminer si le problème vient de l'ordinateur portable ou du périphérique externe.
En suivant ces étapes, vous devriez être en mesure de résoudre les problèmes courants de connexion HDMI sur votre ordinateur portable HP. Si le problème persiste, il peut être utile de contacter l'assistance HP pour obtenir une aide supplémentaire.
Comment diffuser mon ordinateur sur mon téléviseur?
La diffusion de votre ordinateur sur votre téléviseur est un processus simple qui peut être réalisé en quelques étapes. Voici comment procéder :
- Connectez votre ordinateur à votre téléviseur à l'aide d'un câble HDMI. Localisez un port HDMI disponible sur votre téléviseur et branchez-y une extrémité du câble. Branchez l'autre extrémité du câble au port HDMI de votre ordinateur.
- Lancer un service de streaming tel que Netflix ou Hulu sur votre ordinateur. Assurez-vous d'être abonné au service de streaming de votre choix.
- Démarrez lire le contenu que vous souhaitez regarder sur votre téléviseur par le biais du service de diffusion en continu.
- Ajuster la résolution de sortie de votre ordinateur pour garantir un affichage optimal sur votre téléviseur. Allez dans les paramètres d'affichage de votre ordinateur et sélectionnez une résolution qui correspond à vos préférences et garantit que tout est visible sur l'écran du téléviseur.
En suivant ces étapes, vous pouvez facilement diffuser le contenu de votre ordinateur sur votre téléviseur et profiter d'une plus grande expérience visuelle. Bonne diffusion !
Puis-je connecter mon ordinateur portable à mon téléviseur sans fil?
Tout à fait ! Il est possible de connecter votre ordinateur portable à votre téléviseur sans fil, ce qui constitue un moyen pratique de profiter du contenu de votre ordinateur portable sur un écran plus grand. Cette connexion sans fil vous permet d'économiser de l'électricité et vous offre une plus grande flexibilité dans votre emploi du temps. En outre, si vous possédez un Roku ou un autre appareil de diffusion en continu, vous pouvez l'utiliser pour diffuser des émissions de télévision et des films directement sur votre ordinateur portable. Profitez de l'expérience transparente de la connexion sans fil de votre ordinateur portable à votre téléviseur et améliorez vos options de divertissement.
L'ordinateur portable HP est-il doté de la fonction miroir d'écran?
Oui, les ordinateurs portables HP sont dotés d'une fonction de miroir d'écran. La mise en miroir d'écran est une fonction utile qui vous permet d'afficher l'écran de votre ordinateur portable sur un autre périphérique, tel qu'un téléviseur ou un projecteur. Grâce à la fonction miroir d'écran, vous pouvez partager vos présentations, vos vidéos ou tout autre contenu de votre ordinateur portable sur un écran plus grand pour une meilleure visibilité et un plus grand confort d'utilisation. Cette fonction est particulièrement pratique pour le travail collaboratif, les présentations ou pour profiter de contenus multimédias avec des amis ou des membres de la famille. En connectant sans fil ou par câble votre ordinateur portable HP au périphérique d'affichage souhaité, vous pouvez facilement mettre en miroir votre écran et profiter d'une expérience de visualisation transparente. La fonction de miroir d'écran est une fonction polyvalente qui ajoute de la valeur à la fonctionnalité globale des ordinateurs portables HP.
Ai-je besoin d'un port HDMI sur mon ordinateur portable?
La présence d'un port HDMI sur votre ordinateur portable peut s'avérer utile si vous envisagez de le connecter à un téléviseur HD ou à un écran externe. Voici pourquoi :
- Compatibilité: HDMI (High-Definition Multimedia Interface) est une norme largement utilisée pour la transmission de signaux audio et vidéo de haute qualité. Grâce à un port HDMI, vous pouvez facilement connecter votre ordinateur portable à un téléviseur ou à un moniteur compatible HDMI, ce qui vous permet de profiter de votre contenu sur un écran plus grand.
- Commodité: Le port HDMI permet une connexion transparente avec un seul câble, ce qui élimine la nécessité de recourir à plusieurs adaptateurs ou à des configurations compliquées. Il s'agit d'une solution plug-and-play directe, qui vous permet de connecter et de déconnecter rapidement votre ordinateur portable des écrans externes.
- Polyvalence: Les ports HDMI prennent en charge différentes résolutions, notamment la Full HD (1080p) et même des résolutions plus élevées comme la 4K. Cette polyvalence vous garantit des visuels nets et éclatants sur les écrans compatibles.
- Transmission audio et vidéo: HDMI prend en charge les signaux audio et vidéo dans un seul câble, éliminant ainsi le problème des connexions audio séparées. Il est ainsi facile de diffuser des films, de faire des présentations ou de jouer avec un son et une qualité d'image immersifs.
Les ordinateurs portables ne sont pas tous équipés de ports HDMI, mais ces derniers sont de plus en plus courants. Si vous envisagez d'acheter un nouvel ordinateur portable, il est utile de vérifier s'il est équipé d'un port HDMI si vous prévoyez de le connecter à un téléviseur HD ou à un moniteur externe. Vous pouvez également utiliser un adaptateur HDMI ou une station d'accueil pour connecter votre ordinateur portable à des appareils compatibles HDMI.
Comment activer la diffusion sur mon téléviseur Samsung?
Pour activer la diffusion sur votre téléviseur Samsung, suivez les étapes suivantes :
- Assurez-vous que votre Samsung TV et l'appareil à partir duquel vous souhaitez diffuser sont connectés au même réseau Wi-Fi.
- Sur la télécommande de votre Samsung TV, appuyez sur le bouton Accueil pour accéder au menu principal.
- Naviguez jusqu'à "Paramètres" à l'aide des touches fléchées et appuyez sur Entrée.
- Dans le menu Paramètres, sélectionnez "Général", puis choisissez "Réseau".
- Localisez et sélectionnez "Screen Mirroring" ou "Mirroring" pour activer le casting.
- Sur votre appareil de diffusion, ouvrez l'application ou le contenu que vous souhaitez diffuser et recherchez l'icône de diffusion (qui ressemble souvent à un rectangle avec un symbole Wi-Fi).
- Appuyez sur l'icône de diffusion et sélectionnez votre Samsung TV parmi les appareils disponibles.
- Le contenu devrait maintenant commencer à être diffusé sur votre Samsung TV.
En suivant ces étapes, vous pourrez activer la diffusion sans effort et profiter de vos contenus préférés sur grand écran.
Tous les ordinateurs portables disposent-ils de ports HDMI?
Oui, tous les ordinateurs portables ont au moins un port HDMI et les modèles plus récents sont souvent équipés de plusieurs ports. Pour savoir si votre ordinateur portable dispose d'un port HDMI, reportez-vous à la documentation du produit ou contactez le revendeur. Voici quelques types de ports HDMI que vous pouvez rencontrer :
- DisplayPort: Ce port est utilisé pour transmettre des signaux vidéo de l'ordinateur vers un moniteur ou un téléviseur via un câble électrique. Les ordinateurs portables équipés d'un port d'affichage sont dotés d'un petit écran à l'avant portant l'inscription "DP".
- Mini DisplayPort (MDP): Le MDP est utilisé pour émettre des signaux vidéo à partir d'une carte graphique (telle que Radeon) vers deux moniteurs ou téléviseurs. Les ordinateurs portables équipés de Mini DisplayPort ont un petit bouclier à l'avant portant la mention "MDP".
- HDMI 2.0/2: HDMI 2.0 et 2.1 sont des versions plus récentes de la norme HDMI, offrant des capacités améliorées pour la sortie vidéo et audio haute résolution.
N'oubliez pas qu'il est toujours conseillé de vérifier les spécifications de votre modèle d'ordinateur portable pour vous assurer de la présence et du type de port(s) HDMI.