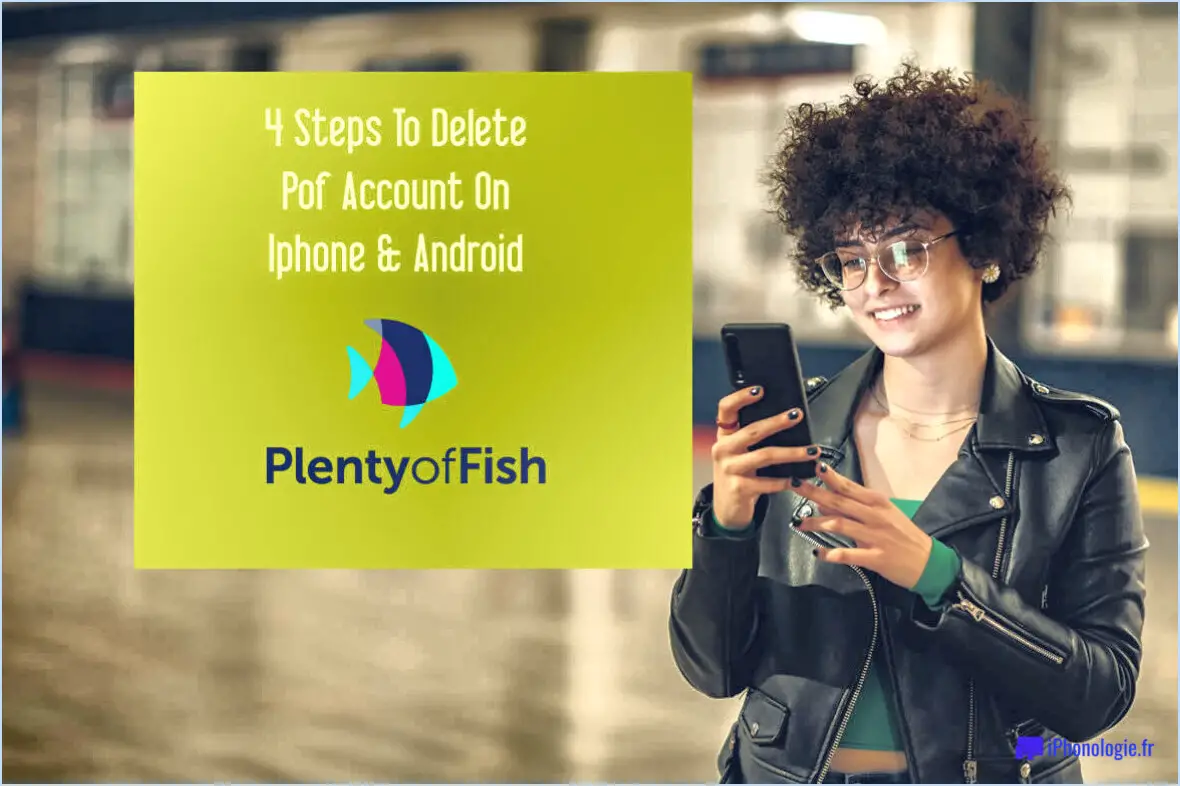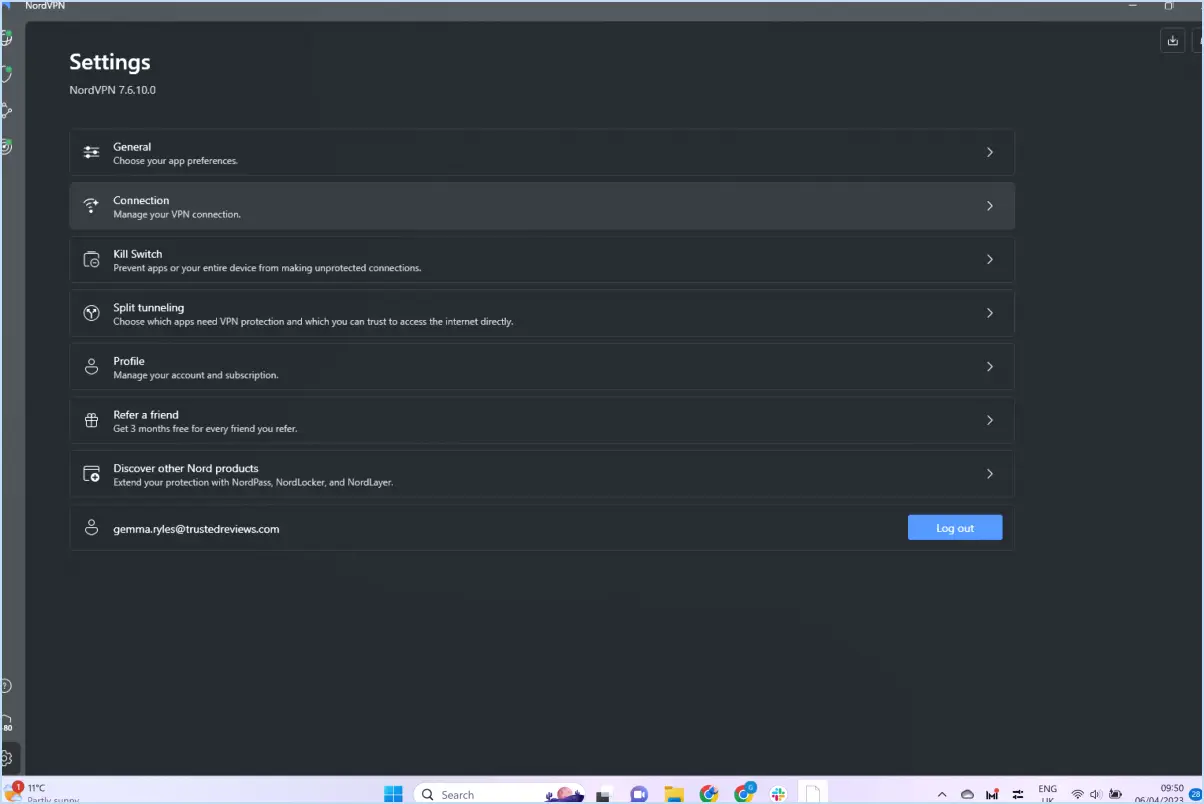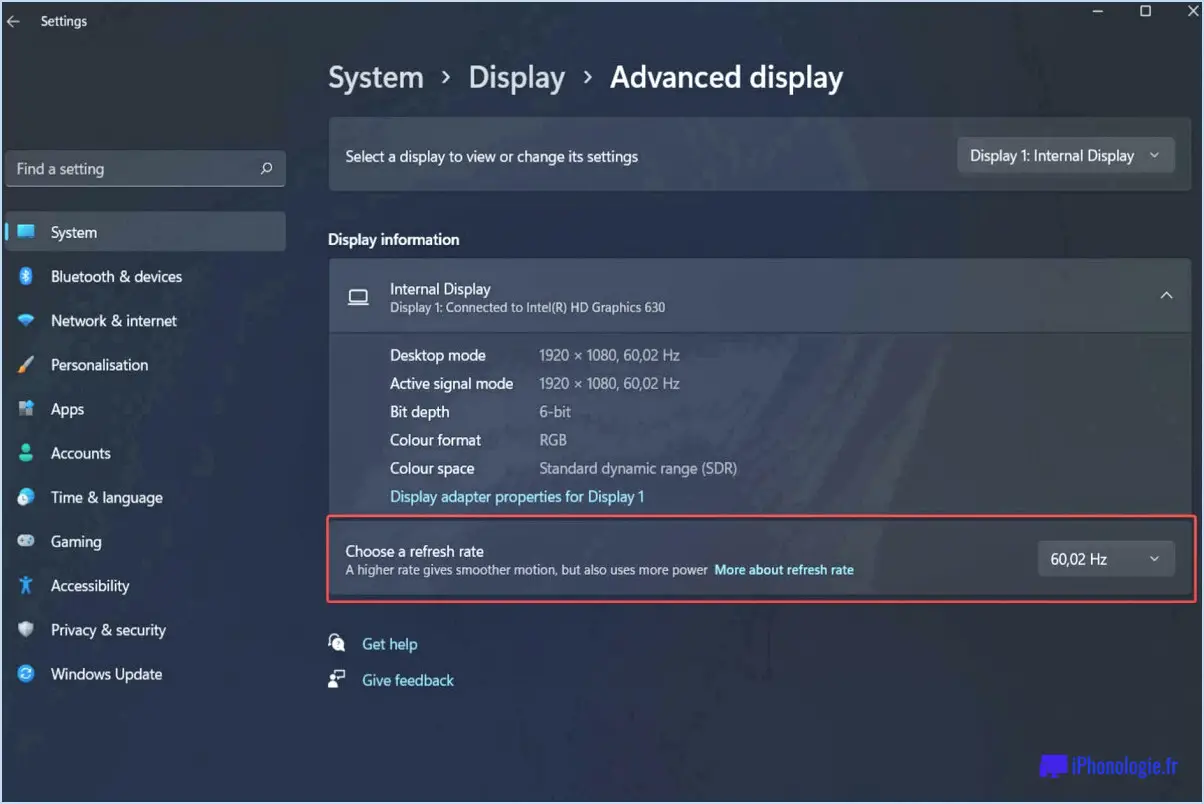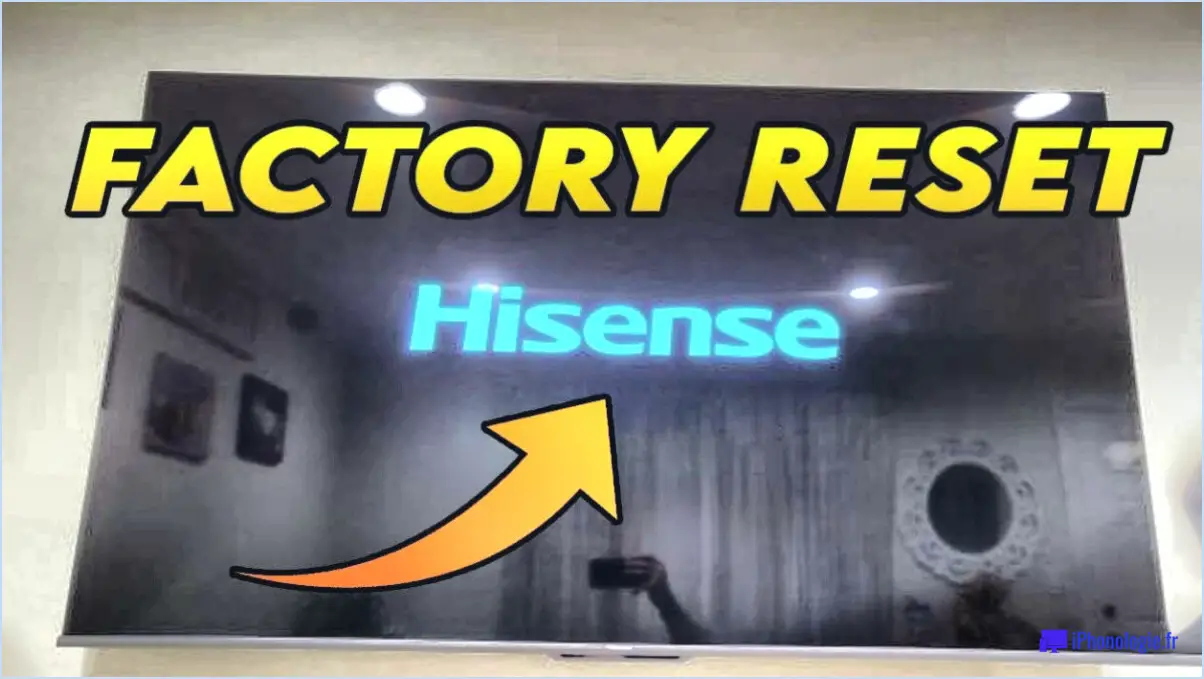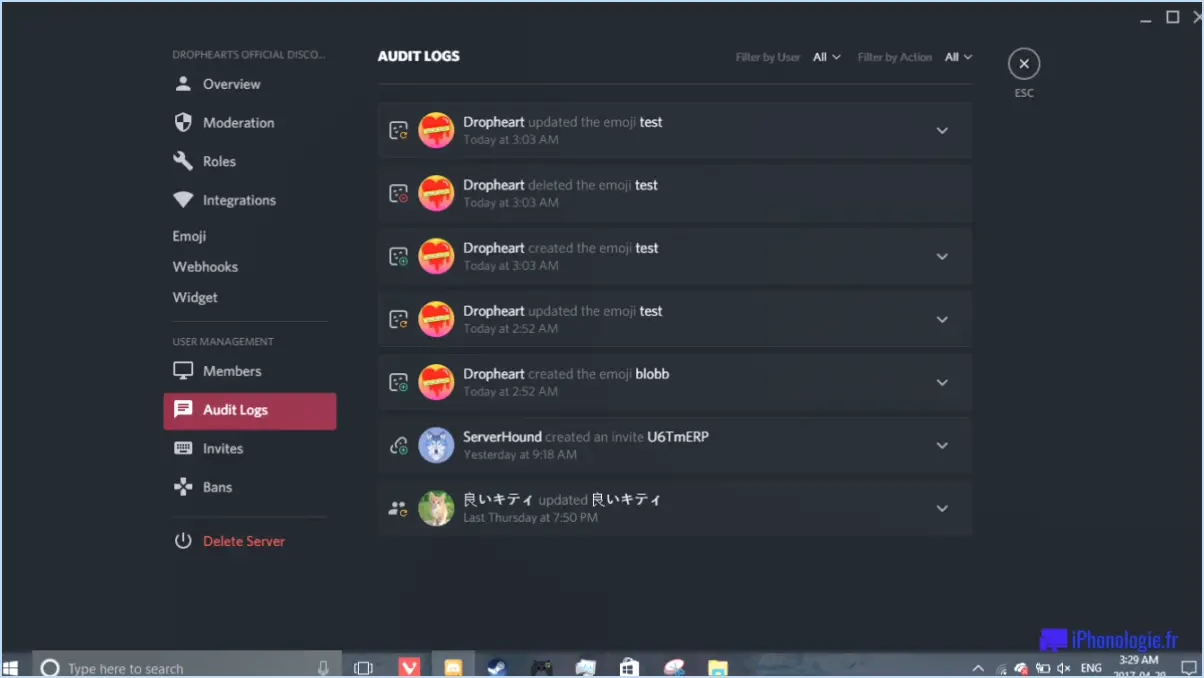Comment corriger la corruption de la mémoire sous windows 11?
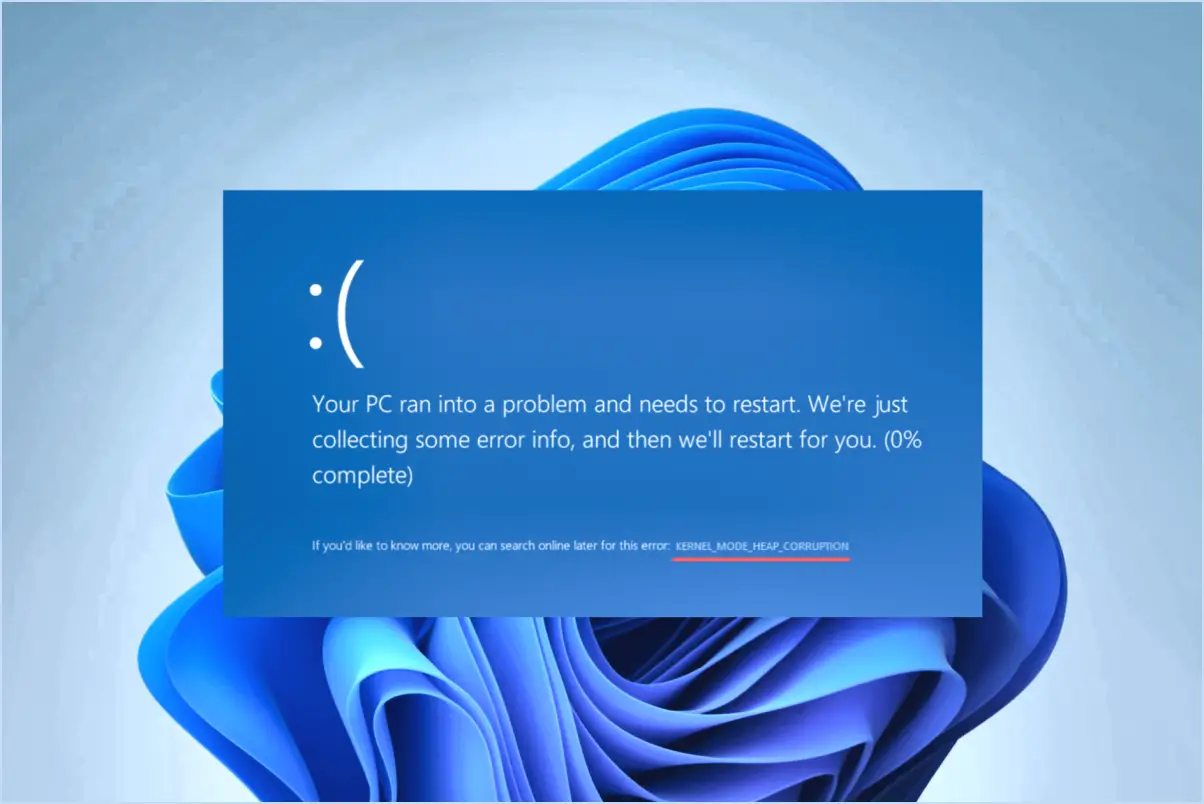
Pour réparer les erreurs BSOD de corruption de la mémoire dans Windows 11, suivez les étapes suivantes :
- Mettez à jour les pilotes de périphériques:
Assurez-vous que tous vos pilotes de périphériques, y compris les pilotes graphiques, de chipset et de réseau, sont à jour. Les pilotes obsolètes peuvent entraîner des problèmes liés à la mémoire. Vous pouvez mettre à jour les pilotes manuellement via le Gestionnaire de périphériques ou utiliser un outil de mise à jour de pilotes tiers.
- Exécutez le diagnostic de la mémoire de Windows:
Windows 11 comprend un outil de diagnostic de la mémoire intégré. Pour l'utiliser, appuyez sur la touche Windows, tapez "Windows Memory Diagnostic" et sélectionnez-le dans les résultats de la recherche. Suivez les instructions à l'écran pour rechercher les problèmes de mémoire. Si des problèmes sont détectés, Windows tentera de les réparer.
- Vérifier les mises à jour de Windows:
Assurez-vous que votre système d'exploitation est entièrement mis à jour. Microsoft publie souvent des correctifs et des mises à jour pour résoudre les problèmes connus, notamment les problèmes de corruption de la mémoire. Pour vérifier les mises à jour, allez dans Paramètres > Windows Update et cliquez sur "Rechercher les mises à jour".
- Recherche de logiciels malveillants:
Les logiciels malveillants peuvent provoquer des problèmes de corruption de la mémoire. Exécutez une analyse complète du système à l'aide de Windows Security ou installez un programme antivirus tiers réputé pour analyser et supprimer toute menace potentielle.
- Testez les modules de mémoire vive:
Si vous pensez que la mémoire vive est défectueuse, vous pouvez utiliser l'outil de diagnostic de la mémoire de Windows mentionné plus haut. En outre, envisagez d'utiliser des outils tiers tels que Memtest86 ou MemTest86+ pour effectuer des tests de mémoire plus complets.
- Ajuster la mémoire virtuelle:
Parfois, l'ajustement des paramètres de la mémoire virtuelle peut aider à atténuer les erreurs BSOD liées à la mémoire. Pour ce faire, allez dans le Panneau de configuration > Système > Paramètres système avancés > Performances > Paramètres > Avancés > Modifier. Décochez "Gérer automatiquement la taille du fichier de pagination pour tous les lecteurs" et définissez une taille personnalisée basée sur les spécifications de votre système.
- Vérifier les problèmes matériels:
Inspectez vos composants matériels, y compris les barrettes de RAM, les câbles des disques durs et les connexions de la carte mère, pour détecter tout problème physique ou toute connexion lâche. Remettez en place les modules de mémoire vive et les autres composants si nécessaire.
- Effectuer une installation propre:
En dernier recours, vous pouvez effectuer une installation propre de Windows 11. Sauvegardez vos données importantes, créez une clé USB amorçable avec les fichiers d'installation de Windows 11 et suivez les instructions à l'écran pour réinstaller le système d'exploitation.
N'oubliez pas de sauvegarder vos données avant d'apporter des modifications importantes à votre système, car certaines étapes de dépannage peuvent entraîner une perte de données.
Comment remédier à une corruption de la mémoire?
La corruption de la mémoire est un problème qui peut laisser perplexe, mais pour le résoudre efficacement, il faut adopter une approche systématique. Voici les étapes qui vous aideront à résoudre le problème de la corruption de la mémoire :
- Identifier la cause : Commencez par diagnostiquer la cause première de la corruption de la mémoire. Elle peut résulter de problèmes matériels tels qu'une mémoire vive défectueuse, une surchauffe ou des composants défectueux de la carte mère. Des problèmes liés aux logiciels, tels que des pilotes bogués ou des programmes incompatibles, peuvent également être à l'origine du problème.
- Exécutez des tests de mémoire : Une étape cruciale consiste à utiliser des outils de gestion de la mémoire fiables tels que Memtest86+ ou memtest86+. Ces outils permettent d'identifier les problèmes de mémoire et de trouver des solutions potentielles.
- Vérifiez les connexions matérielles : Assurez-vous que tous les composants matériels, en particulier les modules de mémoire vive et les connecteurs, sont solidement installés dans leurs emplacements respectifs. Des connexions lâches peuvent entraîner une corruption de la mémoire.
- Mettez à jour les pilotes et les logiciels : La mise à jour du système d'exploitation, des pilotes et des logiciels permet de résoudre les problèmes de compatibilité susceptibles de provoquer une corruption de la mémoire.
- Recherchez les logiciels malveillants : Les logiciels malveillants peuvent corrompre la mémoire du système. Exécutez une recherche approfondie de logiciels malveillants à l'aide d'un logiciel antivirus réputé afin d'éliminer cette possibilité.
- Surveillez la température du système : La surchauffe peut entraîner une corruption de la mémoire. Surveillez la température de votre système à l'aide d'utilitaires logiciels ou de solutions de refroidissement supplémentaires si nécessaire.
- Testez chaque module de mémoire vive : Si vous avez plusieurs modules de mémoire vive, testez-les un par un pour identifier ceux qui sont défectueux. Remplacez les modules défectueux si nécessaire.
- Vérifiez si le matériel est défectueux : Si la corruption de la mémoire persiste, envisagez de tester d'autres composants matériels tels que la carte mère, le bloc d'alimentation ou l'unité centrale de traitement.
- Réinstallez le système d'exploitation : Dans les cas extrêmes, une nouvelle installation du système d'exploitation peut résoudre les problèmes persistants de corruption de la mémoire causés par des fichiers système corrompus.
- Consultez des professionnels : Si vous ne parvenez pas à résoudre le problème de corruption de la mémoire par vous-même, demandez l'aide de techniciens expérimentés ou de professionnels de l'informatique qui pourront effectuer des diagnostics et des réparations plus approfondis.
N'oubliez pas que la résolution d'un problème de corruption de la mémoire nécessite de la patience et une approche méthodique. En suivant ces étapes, vous augmenterez vos chances d'identifier et de résoudre le problème sous-jacent.
La corruption de Windows peut-elle provoquer une BSOD?
Oui, une corruption de Windows peut en effet provoquer un BSOD (écran bleu de la mort). Lorsque votre système rencontre une corruption dans ses fichiers principaux ou ses pilotes, il peut déclencher une erreur critique conduisant à un BSOD. Ces pannes résultent souvent de conflits ou d'incohérences de données, ce qui perturbe le fonctionnement normal du système. Pour résoudre ce problème de manière efficace :
- Outils de diagnostic : Utilisez les outils de diagnostic intégrés de Windows tels que "sfc /scannow" et "chkdsk" pour identifier et rectifier les fichiers corrompus et les problèmes de disque dur.
- Réinstallation : Si la corruption persiste, envisagez de réinstaller Windows. Veillez à sauvegarder vos données au préalable, car ce processus effacera votre système et vous permettra de repartir sur de nouvelles bases.
- Mises à jour des pilotes : Maintenez les pilotes à jour afin de minimiser les conflits potentiels susceptibles de déclencher des erreurs BSOD.
Les BSOD ne doivent pas être ignorées, car elles peuvent être le signe de problèmes plus profonds. Une maintenance régulière et une action rapide peuvent permettre d'éviter ces pannes perturbatrices.
La mémoire vive peut-elle être à l'origine d'un écran bleu?
La mémoire vive peut en effet provoquer un écran bleu, mais il ne s'agit pas d'un scénario unique. L'impact varie en fonction de votre carte RAM et de votre système. En général, lorsqu'un système rencontre un écran bleu ou des problèmes connexes, cela est souvent attribué à des problèmes de mémoire vive. Pour déterminer la cause exacte, tenez compte des facteurs suivants :
- Compatibilité: Assurez-vous que votre mémoire vive est compatible avec votre carte mère. Des composants mal adaptés peuvent entraîner une instabilité.
- Modules de RAM défectueux: Des barrettes de mémoire vive défectueuses peuvent déclencher des écrans bleus. Testez chaque module individuellement pour identifier le coupable.
- Surcadençage: Des paramètres d'overclocking agressifs peuvent solliciter la mémoire vive et provoquer une instabilité. Revenez aux paramètres par défaut si vous soupçonnez ce phénomène.
- Conflits de pilotes: Les problèmes liés à la mémoire vive peuvent également provenir de pilotes obsolètes ou incompatibles. Maintenez-les à jour.
- Erreurs de mémoire: Utilisez les outils Windows intégrés tels que MemTest pour vérifier les erreurs de mémoire.
La prise en compte de ces aspects devrait permettre de résoudre les écrans bleus induits par la RAM.
À quoi ressemble un crash de la mémoire vive?
Une panne de mémoire vive se manifeste de plusieurs façons, chacune indiquant des problèmes potentiels au sein de votre système. Voici ce à quoi vous devez être attentif :
- Le système se fige ou se bloque : Le symptôme le plus marquant est le blocage ou le plantage soudain de votre ordinateur. Cela peut se produire au cours d'une tâche ou même lorsque le système est inactif, ce qui se traduit par une expérience frustrante pour l'utilisateur.
- Fichiers et dossiers perdus ou corrompus : Les pannes de mémoire vive peuvent entraîner la perte ou la corruption de données. Vous pouvez rencontrer des fichiers manquants, l'impossibilité d'ouvrir des documents ou des erreurs inattendues lors de l'accès aux dossiers.
- Dysfonctionnements du BIOS : Les problèmes de mémoire vive peuvent s'étendre au BIOS (Basic Input/Output System) de votre ordinateur. Lorsque la RAM tombe en panne, le BIOS peut ne pas fonctionner correctement, ce qui entraîne des problèmes de démarrage ou d'autres erreurs liées au matériel.
- Écran bleu de la mort (BSOD) : Dans certains cas, une panne de RAM peut déclencher un BSOD sur les systèmes Windows, affichant un message d'erreur cryptique et forçant votre ordinateur à redémarrer brusquement.
- Erreurs d'application : Les programmes en cours d'exécution peuvent se bloquer ou afficher des messages d'erreur, ce qui indique souvent des problèmes liés à la mémoire découlant de l'instabilité de la RAM.
Pour diagnostiquer et résoudre une panne de RAM, il est essentiel de tester vos modules de RAM, de mettre à jour les pilotes et d'assurer un refroidissement adéquat pour éviter la surchauffe, qui peut exacerber les problèmes de RAM.
Ma mémoire vive est-elle corrompue?
La corruption de la mémoire vive peut être due à différents facteurs, tels que des virus, des logiciels malveillants ou des suppressions accidentelles. Pour déterminer si votre mémoire vive est corrompue, procédez comme suit :
- Vérifier les messages d'erreur: Recherchez les messages d'erreur ou les pannes du système. De fréquents « écrans bleus de la mort » ou des pannes d'application peuvent indiquer des problèmes de mémoire vive.
- Exécutez l'outil de diagnostic de la mémoire: La plupart des systèmes d'exploitation proposent des outils de diagnostic de la mémoire intégrés. Exécutez ces tests pour identifier tout problème de mémoire vive.
- Vérifier les connexions physiques: Assurez-vous que vos barrettes de RAM sont correctement placées dans leurs emplacements. Des connexions desserrées peuvent entraîner une corruption des données.
- Utiliser Memtest86+: Téléchargez et exécutez Memtest86+ à partir d'une clé USB amorçable. Il teste minutieusement votre mémoire vive à la recherche d'erreurs.
- Vérifier l'observateur d'événements: Recherchez les événements liés à la mémoire dans l'observateur d'événements de Windows ou dans les journaux système d'autres systèmes d'exploitation.
- Recherche de logiciels malveillants: Effectuez une analyse complète du système à l'aide d'un logiciel antivirus fiable afin d'exclure toute corruption liée à des logiciels malveillants.
- Surveiller l'utilisation de la mémoire vive: Utilisez le gestionnaire des tâches ou des outils similaires pour surveiller l'utilisation de la mémoire vive. Des pics soudains ou une utilisation anormalement élevée peuvent indiquer une corruption.
- Test avec une nouvelle RAM: Si vous soupçonnez des problèmes de RAM, envisagez de tester avec des bâtons de RAM connus et en bon état pour voir si les problèmes persistent.
N'oubliez pas que si la corruption de la RAM est confirmée et ne peut être résolue, il peut être nécessaire de remplacer la RAM défectueuse pour obtenir des performances optimales du système.
Qu'est-ce que la corruption du tas détectée?
La corruption du tas est la détection de problèmes survenant lorsque de nombreux objets s'accumulent dans la même région de mémoire de tas. Cette accumulation nuit aux performances, car la mémoire de tas fonctionne plus efficacement avec un nombre réduit d'objets stockés.
Qu'entend-on par corruption de la mémoire?
La corruption de la mémoire fait référence à la modification ou à l'endommagement involontaire des données stockées dans la mémoire d'un ordinateur. Elle se produit lorsqu'un processus ou une application rencontre une erreur imprévue ou se bloque en raison de divers facteurs.
- Erreurs de programmation: La corruption de la mémoire résulte souvent d'erreurs de programmation, telles que des dépassements de mémoire tampon ou une mauvaise gestion des ressources mémoire. Ces erreurs peuvent entraîner l'écrasement ou la manipulation involontaire de données.
- Les bogues: Les bogues logiciels, y compris ceux des systèmes d'exploitation ou des applications, peuvent entraîner une corruption de la mémoire. Ces bogues peuvent perturber le bon fonctionnement d'un programme et corrompre son espace mémoire.
- Erreurs de l'utilisateur: Dans certains cas, la corruption de la mémoire peut résulter d'actions de l'utilisateur, comme la sortie forcée d'un programme ou une mauvaise manipulation des données, ce qui entraîne des conséquences inattendues dans la mémoire.
- Code malveillant: Les virus, les vers et autres logiciels malveillants peuvent intentionnellement corrompre la mémoire d'un système, compromettant l'intégrité des données et provoquant potentiellement l'instabilité du système.
La corruption de la mémoire peut avoir des conséquences graves, entraînant des pertes de données, des pannes de système, voire des failles de sécurité si elles sont exploitées par des acteurs malveillants. La détection et le traitement de la corruption de la mémoire sont essentiels pour maintenir la fiabilité et la sécurité du système.
Quelle est la durée de vie de la mémoire vive?
La mémoire vive (RAM) dure généralement environ 8 heures sur un ordinateur classique. Cette durée peut varier en fonction des habitudes d'utilisation, des paramètres de gestion de l'alimentation et du matériel spécifique utilisé. Il est important de noter que la mémoire vive est une mémoire volatile, ce qui signifie qu'elle nécessite une alimentation constante pour conserver les données. Lorsque l'ordinateur est mis hors tension ou entre en hibernation, les données contenues dans la RAM sont effacées. Par conséquent, la durée de vie de la RAM est limitée à la durée pendant laquelle l'ordinateur reste alimenté et opérationnel. Sauvegarder régulièrement votre travail et éteindre ou mettre en veille votre ordinateur lorsqu'il n'est pas utilisé peut contribuer à préserver les données stockées dans la mémoire vive.