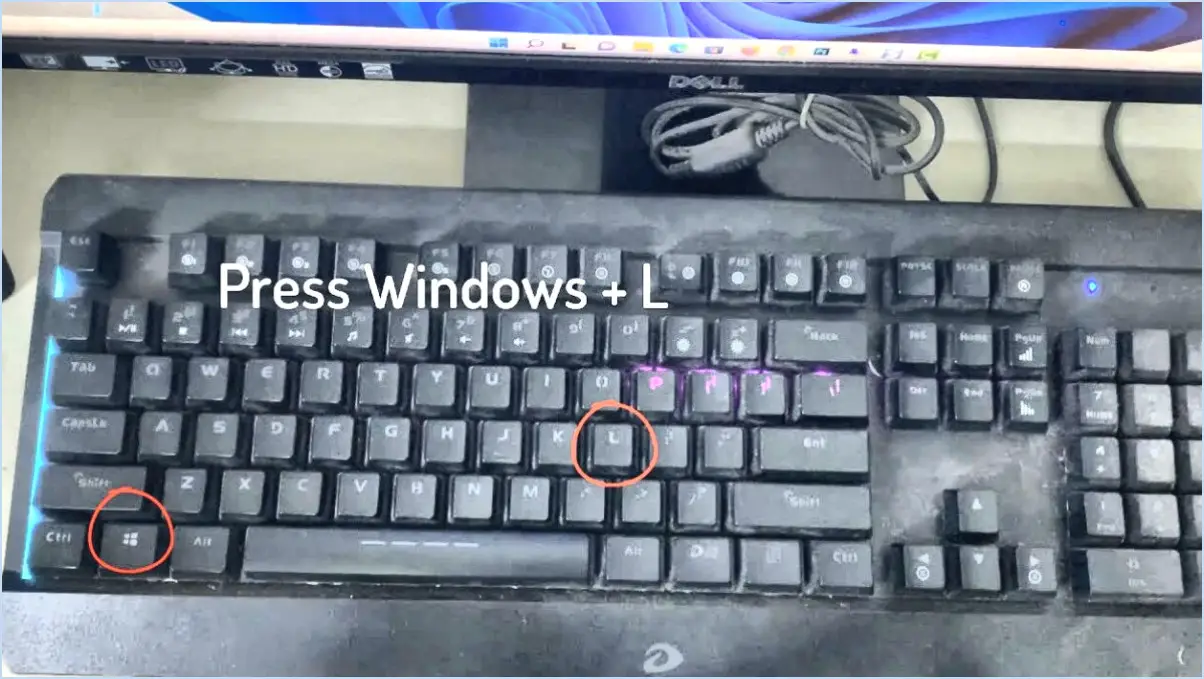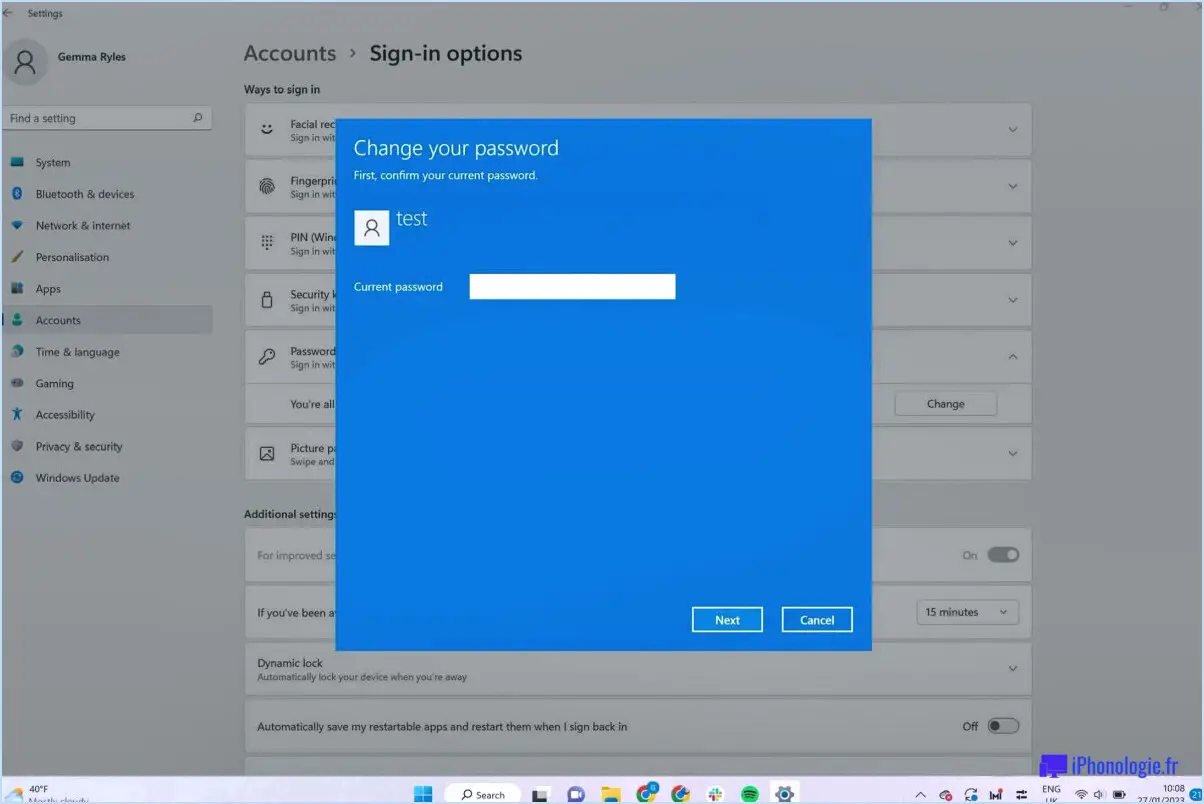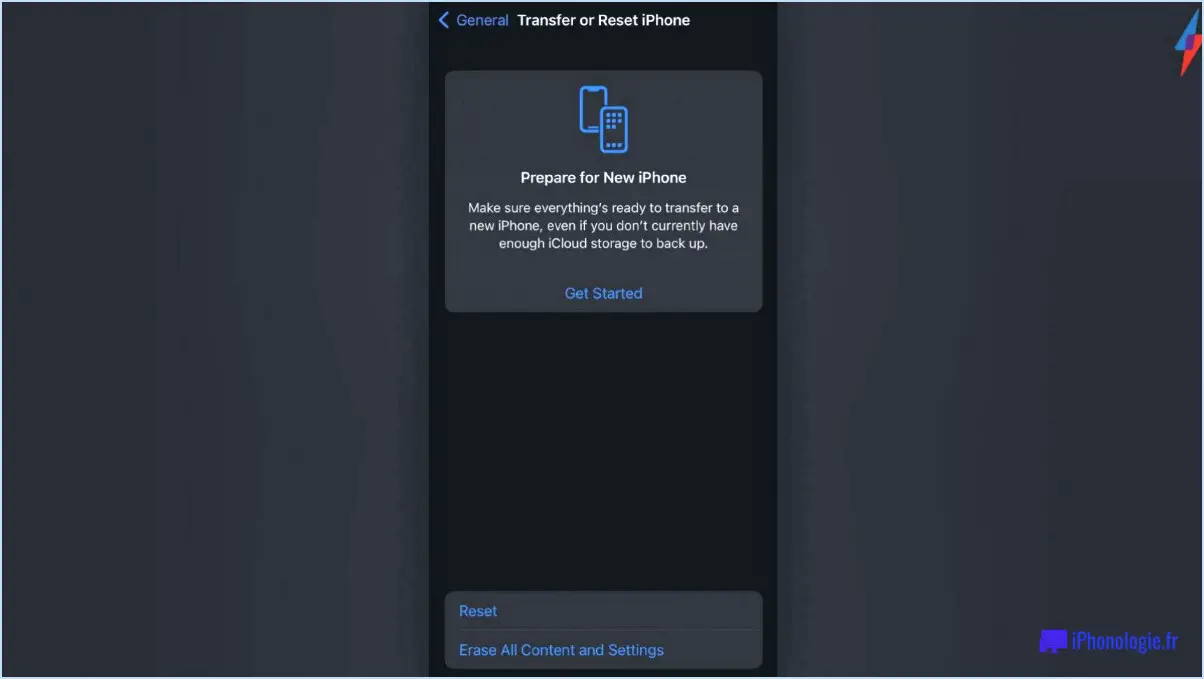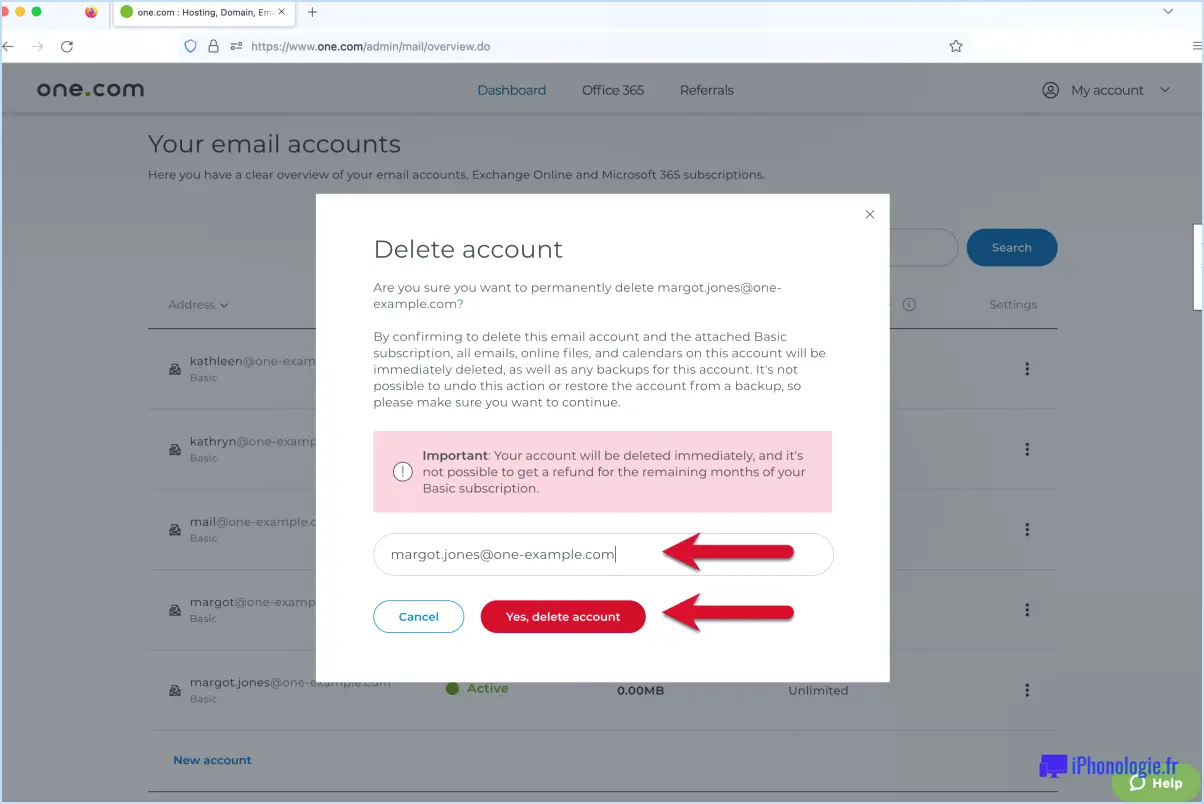Comment corriger l'erreur audio renderer dans windows 10?
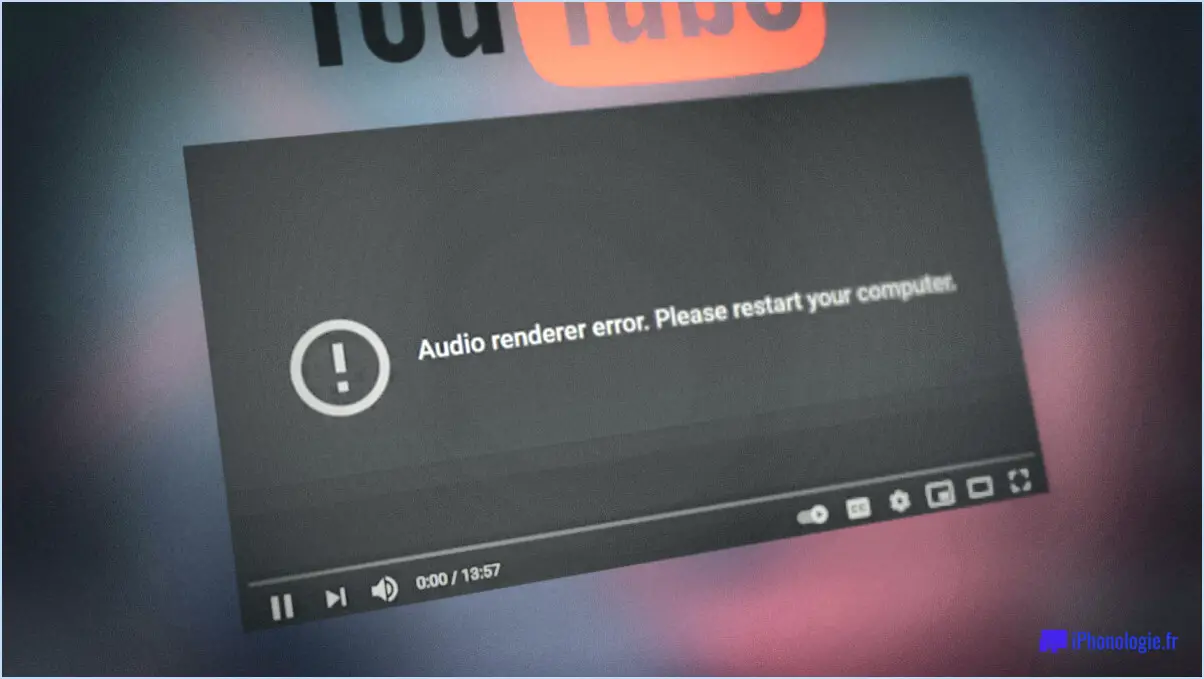
Pour corriger l'erreur de rendu audio dans Windows 10, vous pouvez essayer les solutions suivantes :
- Vérifiez les mises à jour des pilotes audio: Assurez-vous que votre pilote audio est à jour. Des pilotes obsolètes ou incompatibles peuvent être à l'origine de problèmes audio. Allez dans le Gestionnaire de périphériques, localisez "Contrôleurs son, vidéo et jeu", faites un clic droit sur votre périphérique audio et sélectionnez "Mettre à jour le pilote". Suivez les instructions à l'écran pour rechercher et installer toute mise à jour disponible.
- Désactiver les pilotes audio tiers: Si vous avez installé des pilotes audio tiers, ils peuvent entrer en conflit avec les pilotes Windows par défaut. Désactivez ou désinstallez tout pilote audio tiers et fiez-vous aux pilotes natifs de Windows.
- Réinstaller le pilote audio via Windows Update: Parfois, un pilote audio corrompu peut déclencher l'erreur de rendu audio. Vous pouvez essayer de réinstaller le pilote via Windows Update. Pour ce faire, allez dans "Paramètres", puis "Mise à jour". & Sécurité", puis sélectionnez "Windows Update". Cliquez sur "Rechercher des mises à jour" et installez toutes les mises à jour du pilote audio trouvées.
- Dépannage de la connexion audio: Vérifiez les erreurs de réseau qui pourraient affecter votre connexion audio. Assurez-vous que votre connexion réseau est stable et correctement configurée. En outre, vérifiez que votre appareil audio est correctement connecté à l'ordinateur et au réseau.
- Redémarrer les services audio: Il se peut que les services audio de votre système aient rencontré un problème, ce qui a provoqué l'erreur de rendu audio. Pour redémarrer ces services, appuyez sur les touches Windows + R, tapez "services.msc" dans la boîte de dialogue Exécuter et appuyez sur Entrée. Recherchez "Windows Audio" et "Windows Audio Endpoint Builder" dans la fenêtre Services. Cliquez avec le bouton droit de la souris sur chacun d'eux, sélectionnez "Redémarrer" et fermez la fenêtre.
- Exécutez le programme de dépannage audio: Windows 10 est livré avec un dépanneur audio intégré qui peut détecter et résoudre les problèmes audio courants. Pour l'exécuter, cliquez avec le bouton droit de la souris sur l'icône du volume dans la barre des tâches, sélectionnez "Dépanner les problèmes de son" et suivez les instructions à l'écran.
- Vérifier les paramètres sonores: Assurez-vous que votre sortie audio est correctement réglée. Cliquez avec le bouton droit de la souris sur l'icône du volume dans la barre des tâches, choisissez "Ouvrir les paramètres sonores" et assurez-vous que le bon périphérique de sortie est sélectionné dans la section "Sortie".
- Vérifier les mises à jour de Windows: Garder votre système Windows 10 à jour peut résoudre divers problèmes liés aux logiciels, y compris les erreurs audio. Allez dans "Paramètres", puis "Mise à jour". & Sécurité", et cliquez sur "Rechercher des mises à jour" pour installer toutes les mises à jour disponibles.
En essayant ces solutions, vous pouvez dépanner et corriger l'erreur de rendu audio dans Windows 10, en restaurant la fonctionnalité sonore de votre ordinateur.
Comment mettre à jour mes pilotes audio Windows 10?
Pour mettre à jour vos pilotes audio dans Windows 10, vous avez plusieurs options :
- Gestionnaire de périphériques : Ouvrez le Gestionnaire de périphériques en appuyant sur "Windows + I" et en cliquant sur "Gestionnaire de périphériques". Sous l'onglet Contrôleurs de son, de vidéo et de jeu vous trouverez les pilotes audio installés. Cliquez avec le bouton droit de la souris sur l'un des pilotes et choisissez "Mettre à jour le pilote" pour continuer. Windows 10 téléchargera et installera automatiquement la dernière version des pilotes audio intégrés.
N'oubliez pas que la mise à jour de vos pilotes audio garantit des performances optimales et une compatibilité avec votre matériel et vos logiciels.
Comment exécuter le programme de dépannage audio?
Pour exécuter le dépanneur audio sous Windows 10, procédez comme suit :
- Téléchargez Audio Troubleshooter: Obtenez l'outil Microsoft Audio Troubleshooter.
- Installer et lancer: Installez l'outil et lancez-le sur votre système.
- Démarrer le dépannage: Cliquez sur le bouton "Démarrer" ou "Commencer" pour lancer le processus de dépannage.
- Suivre les instructions: Suivez les instructions à l'écran fournies par le dépanneur. Il analysera vos paramètres audio et vos périphériques.
- Appliquer les corrections: Si des problèmes sont identifiés, l'outil proposera des solutions possibles. Appliquez les correctifs suggérés pour résoudre les problèmes.
- Test Audio: Après avoir appliqué les correctifs, testez votre sortie audio pour vous assurer que les problèmes ont été résolus.
N'oubliez pas que des outils tiers tels que Microsoft Audio Troubleshooter peuvent être utiles, mais qu'il est toujours préférable de maintenir vos pilotes et logiciels à jour pour des performances audio optimales.
Comment redémarrer mon périphérique audio?
Pour redémarrer votre appareil audio, appuyez sur le bouton d'alimentation et maintenez-le enfoncé pendant environ 10 secondes.
Qu'est-ce que le rendu audio?
Un moteur de rendu audio est un logiciel qui convertit les données audio numériques en une format audible.
Que signifie l'absence de réponse des services audio?
L'absence de réponse des services audio signifie que le format ne joue pas ou joue lentement. Ce problème peut être causé par plusieurs facteurs, tels qu'un une connexion à faible bande passante, a codec audio défectueux ou un problème avec le logiciel de lecture.
Comment supprimer le rendu audio du gamecaster?
La suppression du rendu audio gamecaster nécessite des étapes spécifiques en fonction de votre jeu et de vos paramètres audio. En voici quelques-unes conseils pour vous aider à y parvenir :
- Désactiver l'audio dans le jeu: Vérifiez les paramètres du jeu pour trouver une option permettant de désactiver l'audio ou de couper tous les sons. Cela empêchera la capture de l'audio de la console de jeu.
- Régler les niveaux de volume: Baissez le volume du jeu à zéro ou réduisez-le de manière significative. Cela peut minimiser l'impact de l'audio du gamecaster dans vos enregistrements.
- Utiliser un logiciel d'édition sonore: Après l'enregistrement, utilisez un logiciel d'édition sonore pour supprimer les sons indésirables. Vous pouvez couper ou mettre en sourdine les sections avec l'audio du gamecaster.
N'oubliez pas que le processus peut varier selon le jeu et le logiciel d'enregistrement. Expérimentez avec les logiciels suivants techniques pour obtenir les résultats souhaités.
Comment désinstaller les pilotes audio?
Pour désinstaller les pilotes audio vous disposez de deux méthodes principales :
- Gestionnaire de périphériques:
- Appuyez sur Win + X et sélectionnez Gestionnaire de périphériques.
- Développez Contrôleurs son, vidéo et jeu.
- Cliquez avec le bouton droit de la souris sur le pilote audio et choisissez Désinstaller le périphérique.
- Suivez les invites à l'écran pour terminer la désinstallation.
- Panneau de configuration:
- Appuyez sur Win + R, tapez panneau de contrôle et tapez Entrer.
- Sélectionnez Matériel et son > Gestionnaire de périphériques.
- Localisez votre pilote audio, cliquez avec le bouton droit de la souris et choisissez Désinstaller.
N'oubliez pas de redémarrer votre ordinateur après l'opération pour garantir la réussite de la suppression.
Qu'est-ce que l'erreur DRM dans VOOT?
Une erreur DRM dans VOOT fait référence à un problème de gestion des droits numériques rencontré lors de l'accès au contenu sur la plateforme. Cette erreur se produit lorsque les mécanismes de protection DRM ne parviennent pas à authentifier l'appareil de l'utilisateur ou à accorder les droits appropriés sur le contenu. Cela peut empêcher la lecture de vidéos et d'autres médias. Les raisons les plus courantes sont les suivantes : navigateurs incompatibles, logiciels obsolètes ou modifications non autorisées de l'appareil. Pour résoudre le problème, veillez à utiliser des navigateurs compatibles, mettez à jour les logiciels et évitez de modifier l'appareil.