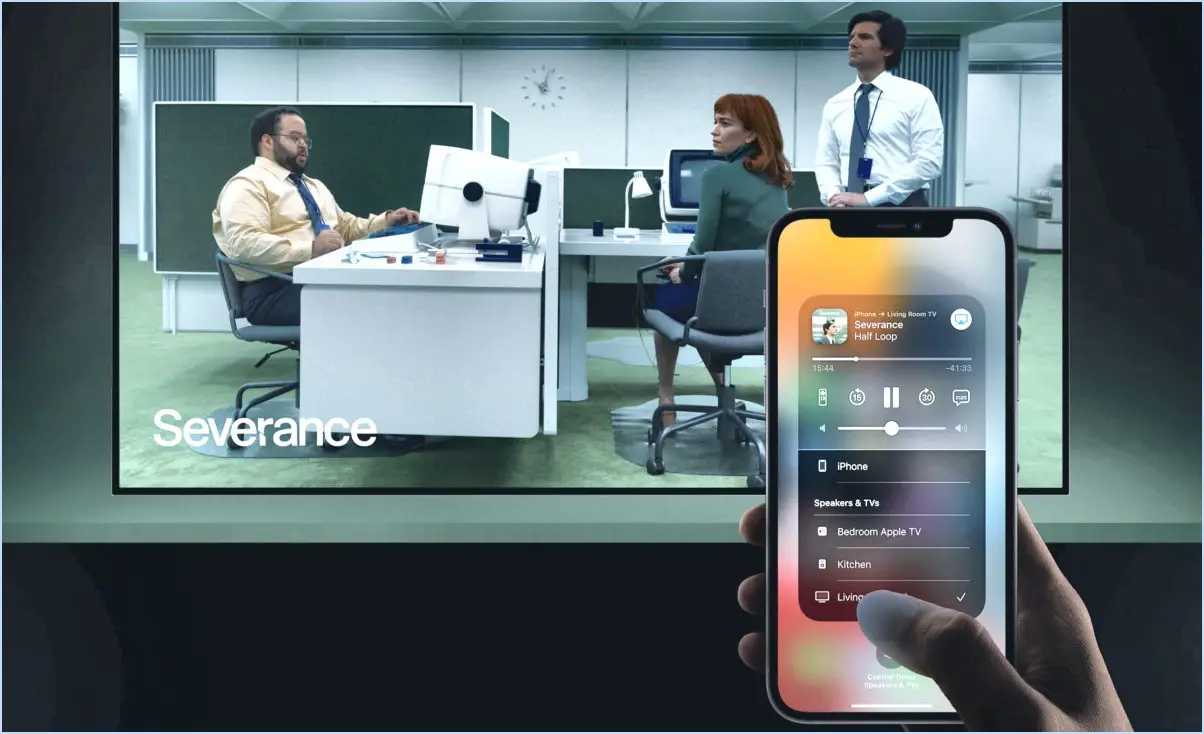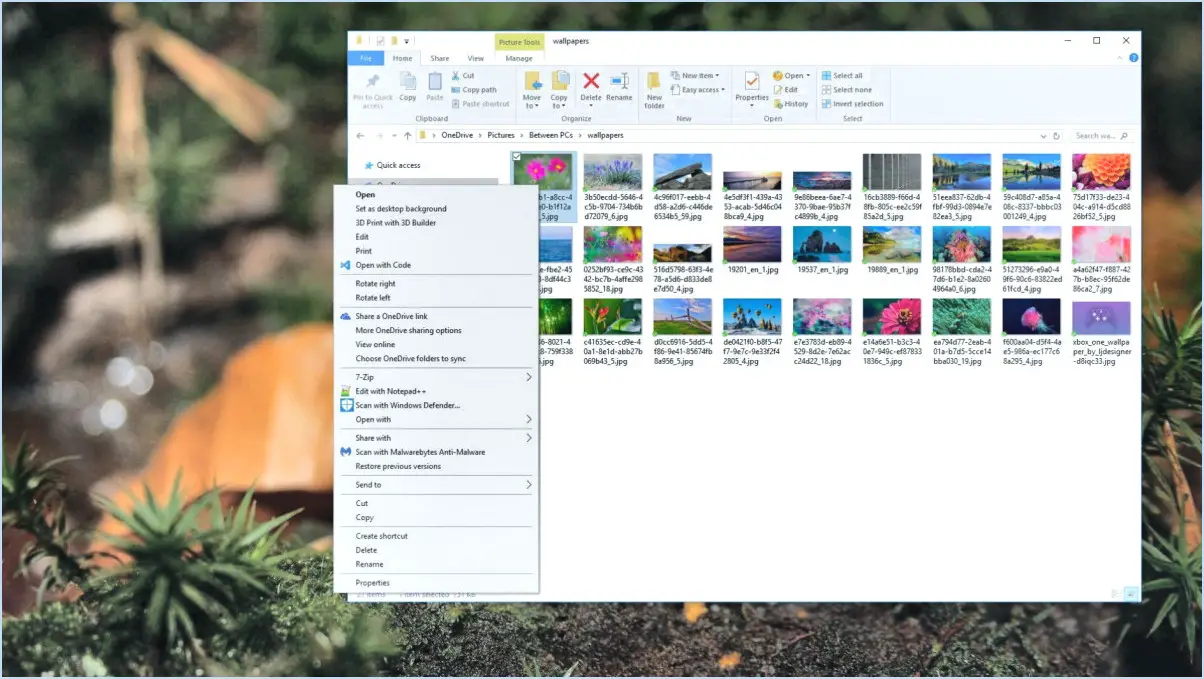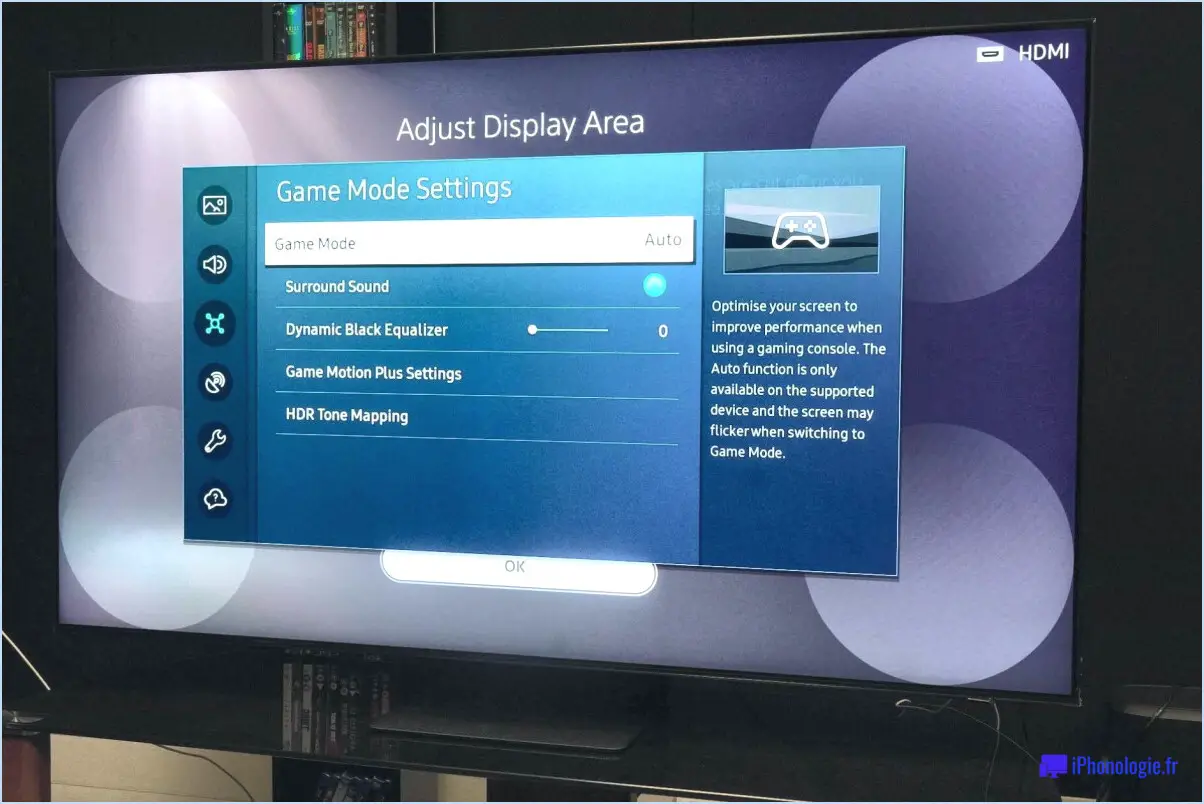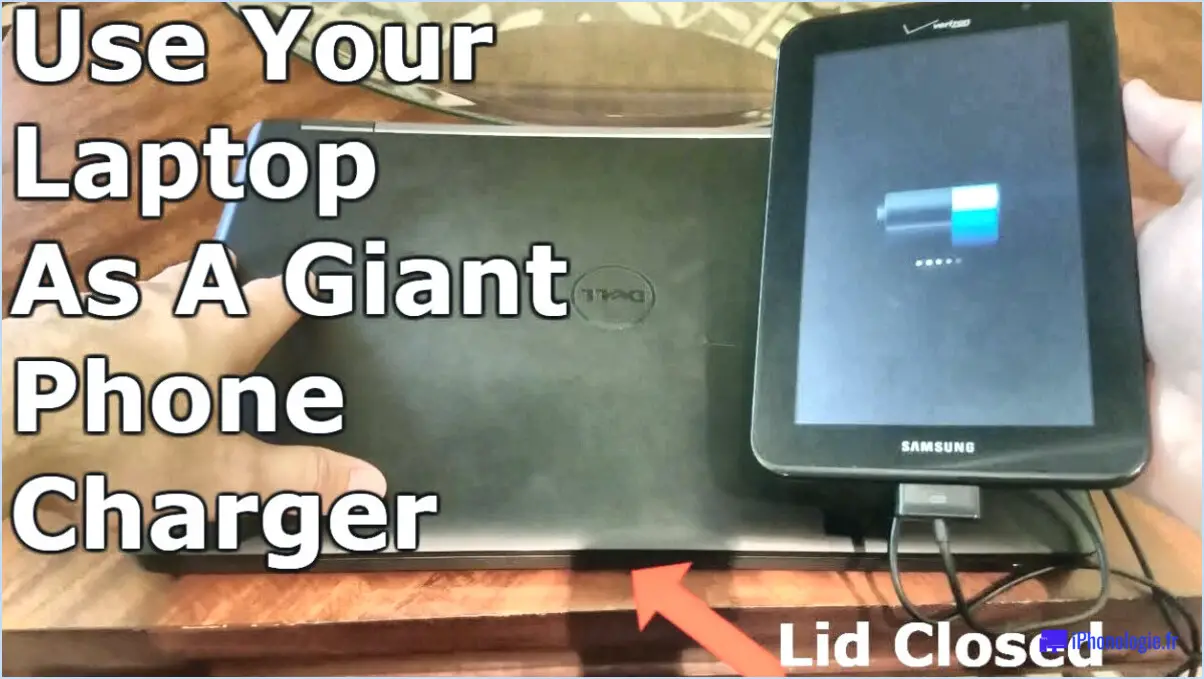Comment corriger l'erreur flash du centre de solution hp qui ne fonctionne pas?

Pour résoudre l'erreur flash HP Solution Center qui ne fonctionne pas, voici quelques mesures à prendre :
- Mettez à jour votre ordinateur: Assurez-vous que votre ordinateur est doté des derniers logiciels et micrologiciels. C'est important car les logiciels obsolètes peuvent entraîner des problèmes de compatibilité et des erreurs. Vérifiez les mises à jour via l'utilitaire de mise à jour du système d'exploitation et installez toutes les mises à jour disponibles.
- Réinitialiser le BIOS de votre ordinateur: Parfois, des problèmes liés aux paramètres du BIOS peuvent interférer avec le bon fonctionnement du Centre de solutions HP. Pour réinitialiser le BIOS, redémarrez votre ordinateur et accédez au menu BIOS en appuyant sur la touche désignée au cours du démarrage (généralement F2, F10 ou Del). Une fois dans les paramètres du BIOS, recherchez l'option de réinitialisation des paramètres par défaut ou de chargement des paramètres par défaut optimisés. Enregistrez les modifications et quittez le BIOS. Redémarrez votre ordinateur et vérifiez si le Centre de solutions HP fonctionne désormais sans erreur de flash.
- Réinstallation du centre de solutions HP: Si les étapes ci-dessus n'ont pas permis de résoudre le problème, essayez de réinstaller le Centre de solutions HP. Commencez par désinstaller l'installation existante du logiciel. Pour ce faire, accédez au Panneau de configuration de votre ordinateur, sélectionnez "Programmes" ou "Programmes et fonctionnalités", recherchez le Centre de solutions HP dans la liste des programmes installés et désinstallez-le. Une fois la désinstallation terminée, visitez le site Web officiel de HP pour télécharger la dernière version du Centre de solutions HP. Suivez les instructions d'installation fournies par HP pour installer correctement le logiciel.
Il convient de noter que si vous continuez à rencontrer l'erreur flash même après avoir suivi ces étapes, il peut être utile de contacter l'assistance HP pour obtenir une aide supplémentaire. Ils peuvent fournir des conseils personnalisés et résoudre des problèmes spécifiques liés à votre centre de solutions HP.
Le Centre de solutions HP nécessite-t-il Adobe Flash?
Non, le Centre de solutions HP ne nécessite pas Adobe Flash. Le Centre de solutions HP est un logiciel développé par Hewlett-Packard qui aide les utilisateurs à gérer et à entretenir leurs imprimantes HP. Il offre une série de fonctionnalités, telles que la numérisation de documents, l'impression et l'accès aux paramètres de l'imprimante. Cependant, Adobe Flash n'est pas une condition préalable au fonctionnement du HP Solution Center.
Le Centre de solutions HP s'appuie principalement sur ses propres fonctionnalités et pilotes intégrés pour communiquer avec les imprimantes HP et effectuer diverses tâches. Il ne s'appuie pas sur Adobe Flash pour ses opérations de base. Cela signifie que vous pouvez utiliser le Centre de solutions HP sans devoir installer ou activer Adobe Flash sur votre ordinateur.
En ne nécessitant pas Adobe Flash, le Centre de solutions HP offre une expérience plus rationalisée et plus sûre aux utilisateurs, car il élimine les risques de sécurité potentiels associés aux versions obsolètes d'Adobe Flash. Il garantit que vous pouvez gérer efficacement votre imprimante HP sans dépendre d'un logiciel tiers tel qu'Adobe Flash.
Comment réparer une erreur de scanner?
Si vous rencontrez une erreur de scanner, vous pouvez prendre quelques mesures de dépannage. Tout d'abord, assurez-vous que le scanner est sous tension et connecté à votre ordinateur. Vérifiez que les pilotes sont installés correctement et qu'ils sont à jour. Si c'est le cas, vérifiez que le connecteur USB est bien inséré dans le port USB de l'ordinateur. En outre, tenez compte des conseils suivants :
- Redémarrez votre ordinateur et votre scanner pour réactualiser la connexion.
- Vérifiez que le micrologiciel du scanner est mis à jour avec la dernière version.
- Nettoyez la vitre du scanner et retirez toute saleté ou tout débris susceptible d'interférer avec le processus de numérisation.
- Essayez d'utiliser un autre câble ou port USB pour éliminer tout problème de connectivité.
- Consultez le manuel d'utilisation du scanner ou le site Web du fabricant pour obtenir des conseils de dépannage spécifiques.
En suivant ces étapes, vous pouvez augmenter les chances de résoudre l'erreur du scanner et de le remettre en état de marche.
Comment dépanner mon scanner HP Officejet 4500?
Pour dépanner votre scanner HP Officejet 4500, procédez comme suit :
- Vérifiez l'alimentation et les connexions: Assurez-vous que le scanner est sous tension et correctement connecté à l'ordinateur.
- Vérifier l'état du scanner: Confirmez que le scanner est correctement branché sur l'ordinateur et qu'il est sous tension.
- Réinitialiser le scanner: Si le scanner ne répond toujours pas, appuyez sur le bouton de numérisation et maintenez-le enfoncé pendant 10 secondes pour effectuer une réinitialisation.
En suivant ces étapes de dépannage, vous pouvez résoudre les problèmes courants de votre scanner HP Officejet 4500 et rétablir son fonctionnement. N'oubliez pas de consulter le manuel de l'utilisateur ou les ressources d'assistance officielles de HP pour obtenir une aide supplémentaire si nécessaire.
Comment accéder au centre de commande HP?
Pour accéder au centre de commande HP, vous pouvez suivre deux méthodes simples :
- Via le HP App Store: Sur votre appareil, ouvrez l'App Store HP et recherchez "HP Command Center". Localisez l'application et appuyez dessus pour l'ouvrir. Ensuite, connectez-vous à l'aide de vos identifiants pour accéder aux fonctionnalités du Command Center.
- Utilisation du site Web hp.com: Vous pouvez également visiter le site hp.com/commandcenter à l'aide d'un navigateur Web. Une fois sur le site, connectez-vous avec les informations d'identification de votre compte HP pour accéder au centre de commande.
N'oubliez pas que ces méthodes vous permettent d'accéder facilement au Centre de commande HP, où vous pouvez profiter de ses fonctionnalités et contrôler divers aspects de votre appareil HP.
Comment contourner HP Smart?
Pour contourner HP Smart, vous disposez de plusieurs options. Voici deux approches que vous pouvez envisager :
- Utiliser une autre imprimante: Si vous trouvez que HP Smart n'est pas pratique ou si vous préférez utiliser un autre logiciel, vous pouvez passer à une autre imprimante qui ne nécessite pas HP Smart. Cela vous permettra d'éviter complètement l'utilisation de l'application et d'utiliser l'imprimante avec un logiciel qui correspond mieux à vos préférences et à vos besoins.
- Désactiver la fonction: Si vous souhaitez toujours utiliser votre imprimante HP existante mais que vous ne voulez pas utiliser HP Smart, vous pouvez désactiver cette fonction. Pour ce faire, vous pouvez accéder au menu des paramètres de l'imprimante et explorer les options disponibles. Recherchez les paramètres liés à HP Smart ou à l'intégration d'applications, puis désactivez ou mettez hors service la fonction. Cela empêchera l'imprimante de vous inviter à utiliser HP Smart.
En tenant compte de ces options, vous pouvez contourner efficacement HP Smart en fonction de vos exigences et de vos préférences.
Puis-je utiliser mon imprimante HP sans HP Smart?
Oui, vous pouvez utiliser votre imprimante HP sans HP Smart. HP Smart est un logiciel utile qui offre des fonctionnalités supplémentaires et facilite la gestion de votre imprimante. Toutefois, si vous choisissez de ne pas l'utiliser, vous pouvez toujours effectuer des tâches d'impression de base. Voici quelques points clés à garder à l'esprit :
- Impression: Vous pouvez toujours envoyer des travaux d'impression à votre imprimante HP depuis votre ordinateur ou votre périphérique mobile en utilisant des méthodes d'impression standard. La plupart des systèmes d'exploitation offrent des options de gestion d'imprimante intégrées qui vous permettent de sélectionner votre imprimante et de régler les paramètres de base.
- Prise en charge des pilotes: Assurez-vous que les pilotes d'imprimante nécessaires sont installés sur votre appareil. Ces pilotes permettent la communication entre votre ordinateur et l'imprimante, ce qui vous permet d'imprimer des documents. Vous pouvez généralement télécharger les pilotes à partir du site Web HP ou utiliser le CD d'installation des pilotes fourni avec votre imprimante.
- Fonctionnalité limitée: Sans HP Smart, il se peut que vous n'ayez pas accès à des fonctions avancées telles que la surveillance automatique du niveau d'encre, l'impression à distance ou la numérisation directement vers des services cloud. Cependant, vous pouvez toujours vérifier manuellement les niveaux d'encre et utiliser le panneau de commande de l'imprimante pour les opérations de base.
En conclusion, bien que HP Smart améliore l'expérience d'impression grâce à sa gamme de fonctionnalités, vous pouvez toujours utiliser votre imprimante HP sans elle, bien qu'avec des fonctionnalités limitées.
Ai-je besoin de HP Smart?
Non, HP Smart n'est pas nécessaire pour imprimer. Bien que HP Smart soit une application utile qui offre des caractéristiques et des fonctionnalités supplémentaires pour les imprimantes HP, elle n'est pas essentielle pour les tâches d'impression de base. Voici quelques points clés à prendre en compte :
- Impression de base : Si vous avez simplement besoin d'imprimer des documents ou des photos, vous pouvez utiliser les options d'impression par défaut de votre ordinateur ou le panneau de commande de l'imprimante sans avoir recours à HP Smart.
- Logiciel alternatif : Il existe plusieurs alternatives disponibles, à la fois chez HP et chez d'autres fournisseurs de logiciels tiers, qui offrent des capacités d'impression similaires sans qu'il soit nécessaire d'utiliser HP Smart.
- Fonctions avancées : HP Smart offre des fonctionnalités avancées telles que l'impression mobile, la numérisation, la gestion de l'imprimante et la commande de cartouches d'encre. Si vous avez besoin de ces fonctions, HP Smart peut vous être utile. Sinon, il n'est pas obligatoire pour les besoins d'impression de base.
En conclusion, si HP Smart peut améliorer votre expérience d'impression grâce à des fonctionnalités supplémentaires, il n'est pas indispensable pour les tâches d'impression habituelles.