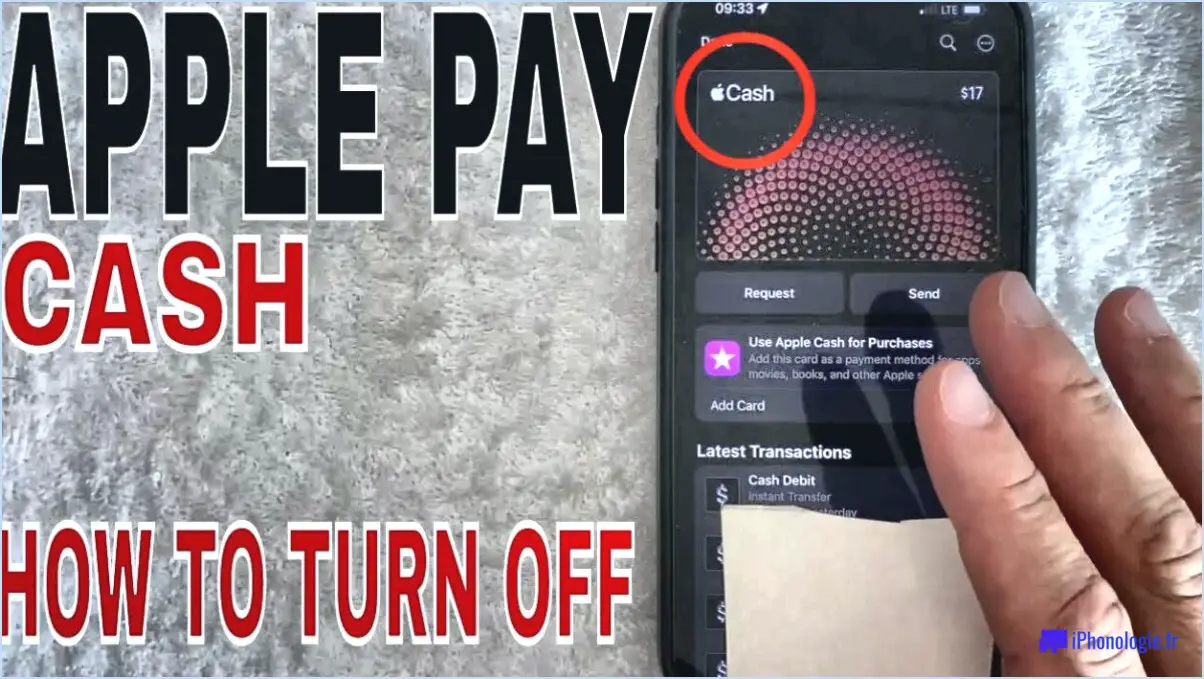Comment créer un usb bootable windows 10 sur macos monterey steps?
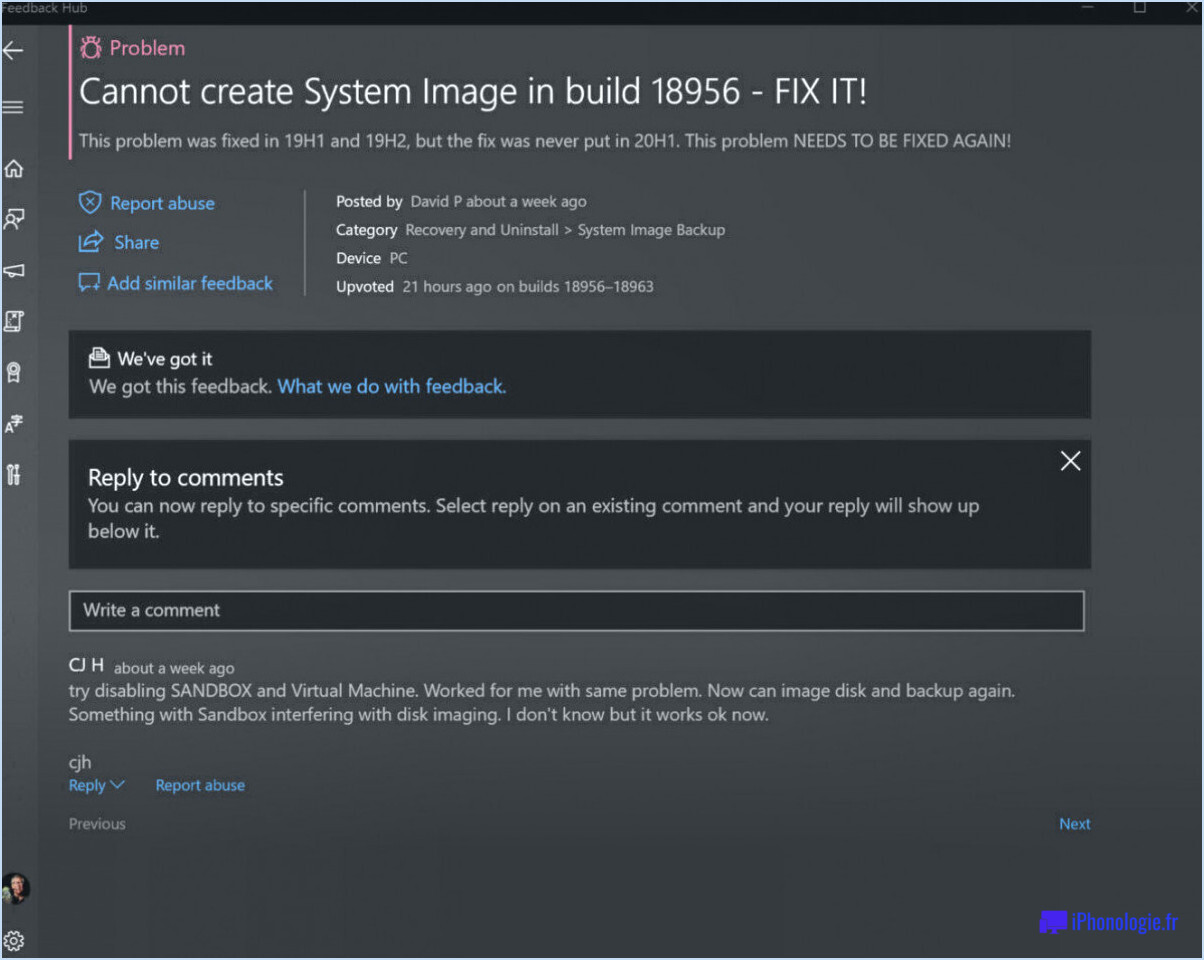
Pour créer une USB bootable Windows 10 sur macOS Monterey, vous pouvez suivre ces étapes détaillées :
Utiliser l'utilitaire de disque :
- Insérez une clé USB vierge (d'au moins 8 Go) dans votre Mac.
- Lancez "Utilitaire de disque" à partir des applications. > Utilitaires.
- Dans Utilitaire de disque, sélectionnez votre clé USB dans la barre latérale de gauche.
- Cliquez sur le bouton "Effacer" en haut de la fenêtre. Choisissez "MS-DOS (FAT)" comme format et donnez-lui un nom.
- Une fois le disque formaté, ouvrez une fenêtre Terminal (Applications > Utilitaires > Terminal).
- Utilisez la commande "hdiutil" pour convertir le fichier ISO de Windows 10 en fichier IMG. Par exemple :
```
hdiutil convert -format UDRW -o ~/path/to/windows-10-img ~/path/to/windows-10.iso
```
Remplacez "~/path/to/windows-10-img" par le chemin et le nom de fichier souhaités.
- Tapez la commande suivante pour démonter la clé USB :
```
diskutil unmountDisk /dev/diskN
```
Remplacez "N" par le numéro réel attribué à votre clé USB.
- Utilisez maintenant la commande "dd" pour écrire le fichier IMG sur la clé USB :
```
sudo dd if=~/path/to/windows-10-img.dmg of=/dev/rdiskN bs=1m
```
Remplacez à nouveau "N" par le numéro de disque correct.
- Le terminal affichera la progression de l'écriture de l'image sur la clé USB. Soyez patient, cela peut prendre quelques minutes.
Utilisation de l'application d'installation de macOS :
- Téléchargez le fichier ISO de Windows 10 à partir du site officiel de Microsoft.
- Ouvrez l'application "macOS Installer".
- Connectez votre clé USB et sélectionnez-la comme destination lorsque vous y êtes invité pendant le processus d'installation de Windows.
- Suivez les instructions à l'écran pour créer la clé USB amorçable.
Utilisation de WinUSB (outil tiers) :
- Téléchargez et installez WinUSB sur votre Mac.
- Insérez la clé USB et exécutez WinUSB.
- Choisissez le fichier ISO de Windows 10 et sélectionnez la clé USB comme destination.
- Cliquez sur "Installer" pour créer la clé USB amorçable.
N'oubliez pas d'éjecter la clé USB en toute sécurité après l'avoir créée. Vous disposez maintenant d'une clé USB amorçable Windows 10 prête à être utilisée sur votre Mac fonctionnant sous macOS Monterey.
Comment démarrer Windows à partir d'un Macbook?
Pour démarrer Windows à partir de votre Macbook, vous disposez de deux options efficaces :
- Boot Camp: Utilisez le logiciel Boot Camp intégré à votre Mac. Cet outil rationalise le processus d'installation de Windows, en créant une partition distincte pour Windows. Il fournit une interface conviviale pour gérer le double démarrage. Voici comment procéder :
- Lancez l'assistant Boot Camp à partir des applications > Utilitaires.
- Suivez les instructions à l'écran pour partitionner votre disque et insérer votre support d'installation Windows.
- Installez Windows et suivez les instructions pour terminer le processus.
- Installation USB: Une autre approche consiste à utiliser une clé USB pour l'installation de Windows :
- Téléchargez le fichier ISO de Windows à partir du site officiel de Microsoft.
- Utilisez l'assistant Boot Camp pour créer une clé USB Windows amorçable.
- Redémarrez votre Mac et maintenez la touche Option enfoncée pour sélectionner la clé USB comme source de démarrage.
- Suivez les instructions d'installation de Windows.
Les deux méthodes permettent une intégration transparente de Windows sur votre Macbook.
Comment installer Windows 10 sur Rufus?
Pour installer Windows 10 sur une clé USB en utilisant Rufus, suivez les étapes suivantes :
- Lancer Rufus.
- Sélectionnez la clé USB souhaitée comme source d'installation.
- Cliquez sur le bouton Démarrer et choisissez Installer Windows.
- Suivez les invites fournies pour procéder à l'installation de Windows 10.
- Une fois l'installation terminée, redémarrez votre ordinateur pour découvrir votre nouveau système d'exploitation.
Profitez de la commodité de Windows 10 sur votre clé USB avec l'aide de Rufus !
Comment télécharger Windows 10 sur mon Mac?
Pour télécharger Windows 10 sur votre Mac, suivez les étapes suivantes :
- Fichier ISO Windows 10 : Visitez le site web de Microsoft et localisez le fichier ISO Windows 10 ISO de Windows 10. Téléchargez-le sur votre Mac.
- Boot Camp : Si vous préférez une installation native, utilisez Assistant Boot Camp (préinstallé sur les Mac) pour configurer un système à double démarrage.
- Machine virtuelle : Vous pouvez également utiliser un logiciel tel que Parallels Desktop ou VMware Fusion pour créer une machine virtuelle pour Windows 10.
Pensez à disposer d'un espace disque suffisant et vérifiez la compatibilité avant de poursuivre.
Comment formater une clé USB sur Mac?
Pour formater une clé USB sur votre Mac, suivez les étapes suivantes :
- Utilitaire de disque : Lancez l'utilitaire Utilitaire de disque qui se trouve généralement dans le répertoire Applications > Utilitaires . Sélectionnez votre clé USB dans la liste de gauche. Cliquez sur l'icône Effacer en haut de la page, choisissez un format (comme exFAT pour une compatibilité multiplateforme), et cliquez sur Effacer.
- Formatage via le menu Fichier : Vous pouvez également effectuer le formatage à partir d'applications spécifiques. Ouvrez l'application que vous souhaitez utiliser, par exemple Finder ou Utilitaire de disque. Localisez votre clé USB dans la barre latérale, cliquez avec le bouton droit de la souris ou accédez à l'écran d'accueil. Fichier et choisissez Format. Sélectionnez le format souhaité et continuez.
N'oubliez pas que le formatage efface toutes les données présentes sur l'USB ; assurez-vous donc d'avoir sauvegardé les fichiers essentiels. Choisissez le format en fonction de vos besoins d'utilisation : exFAT pour la compatibilité, Mac OS Extended (Journaled) pour une utilisation exclusive sur Mac, ou FAT32 pour les systèmes plus anciens.
Rufus fonctionne-t-il sur Mac?
Oui, Rufus est en effet un Mac. Elle permet aux utilisateurs de créer des clés USB amorçables et d'effectuer diverses tâches de formatage de disque sur les systèmes Mac.
Comment activer le démarrage UEFI?
Pour activer le démarrage UEFI, plusieurs options s'offrent à vous :
- Modifier l'ordre de démarrage : Accédez au BIOS de votre ordinateur et réglez les paramètres de l'ordre de démarrage pour donner la priorité aux périphériques UEFI.
- Gestionnaire de démarrage : Utilisez des gestionnaires de démarrage tels que GRUB ou Syslinux pour activer la fonctionnalité de démarrage UEFI.
- Outil de mise à jour du micrologiciel : Utilisez des outils de mise à jour du micrologiciel compatibles avec l'UEFI, tels que EFISTUB ou EFI Shell, pour installer le micrologiciel UEFI mis à jour.
Choisissez la méthode qui convient à vos préférences et aux exigences de votre système.
Une clé USB amorçable doit-elle être de type FAT32 ou NTFS?
Le choix entre FAT32 et NTFS pour une clé USB amorçable dépend des préférences de l'utilisateur. FAT32 est plus courant et plus convivial, tandis que NTFS offre des fonctions de sécurité améliorées. Tenez compte de ces facteurs :
- FAT32 : Largement compatible, adapté aux tâches simples, prise en charge limitée de la taille des fichiers.
- NTFS : Meilleur pour les fichiers plus volumineux, prend en charge les autorisations de fichiers, intégrité des données améliorée.
En fin de compte, l'utilisateur a besoin déterminent le choix. Opter pour FAT32 pour plus de simplicité, ou NTFS pour la sécurité et les fonctions avancées.