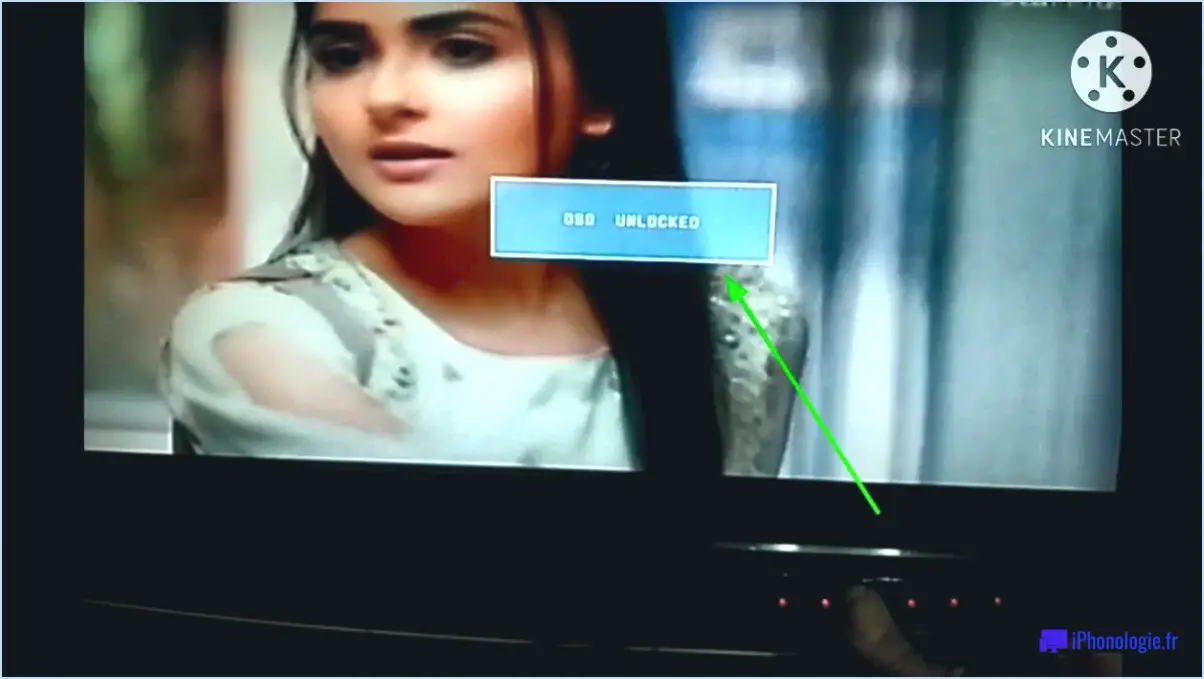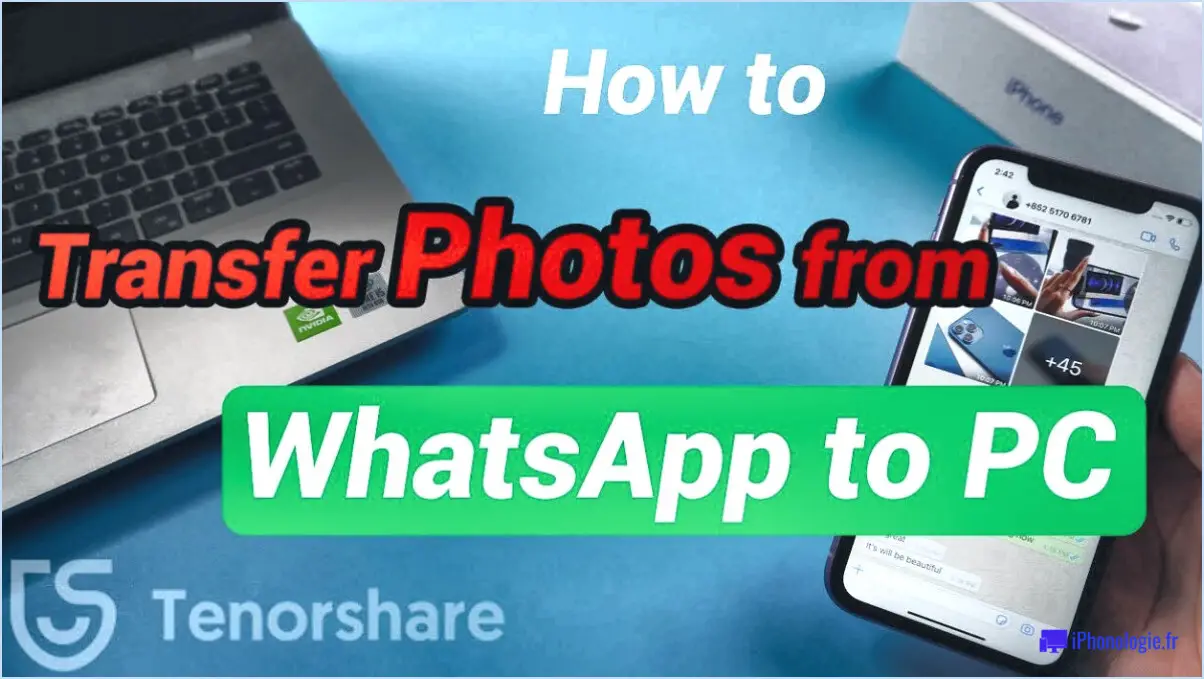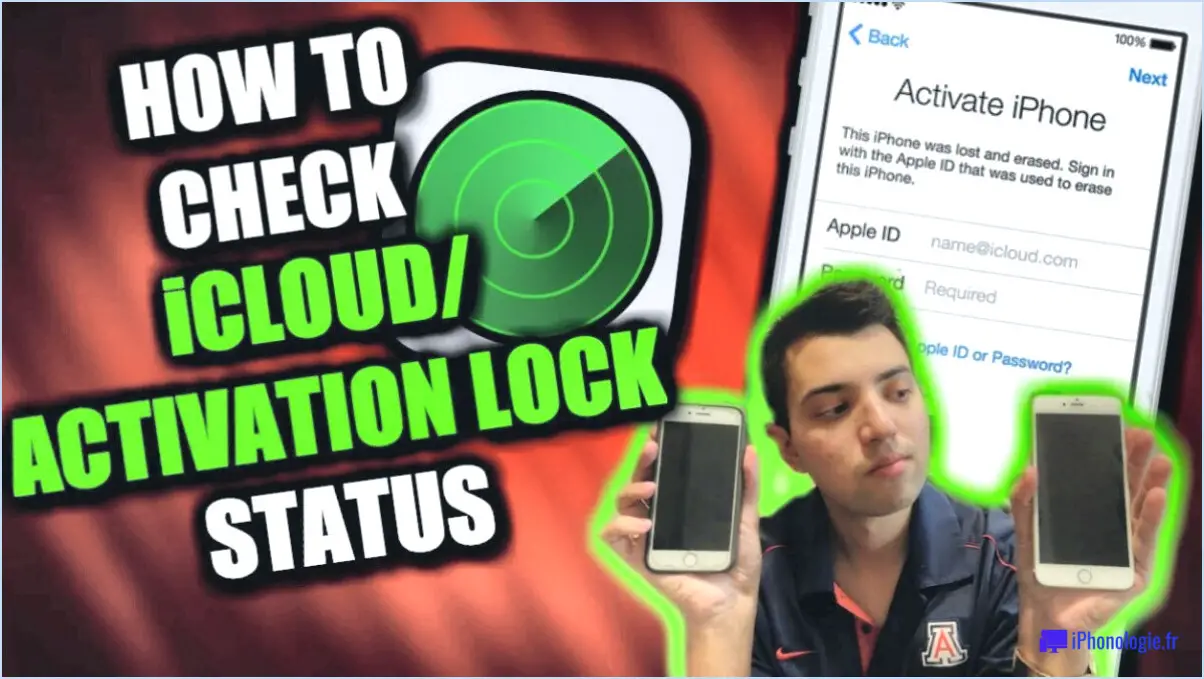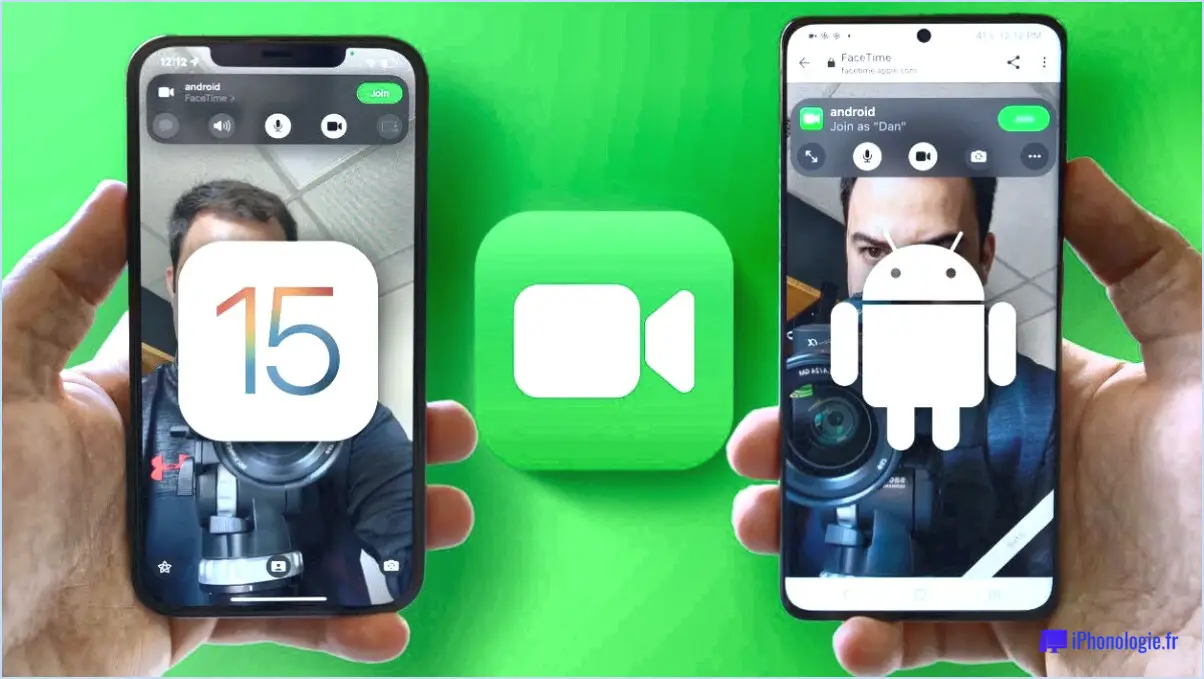Comment résoudre le problème de l'absence de son sous Windows 11?

Pour résoudre le problème d'absence de son dans Windows 11, il existe plusieurs étapes à suivre pour résoudre le problème et restaurer la fonctionnalité audio de votre ordinateur.
- Vérifiez les connexions physiques : Assurez-vous que vos haut-parleurs ou votre casque sont correctement branchés dans les ports audio appropriés de votre ordinateur. Confirmez que le volume est monté et que les options de mise en sourdine sont désactivées. Si vous utilisez un casque, assurez-vous qu'il est bien connecté à la prise audio.
- Redémarrez votre ordinateur : Parfois, un simple redémarrage peut résoudre les problèmes liés aux logiciels. Le redémarrage de l'ordinateur permet de rafraîchir le système et de résoudre les problèmes temporaires à l'origine de l'absence de son.
- Mettez à jour votre pilote audio : Les pilotes audio obsolètes ou incompatibles peuvent souvent entraîner des problèmes de son. Pour mettre à jour votre pilote audio, suivez les étapes suivantes :
a. Ouvrez le Gestionnaire de périphériques en cliquant avec le bouton droit de la souris sur le bouton Démarrer et en sélectionnant "Gestionnaire de périphériques" dans le menu.
b. Localisez la catégorie "Contrôleurs son, vidéo et jeu" et développez-la.
c. Cliquez avec le bouton droit de la souris sur votre pilote audio et choisissez "Mettre à jour le logiciel du pilote".
d. Windows recherche alors les dernières mises à jour du pilote et les installe si elles sont disponibles. Suivez les instructions à l'écran pour terminer le processus de mise à jour.
- Exécutez l'outil de dépannage de Windows : Windows comprend un outil de dépannage intégré qui peut détecter et résoudre automatiquement les problèmes audio courants. Pour l'utiliser :
a. Cliquez avec le bouton droit de la souris sur l'icône du volume dans la barre des tâches et sélectionnez "Dépanner les problèmes de son".
b. Suivez les invites et laissez Windows diagnostiquer et résoudre tous les problèmes liés au son qu'il trouve.
- Vérifiez les paramètres audio : Assurez-vous que le bon périphérique audio est sélectionné comme périphérique de lecture par défaut. Voici comment procéder :
a. Cliquez avec le bouton droit de la souris sur l'icône du volume dans la barre des tâches et sélectionnez "Ouvrir les paramètres sonores".
b. Dans la section "Sortie", sélectionnez le périphérique audio souhaité dans le menu déroulant.
- Effectuez une restauration du système : Si le problème s'est produit récemment après une installation de logiciel ou une mise à jour du système, vous pouvez essayer d'effectuer une restauration du système pour ramener les paramètres de votre ordinateur à un état antérieur où le son fonctionnait correctement.
N'oubliez pas de tester votre son après chaque étape pour déterminer si le problème a été résolu. Si le problème persiste, il peut être utile de rechercher une assistance technique supplémentaire ou de contacter le fabricant de votre ordinateur ou de votre matériel audio.
Comment résoudre le problème d'absence de périphérique audio?
Si vous rencontrez le problème "aucun périphérique audio installé" sur votre ordinateur, plusieurs mesures peuvent être prises pour résoudre le problème.
- Vérifiez les connexions: Assurez-vous que votre appareil audio est correctement connecté à votre ordinateur. Vérifiez que tous les câbles sont bien branchés et qu'il n'y a pas de connexions lâches.
- Mettre à jour le pilote audio: Des pilotes audio obsolètes ou incompatibles peuvent provoquer des problèmes liés à l'audio. Visitez le site Web du fabricant de votre ordinateur ou du fabricant du périphérique audio pour télécharger et installer le pilote le plus récent pour votre périphérique spécifique.
- Activer le périphérique audio: Il arrive que les périphériques audio soient désactivés dans les paramètres de votre ordinateur. Pour le vérifier, cliquez avec le bouton droit de la souris sur l'icône du haut-parleur dans la barre des tâches et sélectionnez "Périphériques de lecture". Recherchez votre périphérique audio dans la liste et assurez-vous qu'il est activé. S'il est désactivé, cliquez dessus avec le bouton droit de la souris et sélectionnez "Activer".
En suivant ces étapes, vous devriez être en mesure de résoudre le problème "aucun périphérique audio installé" et de restaurer la fonctionnalité sonore de votre ordinateur.
Windows 11 dispose-t-il d'un son?
Oui, Windows 11 a du son. Le système d'exploitation fournit une fonctionnalité audio pour diverses tâches et applications. Vous pouvez personnaliser les paramètres sonores en fonction de vos préférences. Pour accéder aux options sonores, vous pouvez naviguer dans le menu Panneau de configuration. Vous y trouverez une série d'options paramètres audio qui vous permettent de régler le volume, de sélectionner des périphériques de lecture et d'enregistrement, de configurer des améliorations audio, etc. Avec Windows 11, vous pouvez profiter d'une expérience audio riche tout en utilisant votre ordinateur.
Pourquoi le système audio Realtek ne fonctionne-t-il pas?
Il y a plusieurs raisons pour lesquelles l'audio Realtek peut ne pas fonctionner sur votre ordinateur. L'une d'entre elles est que le pilote audio est obsolète ou n'a pas été installé correctement. S'assurer que vous disposez de la dernière version du pilote audio Realtek et qu'il est correctement installé peut souvent résoudre ce problème. Une autre cause potentielle est un conflit entre le pilote Realtek et un autre programme installé, ce qui peut entraîner des problèmes audio. En outre, des problèmes matériels tels que des ports ou des câbles audio défectueux peuvent empêcher le son de fonctionner correctement. Si vous rencontrez des difficultés avec le son de votre ordinateur, il est conseillé de demander l'aide d'un expert qui pourra diagnostiquer et résoudre le problème efficacement.
Pourquoi mon ordinateur n'a-t-il soudainement plus de son?
Plusieurs raisons peuvent expliquer l'absence soudaine de son sur votre ordinateur. L'une d'entre elles est que le carte son soit tombée en panne et qu'elle doit être remplacée. La carte son est responsable de la production de la sortie audio, de sorte qu'un dysfonctionnement peut entraîner l'absence de son. Une autre cause potentielle pourrait être des haut-parleurs ou un casque mal branchés. Assurez-vous qu'ils sont bien connectés aux ports appropriés de votre ordinateur. En outre, il est utile de vérifier les paramètres paramètres sonores sur votre ordinateur. Il est possible qu'ils aient été modifiés, ce qui a eu pour effet de couper le son ou de le rediriger ailleurs. Prenez le temps de vérifier que les paramètres sont correctement configurés. En résolvant ces problèmes potentiels, vous pourrez dépanner et rétablir le son sur votre ordinateur.
Comment installer manuellement les pilotes audio Windows 10?
Pour installer manuellement les pilotes audio sur Windows 10, il existe plusieurs options que vous pouvez explorer :
- Téléchargement à partir du site web du fabricant.: Visitez le site web du fabricant de votre périphérique audio et recherchez une section "Support" ou "Téléchargements". Localisez le pilote approprié pour votre modèle spécifique et téléchargez-le. Suivez les instructions à l'écran pour installer le pilote.
- Sites web de tiers: Certains sites web tiers proposent des pilotes pour divers composants matériels. Faites preuve de prudence et assurez-vous que le site est réputé et digne de confiance avant de télécharger des pilotes. Téléchargez le pilote audio compatible et suivez les instructions d'installation fournies.
- Site web Driver Hub de Microsoft: Vous pouvez rechercher des pilotes sur le site officiel Driver Hub de Microsoft. Accédez au site et entrez les détails de votre périphérique audio pour trouver le pilote compatible. Téléchargez-le et installez-le en suivant les instructions données.
N'oubliez pas de redémarrer votre ordinateur après l'installation du pilote pour que les modifications soient prises en compte.
Quel est le meilleur pilote audio pour Windows 10?
Il n'existe pas de "meilleur" pilote audio pour Windows 10, car cela dépend de votre matériel et de vos paramètres audio. Cependant, les options les plus courantes sont les suivantes Pilote audio Realtek et le pilote pilote audio AMD. Ces pilotes sont largement utilisés et offrent des performances fiables à de nombreux utilisateurs. Gardez à l'esprit que le meilleur pilote pour votre système peut varier, il est donc important de vérifier les derniers pilotes sur le site Web de votre fabricant de matériel ou d'utiliser Windows Update pour vous assurer que vous avez le pilote le plus compatible et le plus récent pour vos besoins audio.
Windows 10 a-t-il besoin de pilotes audio Realtek?
Windows 10 ne nécessite pas nécessairement des pilotes audio Realtek, mais ils peuvent être utiles dans certaines situations. Realtek est une marque populaire connue pour son matériel et ses pilotes audio. Si vous possédez un périphérique audio Realtek, l'installation des pilotes correspondants peut optimiser les performances et les fonctionnalités du périphérique. Ces pilotes permettent à votre ordinateur de communiquer efficacement avec le matériel audio, garantissant ainsi une lecture et des contrôles sonores corrects. Cependant, Windows 10 inclut des pilotes audio génériques qui peuvent fonctionner avec un large éventail de périphériques audio. Ces pilotes par défaut peuvent être suffisants pour assurer une fonctionnalité sonore de base. Si vous rencontrez des problèmes avec la qualité du son ou des fonctionnalités spécifiques, l'installation des pilotes audio Realtek pourrait être bénéfique. Il est toujours recommandé de consulter le site web du fabricant ou Windows Update pour vous assurer que vous disposez des pilotes les plus récents pour votre matériel audio spécifique.
La réinitialisation de l'ordinateur résout-elle le problème du son?
La réinitialisation de votre PC peut potentiellement résoudre les problèmes de son, mais ce n'est pas une solution garantie. Voici quelques points à prendre en compte :
- Problèmes liés aux pilotes : Parfois, des conflits entre les pilotes audio ou des pilotes obsolètes peuvent être à l'origine de problèmes de son. La réinitialisation de votre PC peut être utile dans de tels cas, car elle rétablit l'état par défaut de votre système et peut résoudre les problèmes liés aux pilotes.
- Conflits de logiciels : Certains logiciels ou paramètres de votre ordinateur peuvent interférer avec la fonctionnalité du son. La réinitialisation de votre PC peut supprimer tout programme ou paramètre conflictuel, ce qui permet à votre son de fonctionner correctement.
- Problèmes matériels : Les problèmes de son peuvent également être causés par des composants matériels défectueux. La réinitialisation de votre PC ne résoudra pas les problèmes matériels physiques, donc si le problème de son persiste après une réinitialisation, il est plus probable qu'il soit lié au matériel.
N'oubliez pas que la réinitialisation de votre PC supprimera tous vos fichiers et applications personnels, il est donc important de sauvegarder vos données au préalable. Si les problèmes de son persistent après une réinitialisation, il peut être nécessaire de rechercher d'autres solutions de dépannage ou de consulter l'assistance technique.
Où se trouve Realtek HD Audio Manager?
Realtek HD Audio Manager est idéalement situé dans le Panneau de configuration, plus précisément dans la section intitulée "Matériel et son". Cet emplacement intuitif garantit une accessibilité facile aux utilisateurs qui cherchent à gérer leurs paramètres audio. En naviguant vers le Panneau de configuration, vous pouvez rapidement localiser et lancer Realtek HD Audio Manager pour affiner les configurations audio et améliorer votre expérience d'écoute globale. N'oubliez pas d'explorer la section "Matériel et son" dans le Panneau de configuration pour localiser Realtek HD Audio Manager sans effort.
Puis-je installer les pilotes audio Realtek?
Oui, vous pouvez installer les pilotes audio Realtek. Cependant, il est important de noter que les pilotes Realtek ne sont actuellement pas proposés par le service Windows Update. Pour installer les pilotes, vous devez les télécharger manuellement à partir du site Web officiel de Realtek. Voici les étapes à suivre :
- Visitez le site Web de Realtek (www.realtek.com) et naviguez jusqu'à la section "Downloads" ou "Support".
- Localisez les pilotes appropriés pour votre système d'exploitation et votre matériel audio. Veillez à sélectionner la version et l'architecture correctes (32 bits ou 64 bits).
- Téléchargez le paquet de pilotes sur votre ordinateur.
- Une fois le téléchargement terminé, localisez le fichier téléchargé et exécutez le programme d'installation.
- Suivez les instructions à l'écran pour terminer le processus d'installation.
En installant manuellement les pilotes audio Realtek, vous pouvez vous assurer que vous disposez de la dernière version et profiter de performances audio optimales sur votre système.