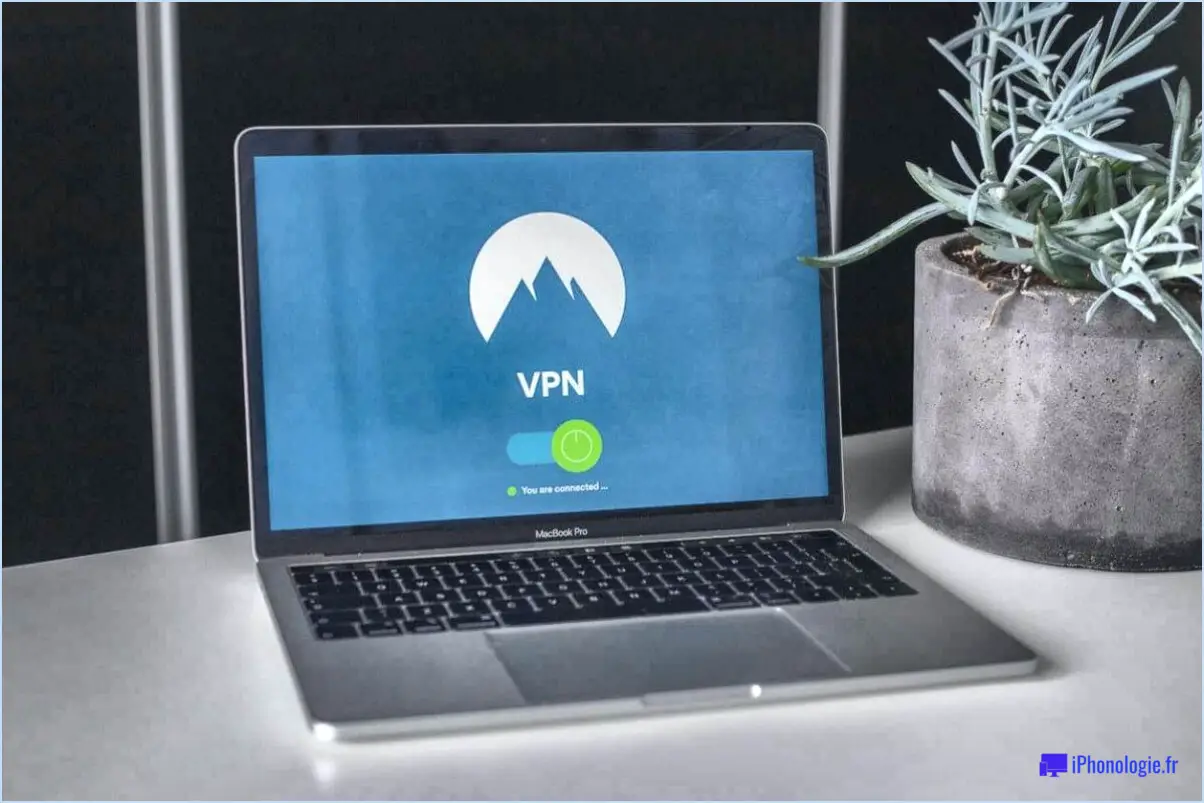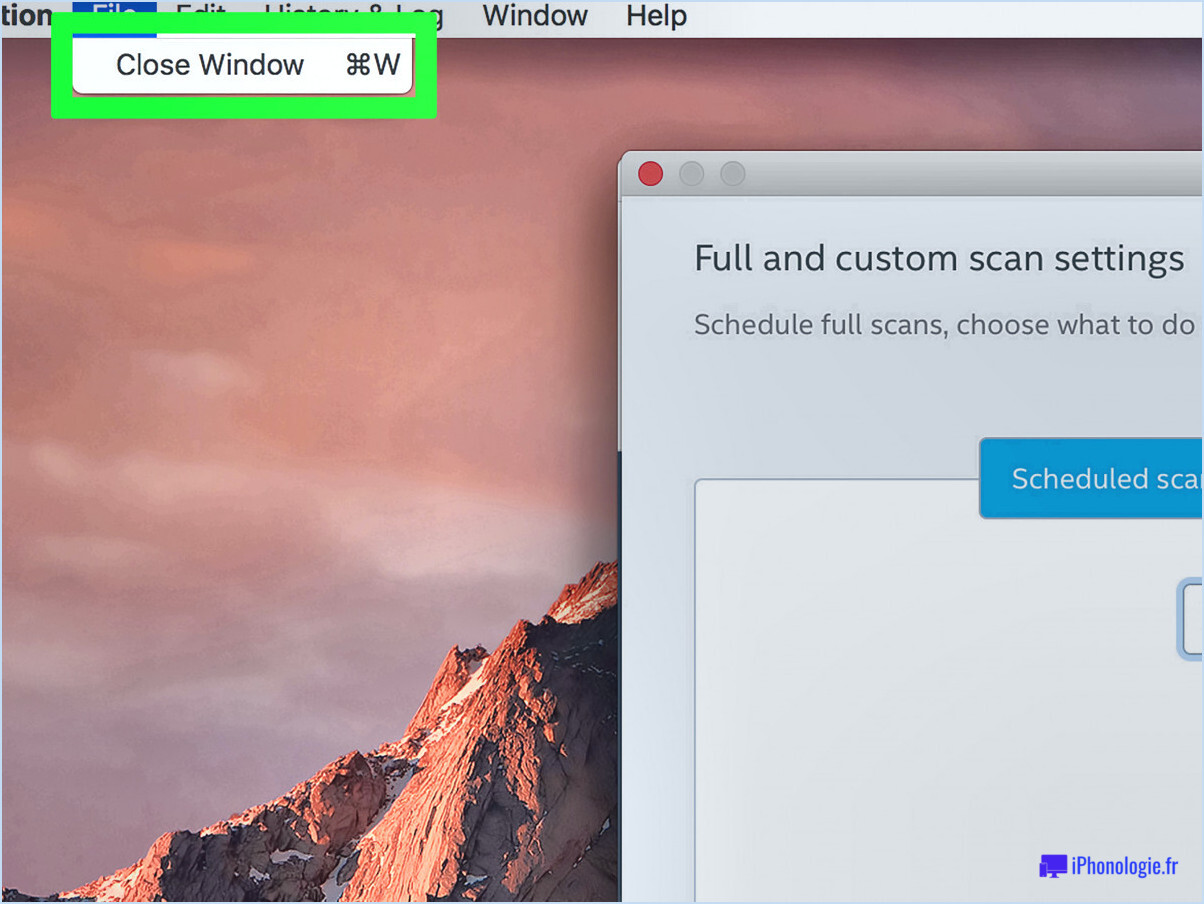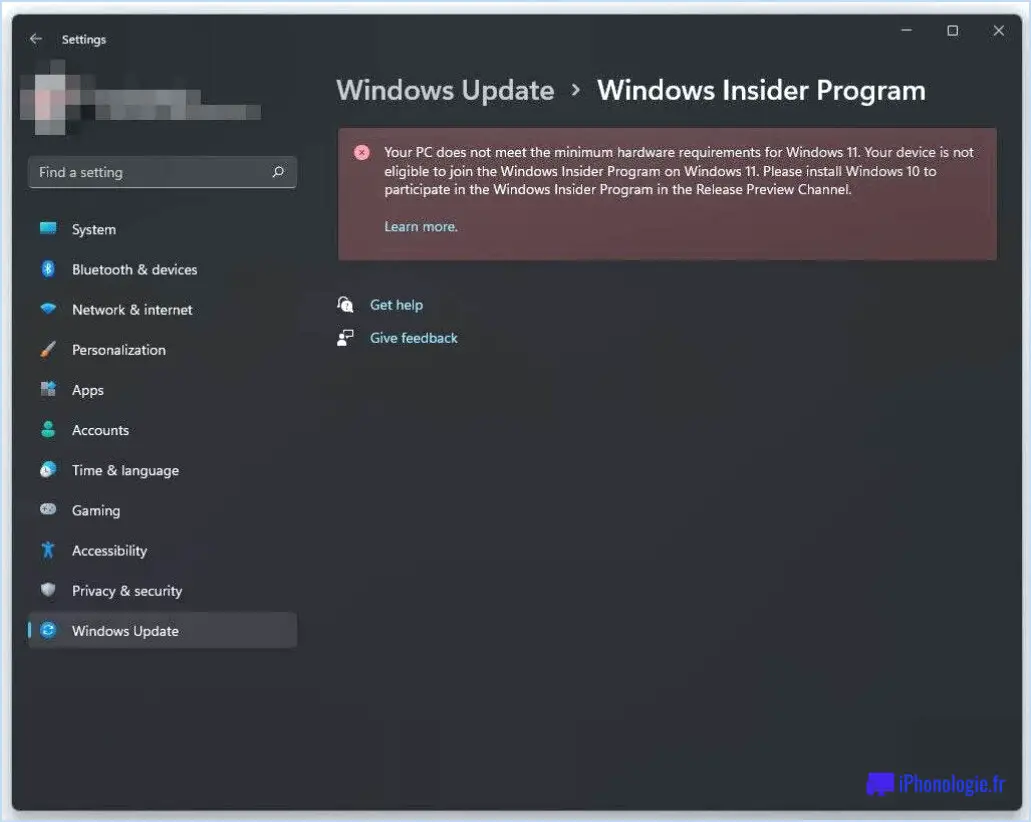Comment définir n'importe quel navigateur comme navigateur par défaut sur windows 10?
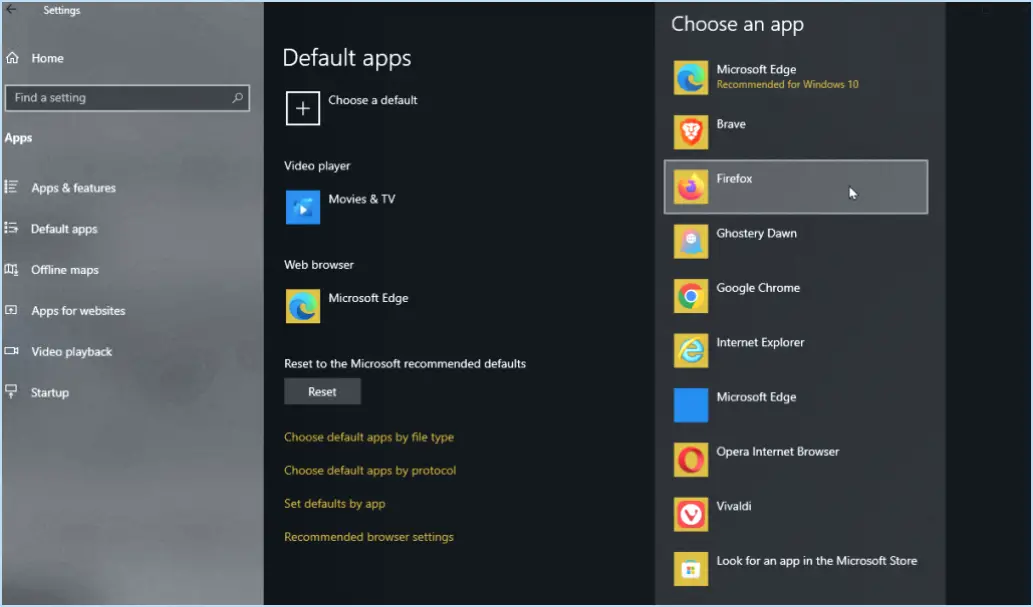
Pour définir n'importe quel navigateur comme navigateur par défaut sur Windows 10, suivez ces étapes simples :
- Accédez aux paramètres : Commencez par ouvrir l'application Paramètres. Vous pouvez le faire en appuyant sur la touche « Windows » de votre clavier ou en cliquant sur l'icône Windows dans la barre des tâches, puis en sélectionnant l'icône Paramètres en forme d'engrenage.
- Naviguez jusqu'à Apps par défaut : Dans l'application Paramètres, faites défiler vers le bas et cliquez sur l'option « Système ». Vous accéderez ainsi à un menu dans lequel vous pourrez gérer différents paramètres du système.
- Sélectionnez le navigateur par défaut : Dans la barre latérale de gauche, trouvez et cliquez sur « Applications par défaut ». Cette section vous permet de personnaliser vos applications par défaut, y compris le navigateur web.
- Choisissez votre navigateur préféré : Faites défiler vers le bas jusqu'à ce que vous trouviez l'option « Navigateur Web ». Cliquez dessus pour révéler une liste des navigateurs disponibles installés sur votre ordinateur Windows 10.
- Définir par défaut : Cliquez simplement sur le navigateur que vous souhaitez définir par défaut. Une fois sélectionné, Windows 10 le définira automatiquement comme votre navigateur web par défaut.
Et voilà ! Vous avez réussi à définir votre navigateur préféré comme navigateur par défaut sur Windows 10. Désormais, tous les liens sur lesquels vous cliquez ou les tâches liées au web s'ouvriront par défaut dans le navigateur que vous avez choisi.
Il est important de noter que vous pouvez changer de navigateur par défaut à tout moment en retournant à la section « Navigateur web » dans les paramètres des applications par défaut et en sélectionnant un autre navigateur. Cette flexibilité vous permet d'adapter votre expérience de navigation à vos préférences.
En résumé, la configuration de votre navigateur par défaut sur Windows 10 est un processus simple et rapide via l'application Paramètres. Que vous préfériez Microsoft Edge, Google Chrome, Mozilla Firefox ou tout autre navigateur, Windows 10 vous permet d'utiliser facilement celui qui vous convient le mieux comme choix par défaut.
Comment changer définitivement de navigateur par défaut?
Pour changer définitivement votre navigateur par défaut, suivez les étapes suivantes :
- Paramètres du navigateur :
- Ouvrez votre navigateur par défaut actuel.
- Accéder au menu des paramètres ou des préférences du navigateur.
- Recherchez l'option relative à la configuration de votre navigateur par défaut.
- Choisissez le navigateur par défaut :
- Cliquez sur l'option pour sélectionner votre navigateur par défaut.
- Une liste des navigateurs installés s'affiche généralement.
- Sélectionnez le navigateur de votre choix dans la liste et confirmez le changement.
- Extension du navigateur (facultatif) :
- Certains navigateurs proposent des extensions ou des modules complémentaires qui peuvent vous aider à gérer plus facilement les paramètres par défaut de votre navigateur. Consultez le magasin d'extensions de votre navigateur pour trouver des options pertinentes.
- Page d'accueil personnalisée (facultatif) :
- De nombreux navigateurs vous permettent de définir une page d'accueil personnalisée. Si vous voulez vous assurer que votre navigateur préféré s'ouvre à chaque fois que vous démarrez, définissez la page d'accueil souhaitée dans les paramètres du navigateur.
- Système par défaut (avancé) :
- Pour une approche plus avancée, vous pouvez modifier les paramètres par défaut du navigateur de votre système. Cela varie en fonction de votre système d'exploitation (par exemple, Windows, macOS ou Linux), consultez donc les instructions spécifiques à votre système d'exploitation.
N'oubliez pas que ces étapes peuvent différer légèrement en fonction du navigateur que vous utilisez, mais en général, cela devrait vous guider vers la modification permanente de votre navigateur par défaut pour un navigateur de votre choix.
Quel est le navigateur par défaut de Windows 10?
Le navigateur par défaut de Windows 10 est Microsoft Edge.
Comment puis-je changer le navigateur que j'utilise?
Pour changer le navigateur que vous utilisez, suivez les étapes suivantes :
- Ouvrez les paramètres: Accédez à l'app Paramètres sur votre appareil. L'emplacement de cette appli peut varier en fonction de votre système d'exploitation (par exemple, Windows, macOS, Android, iOS). En règle générale, vous la trouverez dans le menu principal de votre appareil ou en recherchant « Paramètres ».
- Naviguer vers les navigateurs: Dans l'application Paramètres, recherchez une section relative aux « Navigateurs » ou aux « Applications par défaut ». La formulation spécifique peut différer en fonction de votre appareil et de la version du système d'exploitation.
- Choisissez votre navigateur: Dans la section « Navigateurs » ou « Applications par défaut », vous verrez une liste des navigateurs web disponibles installés sur votre appareil. Sélectionnez le navigateur que vous souhaitez utiliser par défaut.
- Confirmez votre choix: Votre appareil vous invite à confirmer votre choix. Il vous suffit de suivre les instructions à l'écran pour définir le navigateur sélectionné comme navigateur par défaut.
Sinon, si vous souhaitez contrôler le comportement des onglets entre les navigateurs, vous pouvez utiliser la méthode « about:config » :
- Ouvrez votre navigateur actuel: Lancez votre navigateur web actuel.
- Tapez about:config: Dans la barre d'adresse du navigateur, tapez « about:config » et appuyez sur Entrée.
- Recherchez « browser.tabs.remote »: Dans les paramètres about:config, utilisez la barre de recherche pour trouver la préférence « browser.tabs.remote ».
- Basculer la valeur: Si « browser.tabs.remote » est réglé sur « true », cela signifie que votre navigateur utilise les onglets d'un autre navigateur. Pour modifier cette valeur, il suffit de double-cliquer sur la préférence pour la faire basculer sur « false ».
En suivant ces étapes, vous pouvez facilement changer de navigateur par défaut ou contrôler le comportement des onglets entre les navigateurs en fonction de vos préférences.
Pourquoi Windows 10 ne cesse-t-il de réinitialiser mon navigateur par défaut sur Edge?
Windows 10 qui réinitialise votre navigateur par défaut sur Edge peut être attribué à plusieurs facteurs :
- Installations de nouvelles applications : L'introduction d'une nouvelle application qui s'appuie sur le moteur Edge peut inciter Windows 10 à désigner Edge comme votre navigateur par défaut. Certains logiciels, notamment les produits Microsoft, préfèrent fonctionner de manière transparente avec Edge, influençant ainsi ce changement.
- Paramètres par défaut du compte : Edge peut être défini comme navigateur par défaut pour votre compte utilisateur. Windows 10 a tendance à respecter les préférences individuelles des utilisateurs, donc s'il a été désigné comme votre navigateur par défaut à un moment donné, il pourrait y revenir même après des modifications.
- Modifications accidentelles des paramètres du navigateur : Les modifications involontaires des paramètres de votre navigateur dans Windows 10 peuvent également déclencher ce comportement. Cela peut se produire lorsque vous naviguez dans les préférences du système, il est donc essentiel de revoir et de confirmer régulièrement votre navigateur par défaut.
Pour éviter que Windows 10 ne réinitialise votre navigateur par défaut sur Edge, veillez à garder un œil sur vos paramètres et, si nécessaire, à définir manuellement votre navigateur préféré comme navigateur par défaut dans le menu des paramètres de Windows.
Comment passer de Microsoft Edge à Google?
Pour passer de Microsoft Edge à Google comme moteur de recherche par défaut, procédez comme suit :
- Ouvrez l'application Paramètres sur votre appareil.
- Sélectionnez « Apps & Fonctionnalités".
- Localisez et choisissez « Microsoft Edge » dans la liste des applications installées.
- Faites défiler vers le bas jusqu'à « Paramètres avancés » dans les paramètres de Microsoft Edge.
- Sous « Paramètres avancés », sélectionnez l'option « Utiliser Google comme moteur de recherche par défaut ».
En suivant ces étapes, vous ferez en sorte que Google devienne votre moteur de recherche par défaut dans Microsoft Edge, ce qui vous permettra de profiter de l'expérience de recherche Google en toute transparence.
Pourquoi ne puis-je pas définir Chrome comme mon navigateur par défaut?
Chrome ne peut pas être défini comme votre navigateur par défaut pour quelques raisons essentielles :
- Défaut existant : Votre ordinateur peut déjà avoir Chrome défini comme navigateur par défaut, compte tenu de sa grande popularité.
- Intégration : Chrome est étroitement intégré à de nombreux services et applications, ce qui rend difficile le passage à un autre navigateur en toute transparence.
- Base d'utilisateurs : Sa large base d'utilisateurs suggère que de nombreuses configurations de systèmes penchent naturellement vers Chrome comme choix par défaut.
Microsoft Edge interfère-t-il avec Google Chrome?
Microsoft Edge et Google Chrome fonctionnent bien ensemble. Il n'y a pas d'interférence entre les deux navigateurs. Ils coexistent pacifiquement sur votre système, ce qui vous permet de les utiliser simultanément sans aucun problème de compatibilité. Cela signifie que vous pouvez profiter des avantages des deux navigateurs sans que votre expérience de navigation sur le web ne soit perturbée. Que vous préfériez l'intégration de Edge avec les services Microsoft ou la vaste bibliothèque d'extensions de Chrome, vous pouvez passer de l'un à l'autre en toute transparence, ce qui est pratique pour les utilisateurs qui souhaitent bénéficier du meilleur des deux mondes.