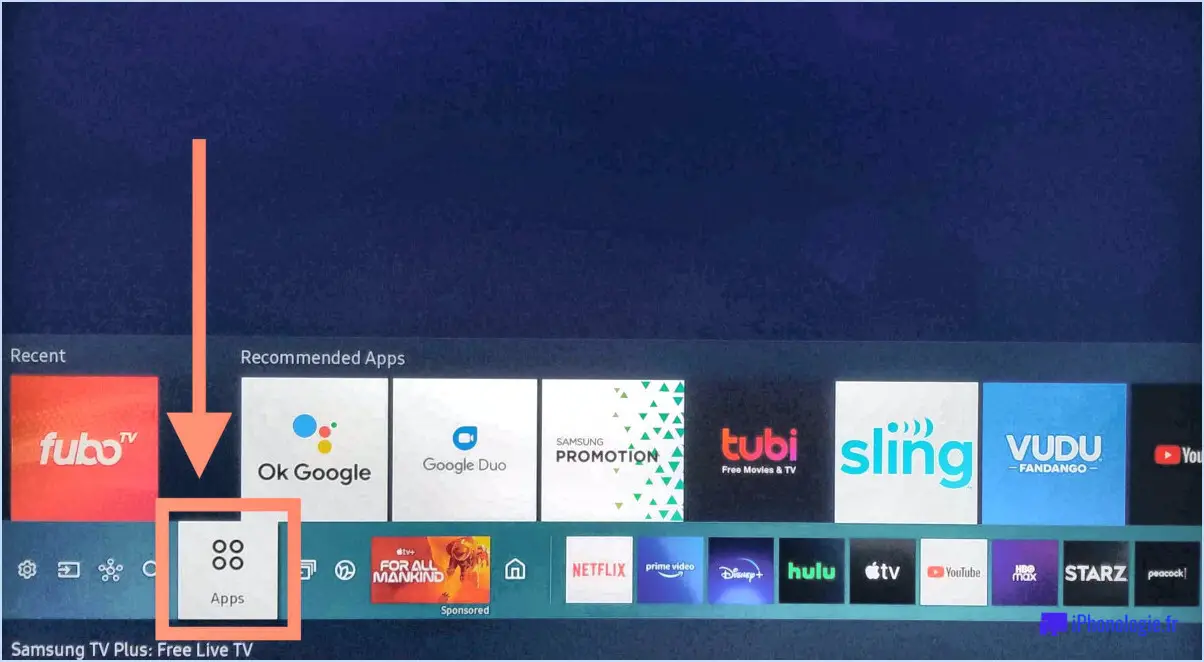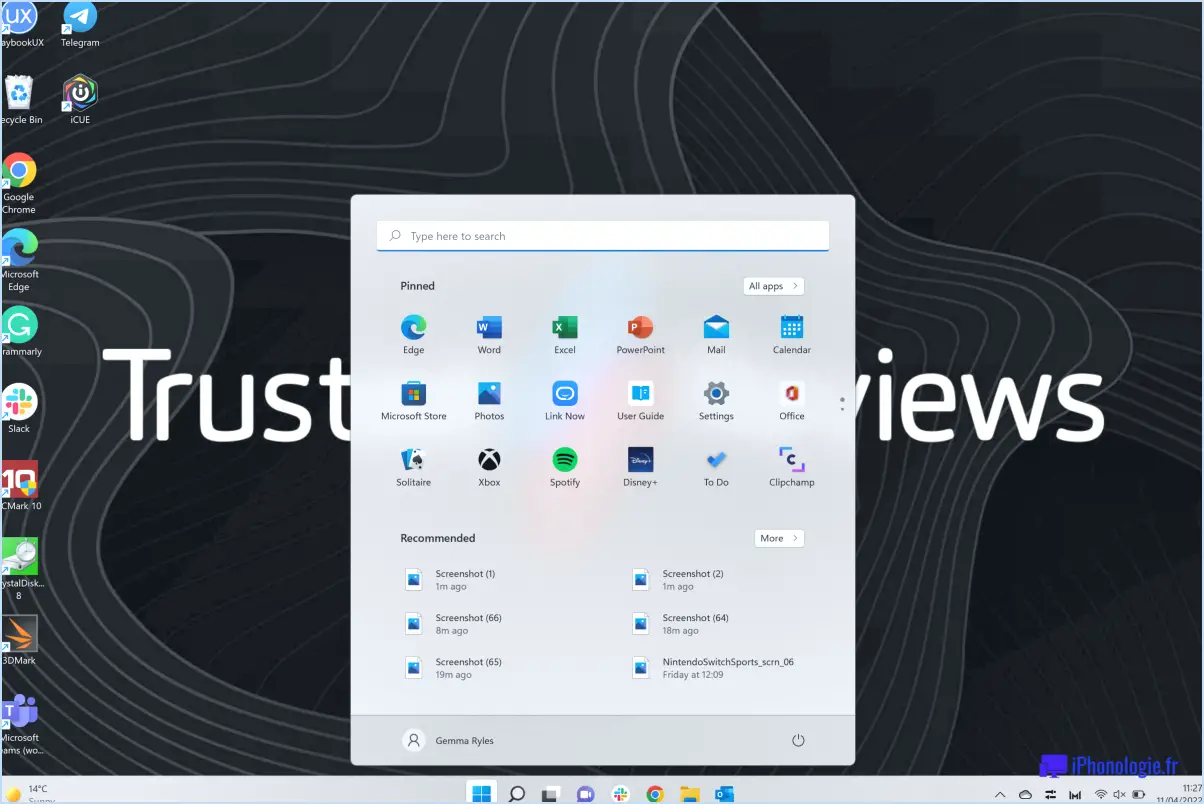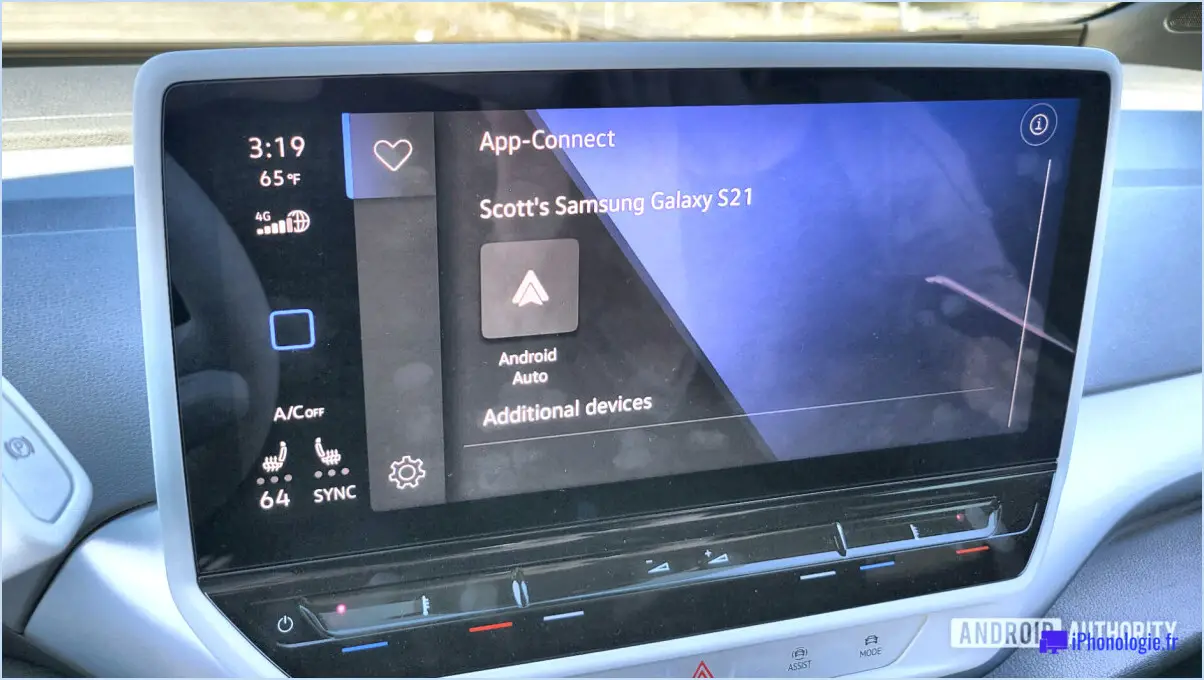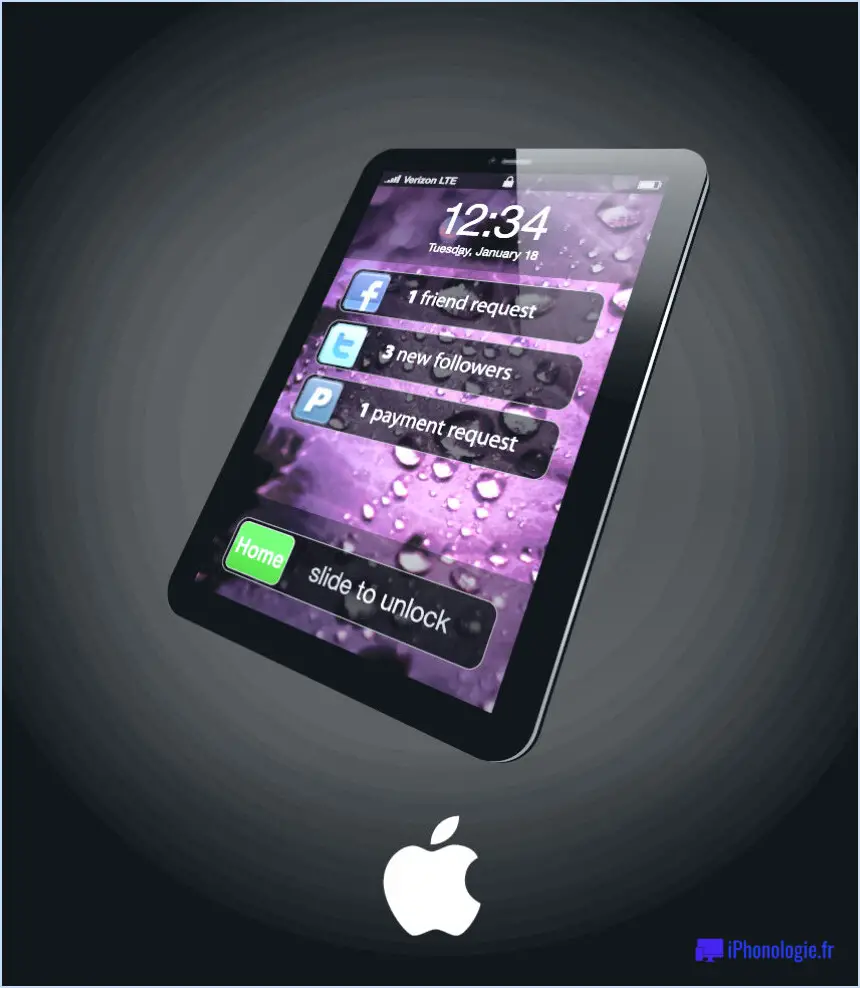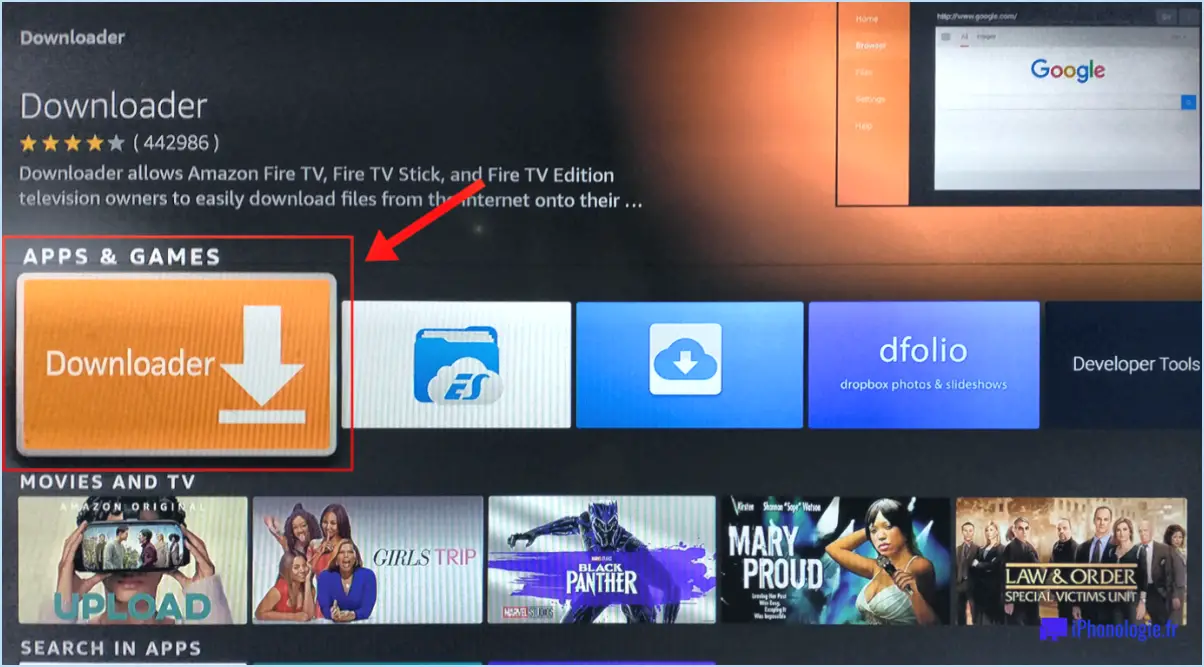L'accès est refusé windows 10 11 erreur comment réparer?
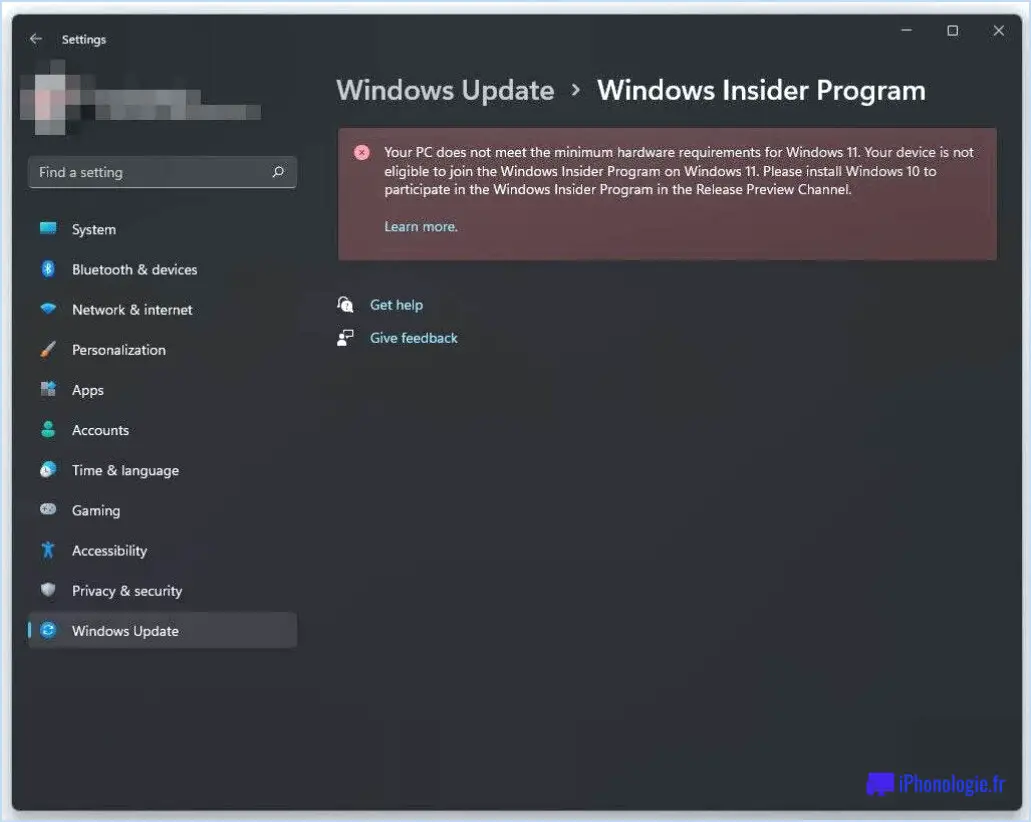
Rencontrer l'erreur "Accès refusé" sous Windows 10 ou 11 peut être frustrant, mais il y a des mesures à prendre pour la résoudre.
- Mettez votre système à jour : Commencez par vous assurer que votre ordinateur dispose des derniers correctifs et mises à jour de sécurité. Parfois, un système obsolète peut entraîner des problèmes d'accès.
- Redémarrage en mode sans échec : Redémarrez votre ordinateur en mode sans échec. Ce mode ne charge que les pilotes essentiels, ce qui permet d'identifier si le problème est causé par des logiciels ou des pilotes tiers. Pour ce faire, appuyez sur la touche "Shift" tout en cliquant sur l'option "Redémarrer" du menu Démarrer.
- Vérifiez les autorisations : Vérifiez que vous disposez des autorisations nécessaires pour accéder au fichier ou au dossier. Cliquez avec le bouton droit de la souris sur le fichier ou le dossier, choisissez "Propriétés" et naviguez jusqu'à l'onglet "Sécurité". Assurez-vous que votre compte d'utilisateur dispose des autorisations requises. Si ce n'est pas le cas, vous pouvez les modifier en cliquant sur "Modifier".
- Exécutez en tant qu'administrateur : Cliquez avec le bouton droit de la souris sur l'application ou le fichier à l'origine du problème et sélectionnez "Exécuter en tant qu'administrateur". Cette opération confère au programme des privilèges élevés et peut permettre de résoudre le problème d'accès.
- Changement de propriétaire : Si vous ne pouvez pas accéder à un fichier en raison d'un problème de propriété, vous pouvez changer de propriétaire. Dans les propriétés du fichier, allez dans l'onglet "Sécurité", cliquez sur "Avancé", puis sur "Modifier" en regard du nom du propriétaire. Saisissez votre nom d'utilisateur et cliquez sur "Vérifier les noms", puis sur "OK".
- Vérifiez l'antivirus/le pare-feu : Il arrive que des logiciels de sécurité tiers bloquent l'accès par erreur. Désactivez temporairement votre antivirus ou votre pare-feu et vérifiez si le problème persiste.
- Erreurs du système de fichiers : Exécutez l'utilitaire intégré de Windows "Check Disk". Ouvrez l'Invite de commande en tant qu'administrateur et tapez :
chkdsk /f /rCet utilitaire analysera et réparera les erreurs du système de fichiers qui pourraient être à l'origine de l'erreur de refus d'accès. - Prenez possession du disque via l'Invite de commande : Si le changement de propriétaire via l'interface graphique ne fonctionne pas, vous pouvez essayer l'Invite de commande. Ouvrez l'Invite de commande en tant qu'administrateur et utilisez la commande
takeownsuivie du chemin d'accès au fichier :takeown /f C:Pathtofile - Réparer Windows : Si tout le reste échoue, il se peut que vous deviez réparer votre installation Windows. Vous pouvez le faire en allant dans "Paramètres" > "Mise à jour & Sécurité" > "Récupération" et sélectionnez "Réinitialiser ce PC".
- Aide professionnelle : Si le problème persiste, il peut s'agir d'un problème plus complexe nécessitant une assistance professionnelle. Adressez-vous à un technicien informatique pour obtenir un diagnostic et une réparation complets.
N'est pas accessible win 11?
En effet, Windows 11 a introduit certaines améliorations en matière d'accessibilité par rapport à son prédécesseur, Windows 10. Ces améliorations englobent divers aspects visant à garantir une expérience utilisateur plus inclusive. Les caractéristiques notables sont les suivantes :
- Paramètres d'accessibilité réactualisés: Windows 11 offre un panneau de paramètres d'accessibilité réimaginé et rationalisé, ce qui permet aux utilisateurs de personnaliser plus facilement leurs préférences en matière d'accessibilité.
- Loupe améliorée: L'outil Loupe offre désormais une navigation plus fluide et des performances améliorées, aidant les personnes souffrant de déficiences visuelles.
- Narrateur remanié: Le lecteur d'écran intégré, Narrator, a fait l'objet d'améliorations significatives dans Windows 11, facilitant une meilleure prise en charge des personnes qui en dépendent.
- Amélioration de la saisie vocale: La fonction de saisie vocale a été améliorée, permettant une transcription plus précise et aidant les utilisateurs ayant des problèmes de mobilité.
- Reconnaissance vocale efficace: Windows 11 a amélioré ses capacités de reconnaissance vocale, permettant une meilleure dictée et un meilleur contrôle du système d'exploitation par le biais de commandes vocales.
Ces avancées soulignent l'engagement de Microsoft à créer un environnement informatique plus accessible. Bien qu'il puisse y avoir des discussions en cours sur certaines exigences matérielles pour Windows 11, l'accent mis sur l'amélioration de l'accessibilité reste un progrès notable.
Comment obtenir un accès complet sous Windows 10?
Pour obtenir un accès complet sur Windows 10, suivez les étapes suivantes :
- Nettoyez votre système : Commencez par utiliser un programme tiers de confiance comme CCleaner pour supprimer les fichiers redondants, le cache et les données temporaires qui peuvent encombrer votre système. Vous optimiserez ainsi les performances de votre ordinateur.
- Utilisez la restauration du système : Windows 10 propose un utilitaire intégré appelé Restauration du système. Vous pouvez l'utiliser pour rétablir l'état de votre ordinateur à un moment antérieur où il fonctionnait correctement. Cela peut aider à résoudre des problèmes et vous permettre d'accéder au système.
- Réinitialiser votre ordinateur : En cas d'échec, vous pouvez utiliser Réinitialiser mon PC. Cette application vous permet de réinitialiser votre ordinateur à ses paramètres d'usine, ce qui vous permet de faire table rase du passé. Veillez à sauvegarder vos fichiers essentiels avant de procéder, car cette opération supprimera toutes les applications installées.
- Compte administrateur : Assurez-vous que vous disposez des droits d'administrateur sur votre ordinateur. Allez dans "Paramètres" > "Comptes" > "Famille & d'autres utilisateurs" et assurez-vous que votre compte dispose des privilèges d'"administrateur".
En suivant ces étapes, vous pouvez dépanner et retrouver un accès complet sur votre système Windows 10.
Pourquoi l'accès m'est-il refusé?
Le fait de rencontrer un message "Accès refusé" peut provenir de plusieurs facteurs. Premièrement , des autorisations insuffisantes peut vous empêcher d'accéder à une ressource particulière. En outre, si le est actuellement indisponible vous serez confronté à ce refus. Assurez-vous que vos autorisations correspondent à la ressource recherchée et vérifiez son état de disponibilité pour résoudre efficacement ce problème.
Comment contourner le refus d'accès?
A contourner le refus d'accès, considérez ces méthodes efficaces :
- Serveur proxy: Employer un serveur proxy pour acheminer votre connexion via une adresse IP différente, masquant ainsi votre identité et vous permettant éventuellement d'accéder au site.
- VPN: Utiliser un VPN (Virtual Private Network) pour établir une connexion sécurisée et anonyme, vous permettant d'accéder à des contenus restreints en donnant l'impression de naviguer depuis un autre endroit.
- Compte alternatif: Connectez-vous à l'aide d'un compte différent qui détient des privilèges administratifs ce qui vous donne un accès élevé au contenu ou au système.
Gardez à l'esprit que les considérations éthiques et la légalité doivent guider vos actions. Choisissez la méthode qui correspond à vos intentions et respectez les politiques en vigueur.
Pourquoi l'accès est-il refusé alors que je suis l'administrateur?
L'accès peut être refusé même lorsque vous êtes l'administrateur en raison de l'insuffisance des autorisations associées à votre compte. Lorsque vous êtes administrateur, certaines ressources ou actions peuvent nécessiter des droits d'accès spécifiques. Vérifiez à nouveau les autorisations de votre compte pour vous assurer qu'elles correspondent au niveau d'autorisation requis. Le cas échéant, réviser et ajuster en conséquence pour obtenir l'accès dont vous avez besoin.
Comment donner le contrôle total à Windows 10?
Pour accorder le contrôle total à Windows 10, suivez les étapes suivantes :
- Ouvrez le panneau de configuration en cliquant sur le bouton Démarrer et en tapant "panneau de configuration" dans la zone de recherche.
- Dans le panneau de configuration, naviguez jusqu'à la catégorie "Système et sécurité".
- Choisissez "Modifier les paramètres du PC" dans la section "Système et sécurité".
- Dans la fenêtre Propriétés du système, cliquez sur l'onglet "Avancé".
Ces étapes vous permettront de donner un contrôle total à Windows 10 via le panneau de configuration.