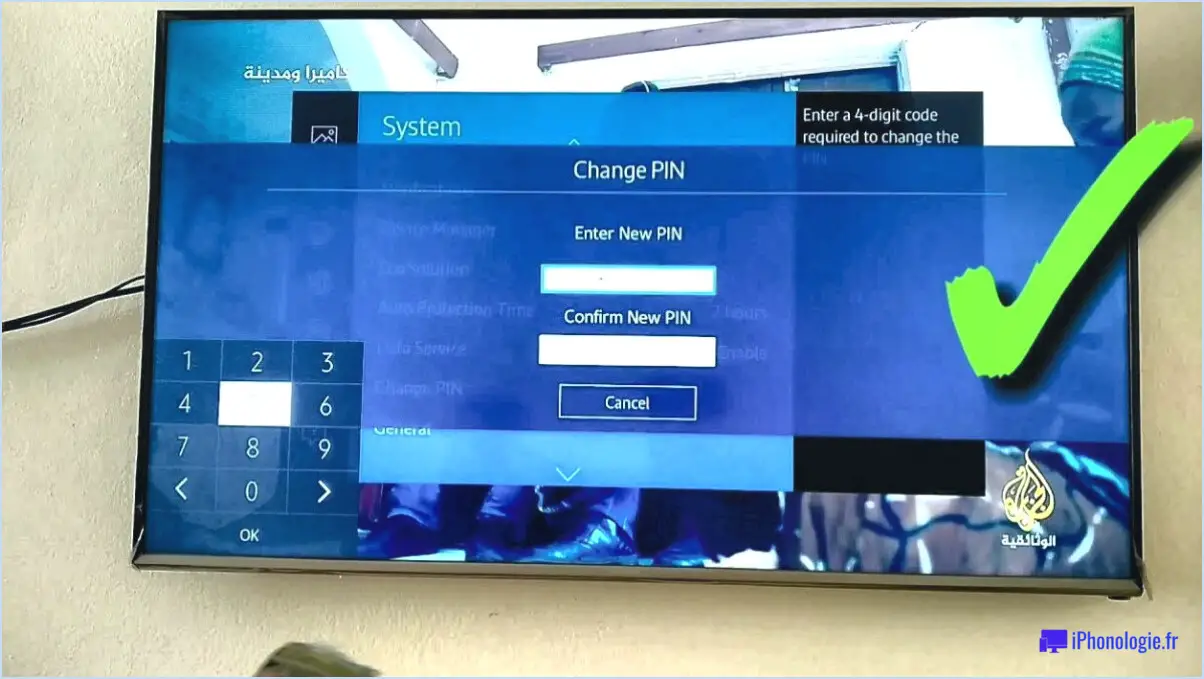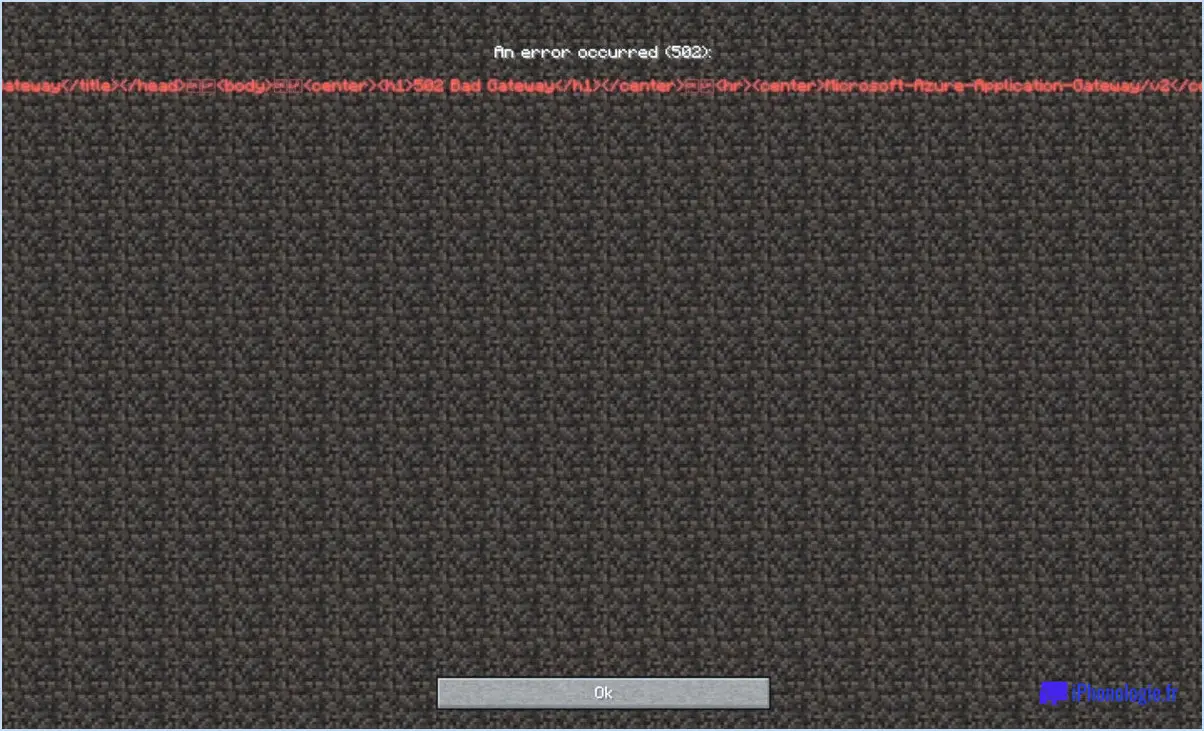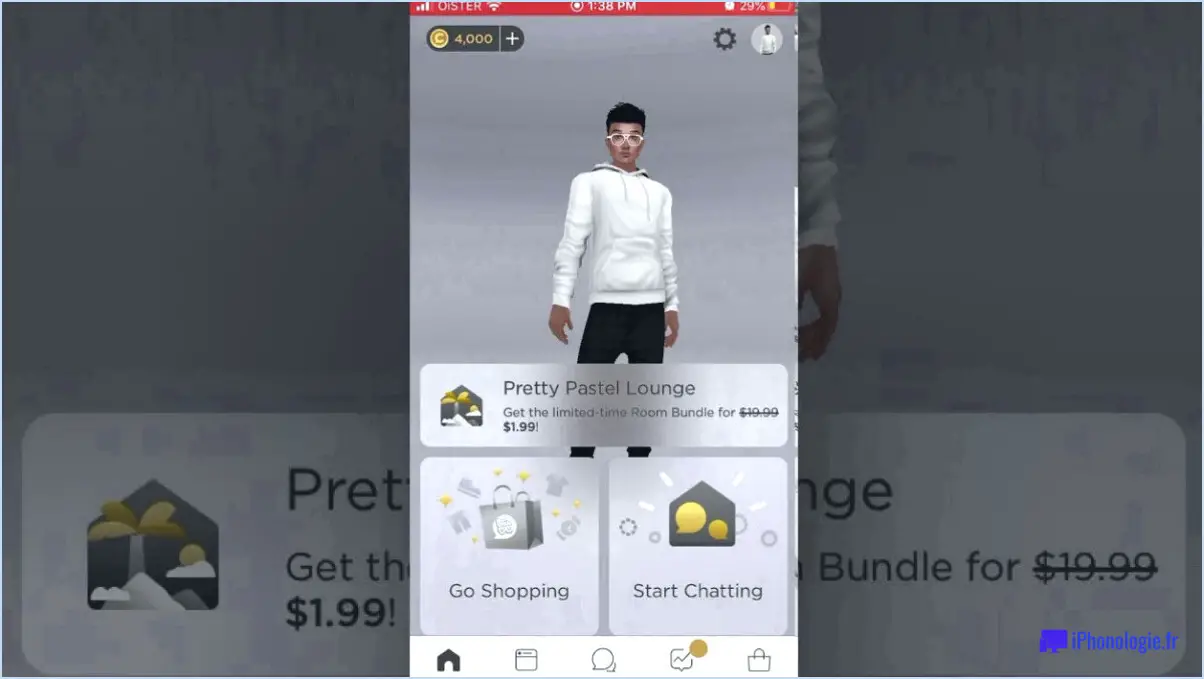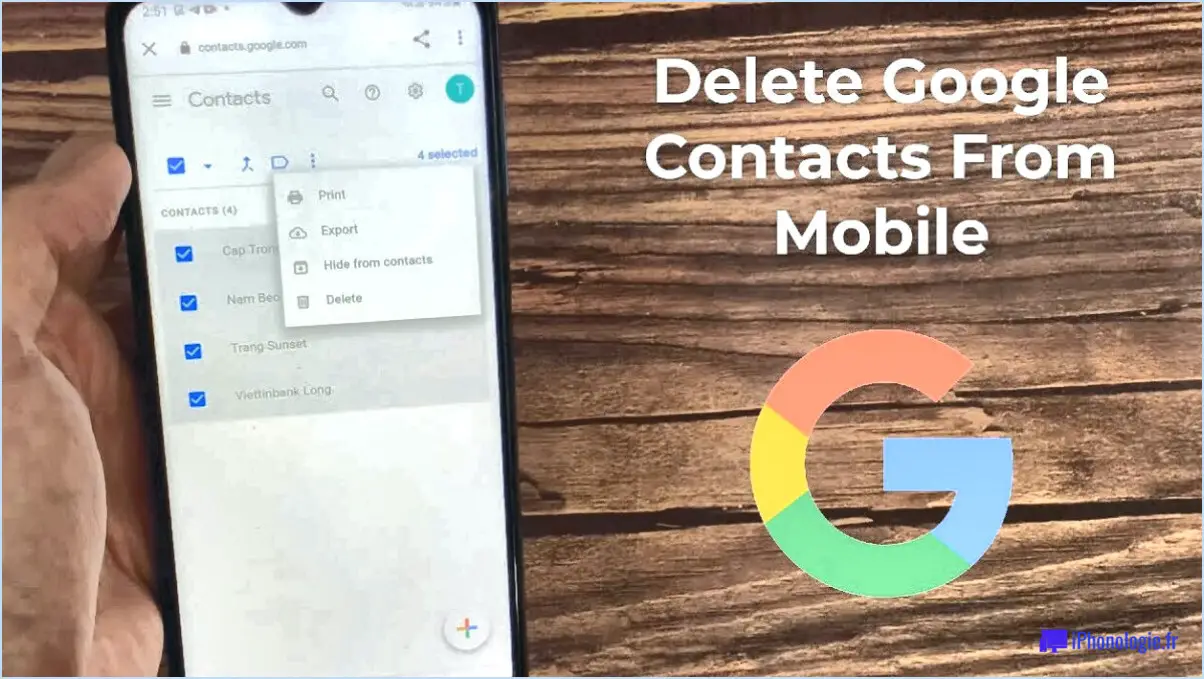Comment définir windows comme os par défaut dans boot camp sur mac?
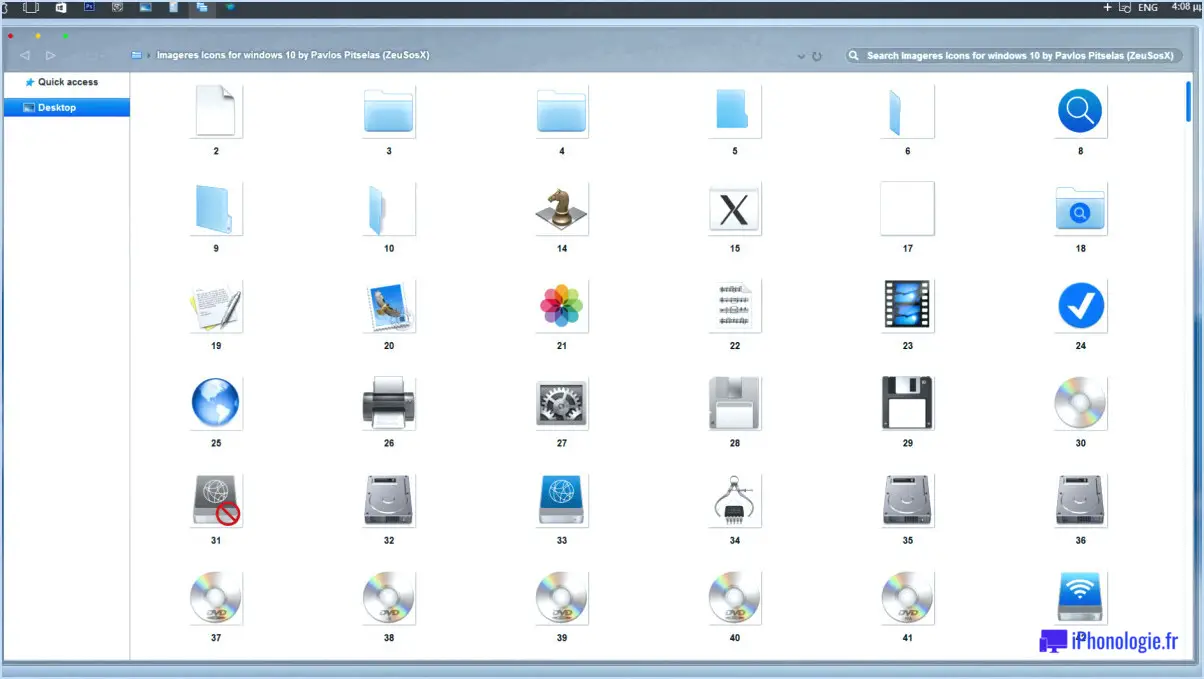
Pour définir Windows comme système d'exploitation par défaut dans Boot Camp sur votre Mac, vous pouvez suivre les étapes suivantes :
- Redémarrez votre Mac et maintenez la touche Option (⌥) enfoncée immédiatement après avoir entendu le carillon de démarrage. Cela fera apparaître le menu de démarrage, affichant tous les disques de démarrage disponibles.
- Dans le menu de démarrage, sélectionnez la partition ou le disque Windows qui contient votre installation Boot Camp. Il est généralement étiqueté comme "Windows" ou "BOOTCAMP". Utilisez les touches fléchées pour naviguer et appuyez sur Entrée pour confirmer votre sélection.
- Votre Mac va maintenant démarrer sous Windows. Une fois que vous êtes connecté, cliquez sur le bouton "Démarrer" et ouvrez le panneau de configuration.
- Dans le panneau de configuration, recherchez "Boot Camp" à l'aide de la barre de recherche située dans le coin supérieur droit.
- Cliquez sur l'icône "Boot Camp" dans les résultats de la recherche pour ouvrir le panneau de configuration Boot Camp.
- Dans le panneau de configuration de Boot Camp, cliquez sur l'onglet "Disque de démarrage".
- Une liste des disques de démarrage disponibles s'affiche. Sélectionnez la partition ou le disque Windows que vous souhaitez définir comme système d'exploitation par défaut.
- Cliquez sur le bouton "Définir par défaut". Une boîte de dialogue de confirmation s'affiche.
- Confirmez votre sélection en cliquant sur "Oui" dans la boîte de dialogue de confirmation.
- Fermez le panneau de configuration de Boot Camp.
- Redémarrez votre Mac pour appliquer les modifications.
Après avoir suivi ces étapes, votre Mac démarrera directement sous Windows par défaut à chaque fois que vous le démarrerez. Si vous souhaitez revenir à macOS comme système d'exploitation par défaut, vous pouvez répéter ces étapes et sélectionner la partition macOS comme disque de démarrage par défaut.
Il est important de noter que les étapes exactes peuvent varier légèrement en fonction de la version de macOS et de Windows que vous utilisez, mais le processus général devrait rester le même. Veillez à enregistrer tout travail important et à sauvegarder vos données avant de modifier les paramètres de votre disque de démarrage.
Comment modifier la partition de démarrage par défaut sur un Mac?
Pour modifier la partition de démarrage par défaut sur un Mac, procédez comme suit :
- Ouvrez l'application Terminal.
- Tapez la commande "sudo diskutil list" et appuyez sur Entrée. Cette commande affichera une liste de tous les disques et partitions connectés sur votre Mac.
- Identifiez le disque qui contient la partition que vous souhaitez définir comme partition de démarrage par défaut. Notez son identifiant, tel que "disk1" ou "disk2".
- Maintenant, pour afficher la partition de démarrage par défaut actuelle, tapez "sudo diskutil list /" suivi de l'identifiant du disque. Par exemple, si l'identifiant est "disk1", la commande sera "sudo diskutil list /dev/disk1".
- Une fois que vous avez identifié la partition souhaitée, vous devez démonter le disque avant d'effectuer des modifications. Tapez "sudo diskutil unmountDisk /dev/diskX" (remplacez "X" par le numéro de disque approprié).
- Après avoir démonté le disque, vous pouvez procéder à la modification de la partition de démarrage par défaut en utilisant d'autres méthodes, telles que le volet de préférence Disque de démarrage dans les Préférences système.
N'oubliez pas que la modification de la partition d'amorçage par défaut nécessite des privilèges d'administrateur, il se peut donc que vous soyez invité à saisir votre mot de passe. Soyez prudent lorsque vous apportez des modifications à la configuration de votre système.
Comment changer le système d'exploitation de mon Mac?
Pour changer le système d'exploitation de votre Mac, vous disposez de plusieurs options. La méthode la plus courante consiste à utiliser le disque "Installer OS X Yosemite" fourni à l'origine avec votre Mac. Voici un guide étape par étape pour vous aider dans cette démarche :
- Insérez le disque "Install OS X Yosemite" dans le lecteur optique de votre Mac.
- Redémarrez votre Mac et maintenez la touche Option enfoncée immédiatement après avoir entendu le carillon de démarrage. Le gestionnaire de démarrage s'affiche alors.
- Dans le gestionnaire de démarrage, sélectionnez le disque intitulé "Installer OS X Yosemite" et cliquez sur le bouton fléché pour lancer le processus d'installation.
- Suivez les instructions qui s'affichent à l'écran pour terminer l'installation. Veillez à sauvegarder vos fichiers importants avant de poursuivre.
Vous pouvez également mettre à jour votre système d'exploitation à l'aide de la fonction "Mettre à jour OS X Yosemite" dans les préférences système. Voici comment procéder :
- Cliquez sur le menu Pomme dans le coin supérieur gauche de l'écran et sélectionnez "Préférences Système".
- Choisissez "Mise à jour du logiciel" et attendez que votre Mac recherche les mises à jour disponibles.
- Si une mise à jour pour OS X Yosemite est disponible, cliquez sur le bouton "Mise à jour" pour lancer l'installation.
- Suivez les instructions pour terminer la mise à jour. Il est toujours recommandé de sauvegarder vos données avant d'effectuer toute modification importante du système.
N'oubliez pas de tenir compte de la compatibilité et de la configuration requise lorsque vous changez de système d'exploitation. Il est conseillé de consulter le site officiel d'Apple pour obtenir les dernières informations et instructions spécifiques à votre modèle de Mac.
Comment supprimer Boot Camp de mon Mac?
Pour supprimer Boot Camp de votre Mac, vous pouvez suivre les étapes suivantes :
- Ouvrez le menu Apple en cliquant sur le logo Apple dans le coin supérieur gauche de votre écran.
- Dans le menu déroulant, sélectionnez "Préférences système".
- Dans la fenêtre Préférences Système, localisez et cliquez sur l'icône "Disque de démarrage".
- Une nouvelle fenêtre apparaît avec une liste des disques de démarrage disponibles. Cliquez sur le bouton "Modifier".
- Une autre fenêtre s'ouvre, affichant les différentes options du disque de démarrage. Sélectionnez l'option "Windows".
- Enfin, cliquez sur le bouton "Supprimer" pour désinstaller Boot Camp de votre Mac.
En suivant ces étapes, vous pourrez supprimer Boot Camp et ramener votre Mac à sa configuration d'origine.
Est-ce une bonne idée d'utiliser Windows sur un Mac?
L'exécution de Windows sur un Mac peut offrir plusieurs avantages aux utilisateurs, en fonction de leurs besoins spécifiques. Tout d'abord, cela vous permet de tirer parti de vos investissements logiciels et matériels existants, en garantissant la compatibilité et en évitant d'avoir à racheter des applications. Deuxièmement, cela vous donne un meilleur accès aux produits et services Microsoft Office, qui peuvent être essentiels pour les tâches liées au travail. Enfin, l'exécution de Windows sur un Mac peut conduire à des flux de travail plus efficaces, car elle vous permet d'utiliser des logiciels ou des outils spécifiques à Windows. En fin de compte, la décision doit être prise en fonction de vos besoins et de vos préférences.
Windows est-il gratuit pour Mac?
Non, Windows n'est pas gratuit pour Mac. Alors que les ordinateurs Mac sont fabriqués par Apple et livrés avec le système d'exploitation macOS préinstallé, Windows est un système d'exploitation distinct développé par Microsoft. Pour utiliser Windows sur un Mac, vous devez acheter une copie sous licence de Windows et l'installer à l'aide d'un logiciel de virtualisation comme Boot Camp ou d'un logiciel de machine virtuelle comme Parallels Desktop ou VMware Fusion. Ces solutions logicielles vous permettent d'exécuter Windows en même temps que macOS, mais elles ne fournissent pas Windows gratuitement. Par conséquent, si vous souhaitez utiliser Windows sur un Mac, vous devrez acheter une licence Windows valide.
Comment passer d'un système d'exploitation à l'autre?
Pour passer d'un système d'exploitation à l'autre, il existe plusieurs méthodes.
- Disque de démarrage: Vous pouvez utiliser un disque de démarrage, qui contient plusieurs systèmes d'exploitation, ce qui vous permet de démarrer votre ordinateur en l'utilisant. Il suffit d'insérer le disque de démarrage et de redémarrer votre ordinateur pour choisir le système d'exploitation souhaité.
- CD live ou USB: Une autre option consiste à utiliser un CD ou une clé USB live contenant le système d'exploitation vers lequel vous souhaitez passer. Insérez le CD ou connectez la clé USB, puis redémarrez votre ordinateur et sélectionnez l'option de démarrage à partir du CD ou de la clé USB.
Ces méthodes constituent un moyen pratique de passer d'un système d'exploitation à l'autre selon vos préférences.
Le MacBook peut-il fonctionner sous Windows 10?
Certainement ! Un MacBook a la capacité d'exécuter Windows 10. Néanmoins, il convient de noter que l'expérience peut ne pas être optimale et que quelques ajustements de paramètres peuvent être nécessaires pour obtenir des performances optimales. Il est important de tenir compte du fait que l'intégration matérielle et logicielle d'un MacBook est principalement conçue pour macOS, ce qui peut entraîner des problèmes de compatibilité ou des limitations lors de l'exécution de Windows 10. Il est conseillé de faire des recherches et de suivre les guides officiels fournis par Apple ou Microsoft pour une transition en douceur vers Windows 10 sur un MacBook.