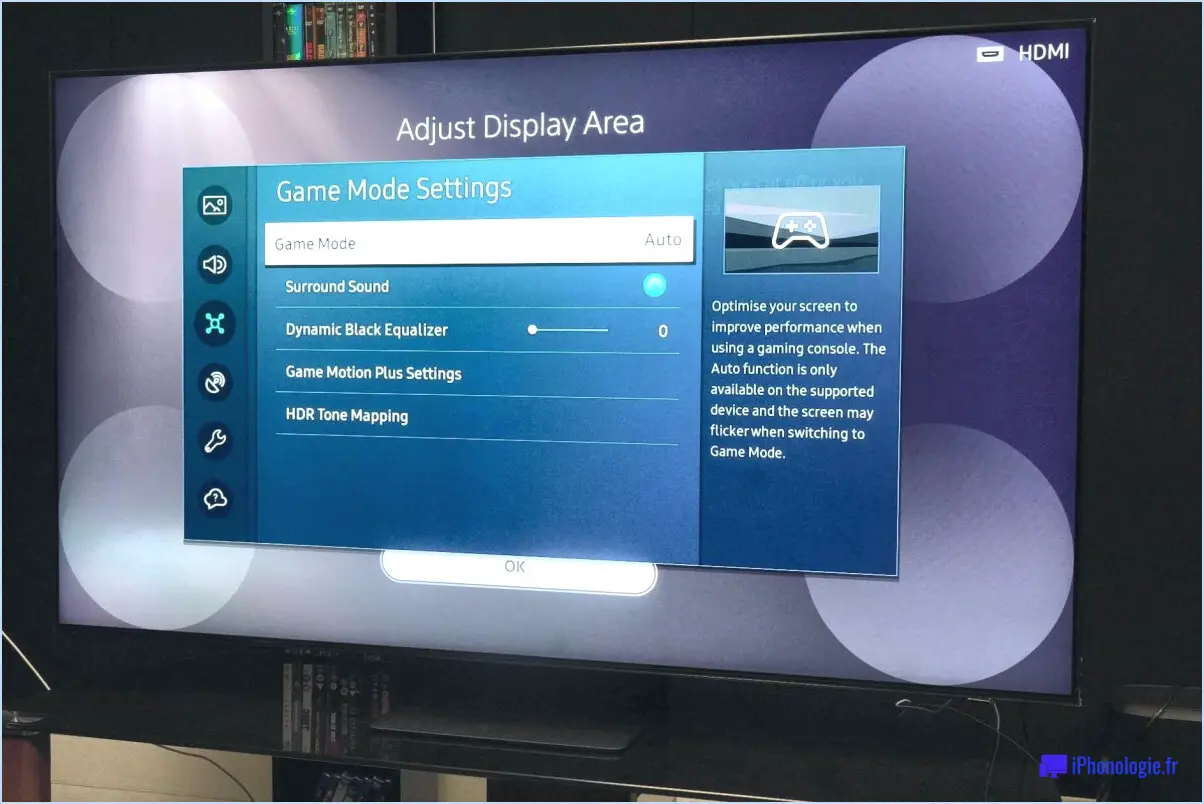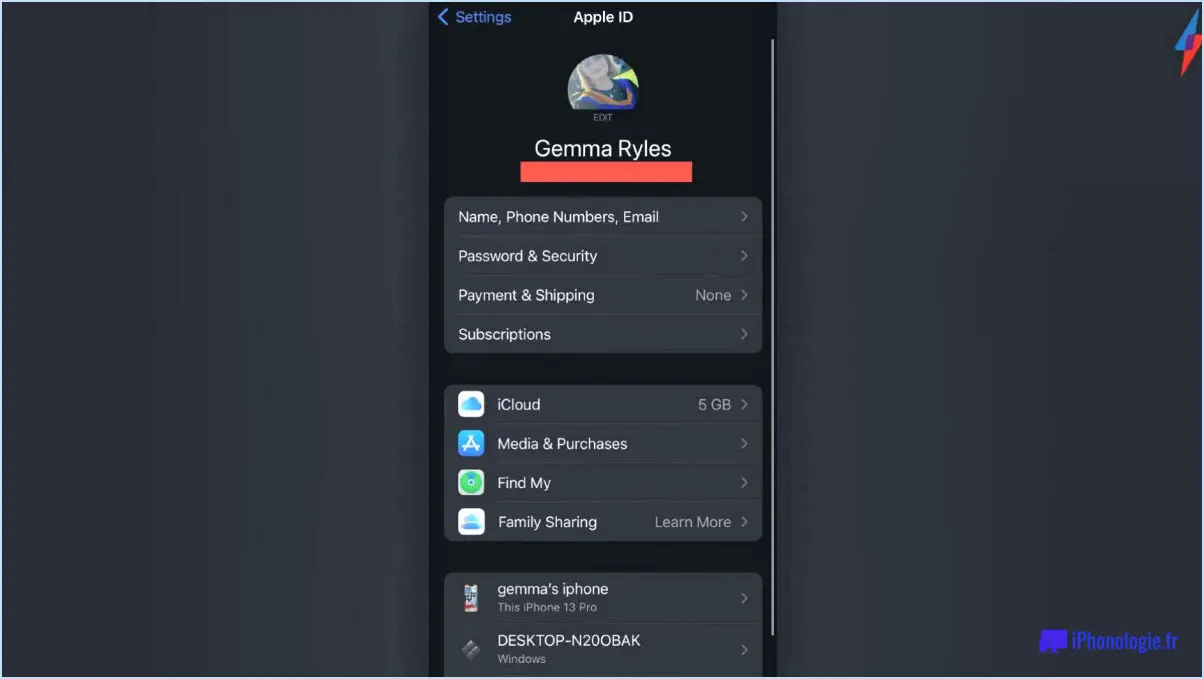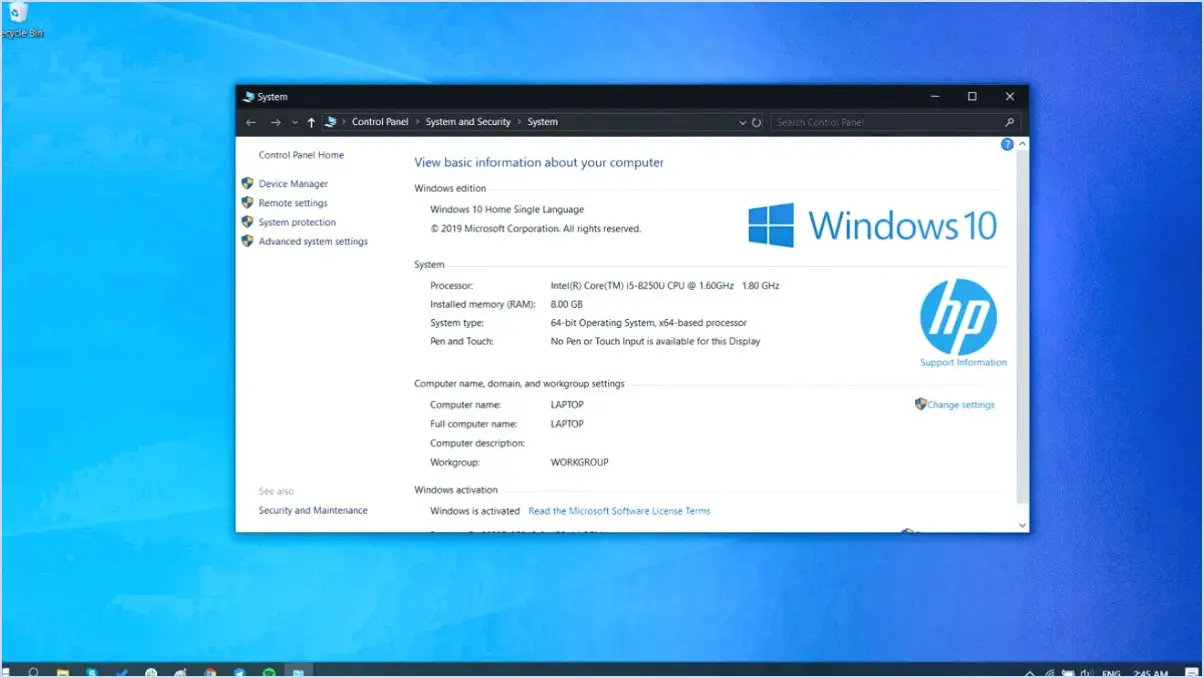Comment désactiver le pavé tactile lors de la frappe sous windows 10?

Pour désactiver le pavé tactile lors de la frappe dans Windows 10, il existe plusieurs méthodes que vous pouvez essayer, en fonction de votre configuration spécifique. Voici quelques conseils pour vous aider à y parvenir :
- Désactiver les gestes du trackpad: Windows 10 propose une option permettant de désactiver les gestes du trackpad, ce qui peut permettre d'éviter les touches accidentelles lors de la saisie. Pour ce faire, procédez comme suit :
a. Appuyez sur la touche Windows + I pour ouvrir l'application Paramètres.
b. Cliquez sur Appareils et sélectionnez ensuite Pavé tactile dans le menu de gauche.
c. Dans la section "Touchpad gestures", désactivez l'interrupteur situé à côté de "Laisser le pavé tactile activé lorsqu'une souris est connectée".
- Utiliser un raccourci clavier: Un autre moyen de désactiver rapidement le pavé tactile pendant la saisie consiste à créer un raccourci clavier. Cela vous permet d'activer et de désactiver facilement le pavé tactile. Voici comment procéder :
a. Ouvrez l'application Paramètres en appuyant sur la touche Touche Windows + I.
b. Cliquez sur Appareils et sélectionnez ensuite Pavé tactile dans le menu de gauche.
c. Faites défiler vers le bas et cliquez sur le bouton "Paramètres supplémentaires" lien.
d. Dans la fenêtre Propriétés de la souris qui s'affiche, naviguez jusqu'à l'onglet "TouchPad" de la souris.
e. Recherchez une option telle que "Désactiver le dispositif de pointage interne lorsqu'un dispositif de pointage USB externe est connecté" et cochez la case à côté.
f. Cliquez sur Appliquer et ensuite OK pour enregistrer les modifications.
- Mettre à jour les pilotes du pavé tactile: Parfois, des pilotes de pavé tactile obsolètes ou incompatibles peuvent causer des problèmes. Leur mise à jour vers la dernière version peut résoudre tout problème lié au comportement du pavé tactile. Vous pouvez mettre à jour les pilotes en suivant les étapes suivantes :
a. Cliquez avec le bouton droit de la souris sur l'icône Démarrage et sélectionnez Gestionnaire de périphériques dans le menu contextuel.
b. Développez l'onglet "Souris et autres dispositifs de pointage" catégorie.
c. Cliquez avec le bouton droit de la souris sur votre pavé tactile et sélectionnez Mettre à jour le pilote.
d. Choisissez l'option "Rechercher automatiquement les pilotes mis à jour" et suivez les instructions qui s'affichent à l'écran.
N'oubliez pas que les étapes spécifiques peuvent varier légèrement en fonction du modèle de votre ordinateur portable ou du logiciel du pavé tactile. Si vous ne parvenez pas à trouver les paramètres mentionnés ci-dessus, consultez le manuel d'utilisation de votre ordinateur portable ou le site Web d'assistance du fabricant pour obtenir des conseils supplémentaires.
Comment modifier les paramètres du pavé tactile dans Windows 10?
Pour modifier les paramètres du pavé tactile dans Windows 10, procédez comme suit :
- Ouvrez l'application Paramètres en cliquant sur le menu Démarrer et en sélectionnant "Paramètres".
- Dans la fenêtre Paramètres, localisez et cliquez sur l'option "Périphériques".
- Sur le côté gauche de l'écran, vous trouverez "Touchpad" dans la section "Devices".
- Cliquez sur "Pavé tactile" pour accéder aux paramètres du pavé tactile.
- Ici, vous verrez plusieurs options pour personnaliser les paramètres de votre pavé tactile.
- Réglez la sensibilité du pavé tactile en déplaçant le curseur jusqu'au niveau souhaité.
- Réglez la vitesse du double-tap selon vos préférences.
- Explorez des options supplémentaires telles que le tapotement, le défilement et les gestes pour adapter la fonctionnalité du pavé tactile à votre goût.
N'oubliez pas de cliquer sur "Appliquer" ou "Enregistrer" pour sauvegarder les modifications apportées. Profitez de la personnalisation des paramètres de votre pavé tactile dans Windows 10 !
Pourquoi ne puis-je pas désactiver le pavé tactile dans Windows 10?
Il y a quelques raisons pour lesquelles vous ne pouvez pas désactiver le pavé tactile dans Windows 10. Une possibilité est que le paramètre est configuré d'une manière que Windows ne peut pas détecter. Pour désactiver le pavé tactile, vous pouvez suivre les étapes suivantes :
- Allez à Paramètres.
- Cliquez sur Appareils et sélectionnez Imprimantes.
- Localisez le pavé tactile et cliquez dessus.
- Choisissez l'option Désactiver.
Si cette méthode ne fonctionne pas, il se peut que vous deviez modifier certains paramètres du registre. La modification du registre exige de la prudence, il est donc conseillé de sauvegarder votre système et de procéder avec précaution. Si vous êtes à l'aise avec la modification du registre, vous pouvez essayer les étapes suivantes :
- Appuyez sur Touche Windows + R pour ouvrir la fenêtre Exécuter pour ouvrir la boîte de dialogue Exécuter .
- Tapez regedit et appuyez sur Entrer dans pour ouvrir l'éditeur de registre.
- Naviguez jusqu'à l'emplacement suivant : HKEY_LOCAL_MACHINESOFTWARESynapticsSynTPInstall.
- Modifiez la valeur de la clé DeleteUserSettingsOnUpgrade (Supprimer les paramètres de l'utilisateur lors de la mise à niveau) en 0.
- Redémarrez votre ordinateur.
Veuillez noter que la modification du registre peut avoir des conséquences inattendues, il est donc essentiel de procéder avec prudence et de créer une sauvegarde avant d'effectuer toute modification.
Comment désactiver le pavé tactile sur mon ordinateur portable Dell Windows 7?
Pour désactiver le pavé tactile sur votre ordinateur portable Dell fonctionnant sous Windows 7, vous pouvez essayer plusieurs méthodes.
- Panneau de configuration: Ouvrez le panneau de configuration et allez dans Matériel et son. Recherchez l'option Touchpad et cliquez dessus. De là, vous pouvez décocher la case "Utiliser le pavé tactile pour les mouvements" pour le désactiver.
- Menu Démarrer : Cliquez sur le menu Démarrer et recherchez "Touchpad". Lorsque vous voyez l'option "Désactiver le pavé tactile", cliquez dessus pour désactiver la fonctionnalité du pavé tactile.
Ces méthodes devraient vous aider à désactiver le pavé tactile de votre ordinateur portable Dell, pour une navigation plus fluide et plus précise.
Comment activer mon pavé tactile lors de la saisie?
Pour activer votre pavé tactile lorsque vous tapez, plusieurs options s'offrent à vous.
- Préférences système : Naviguez jusqu'à Préférences système, puis sélectionnez Clavier et allez à Raccourcis clavier. Activez l'option "Pavé tactile" pour permettre à votre pavé tactile de fonctionner en même temps que la frappe.
- Commande du terminal : Ouvrez le terminal et entrez la commande "sudo mtrack -g 'pointer'". Cette commande suivra le pointeur de votre souris et affichera sa position à l'écran, ce qui permettra la prise en charge du pavé tactile pendant la frappe.
- Application tierce : Envisagez d'utiliser une application tierce telle que TouchPal. Cette application prend en charge le pavé tactile pendant que vous tapez, ce qui vous permet de naviguer de manière transparente sans interrompre votre expérience de frappe.
Choisissez la méthode qui vous convient le mieux et profitez de la commodité d'un pavé tactile activé pendant la frappe.
Qu'est-ce que le bloqueur de pavé tactile?
Un bloqueur de pavé tactile est une application logicielle conçue pour empêcher l'enregistrement des données du pavé tactile par un ordinateur. Il est particulièrement utile pour les utilisateurs d'ordinateurs portables qui rencontrent des problèmes tels que des problèmes de déplacement du curseur ou un manque de réactivité du pavé tactile. En utilisant un bloqueur de pavé tactile, les utilisateurs peuvent désactiver efficacement la fonctionnalité du pavé tactile, ce qui atténue les mouvements indésirables du curseur et garantit une expérience utilisateur plus fluide et mieux contrôlée. Cette application offre une solution simple aux frustrations associées au comportement erratique du pavé tactile, permettant aux utilisateurs de se concentrer sur leurs tâches sans être interrompus par des touches accidentelles ou le déplacement du curseur.
Comment éteindre mon écran tactile?
Pour désactiver l'écran tactile de votre appareil, il vous suffit de suivre les étapes suivantes :
- Localisez le bouton d'alimentation de votre appareil.
- Appuyez sur le bouton d'alimentation et maintenez-le enfoncé pendant environ deux secondes.
- Après avoir maintenu le bouton d'alimentation, un menu ou un écran d'options peut apparaître.
- Recherchez une option qui vous permet de désactiver l'écran tactile.
- Sélectionnez l'option permettant de désactiver l'écran tactile.
En suivant ces étapes, vous parviendrez à désactiver la fonctionnalité de l'écran tactile sur votre appareil. N'oubliez pas que cette méthode peut varier légèrement en fonction du modèle de votre appareil. Reportez-vous toujours au manuel d'utilisation de votre appareil ou aux instructions du fabricant pour plus de détails.
Comment désactiver SmartSense?
Pour désactiver SmartSense, procédez comme suit :
- Ouvrez l'application Google Home sur votre téléphone.
- Appuyez sur les trois lignes dans le coin supérieur gauche de l'écran principal pour accéder au menu.
- Sélectionnez "Paramètres" dans les options du menu.
- Dans la section "Paramètres", localisez et tapez sur "Voix".
- Recherchez l'option appelée "SmartSense" et tapez dessus.
- Pour désactiver toutes les fonctions de SmartSense, appuyez sur "Désactiver tout".
En suivant ces étapes, vous pouvez facilement désactiver SmartSense dans l'application Google Home et personnaliser vos préférences en fonction de vos besoins.
Qu'est-ce que le gel du toucher?
Touch freeze est une fonctionnalité qui vous permet d'ajuster les paramètres du pavé tactile sous Windows 10. Elle offre des options de personnalisation pour la sensibilité du pavé tactile et la vitesse du double-tap, entre autres paramètres. Pour accéder aux paramètres du pavé tactile, ouvrez l'application Paramètres sur votre appareil Windows 10 et naviguez jusqu'à Appareils. Dans la partie gauche de l'écran, cliquez sur "Pavé tactile". À partir de là, vous trouverez une série d'options pour personnaliser votre expérience du pavé tactile, y compris des réglages de sensibilité et la définition de la vitesse de double frappe. Profitez du gel du toucher pour adapter votre pavé tactile à vos goûts et améliorer votre productivité.