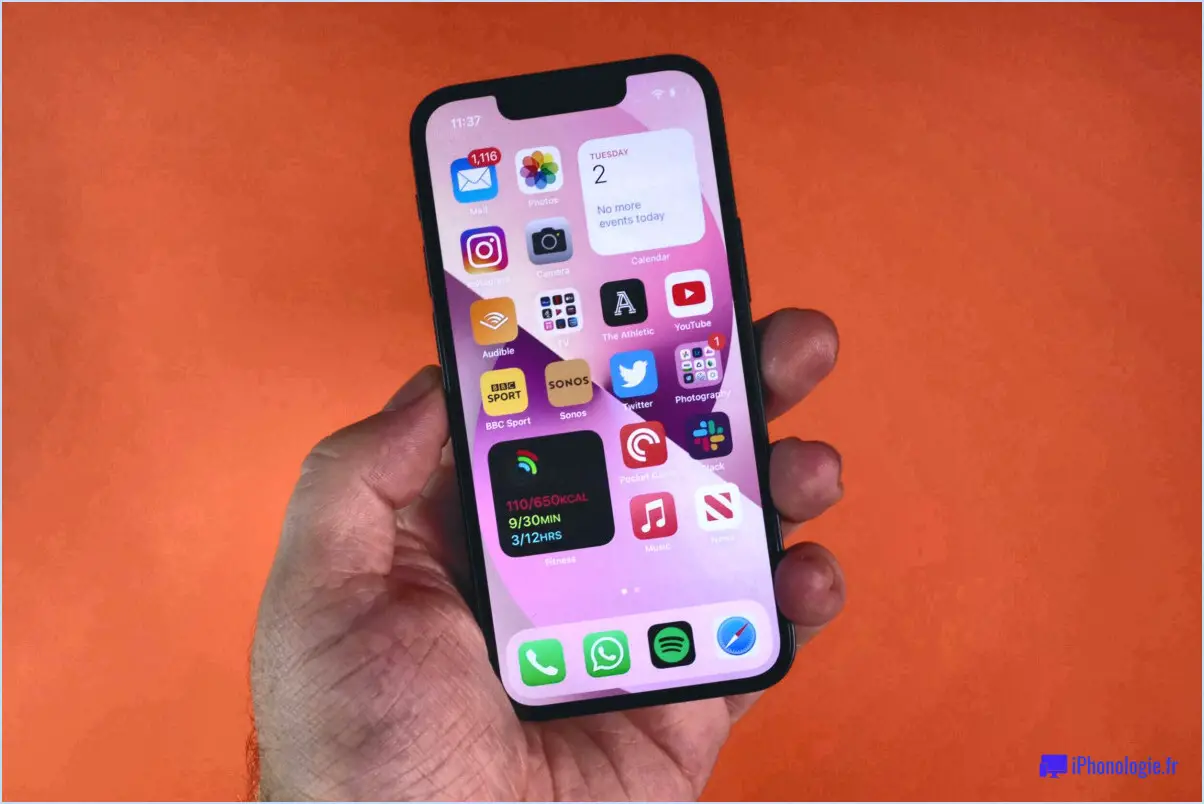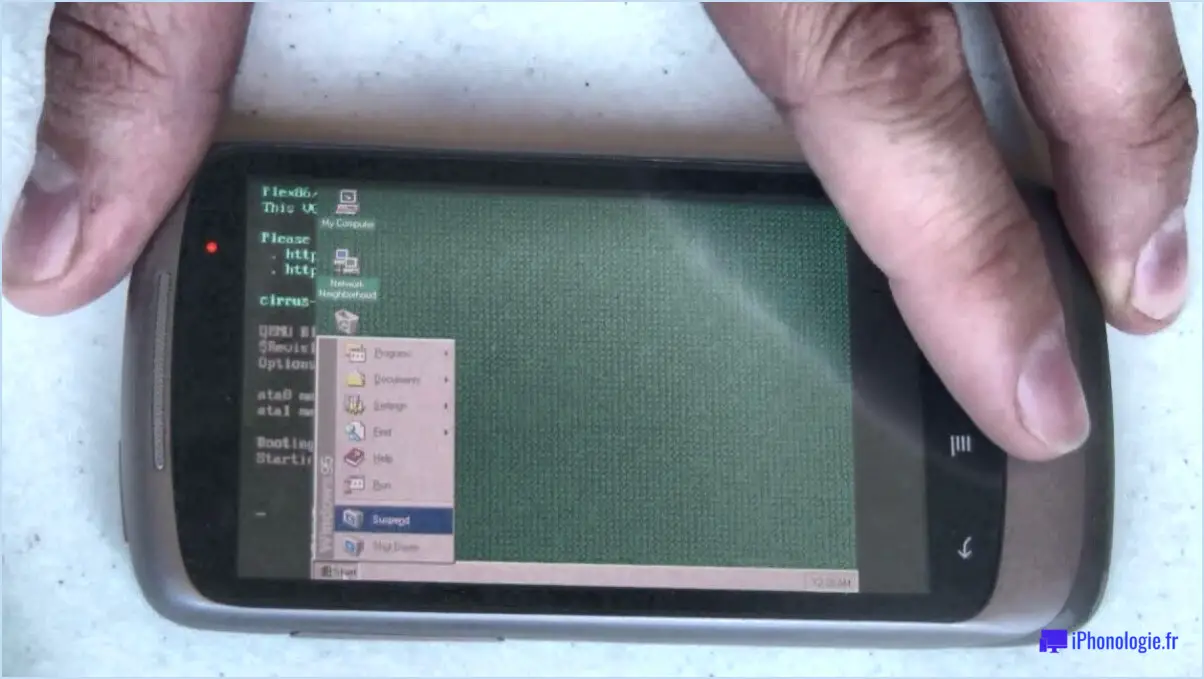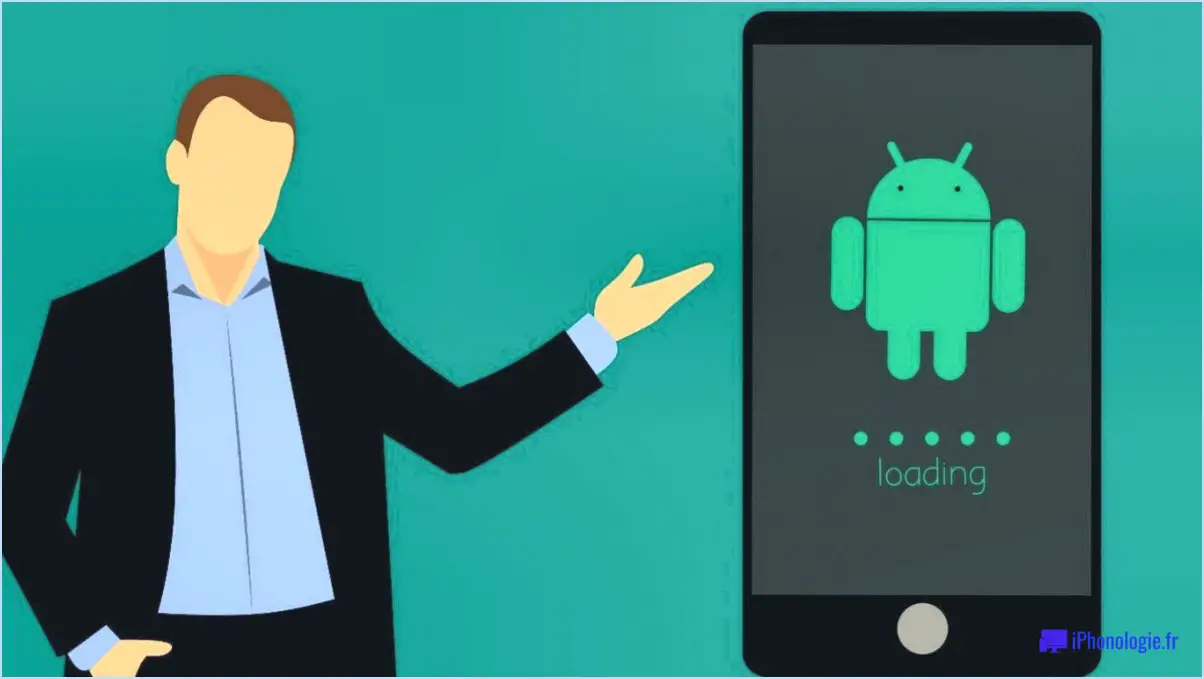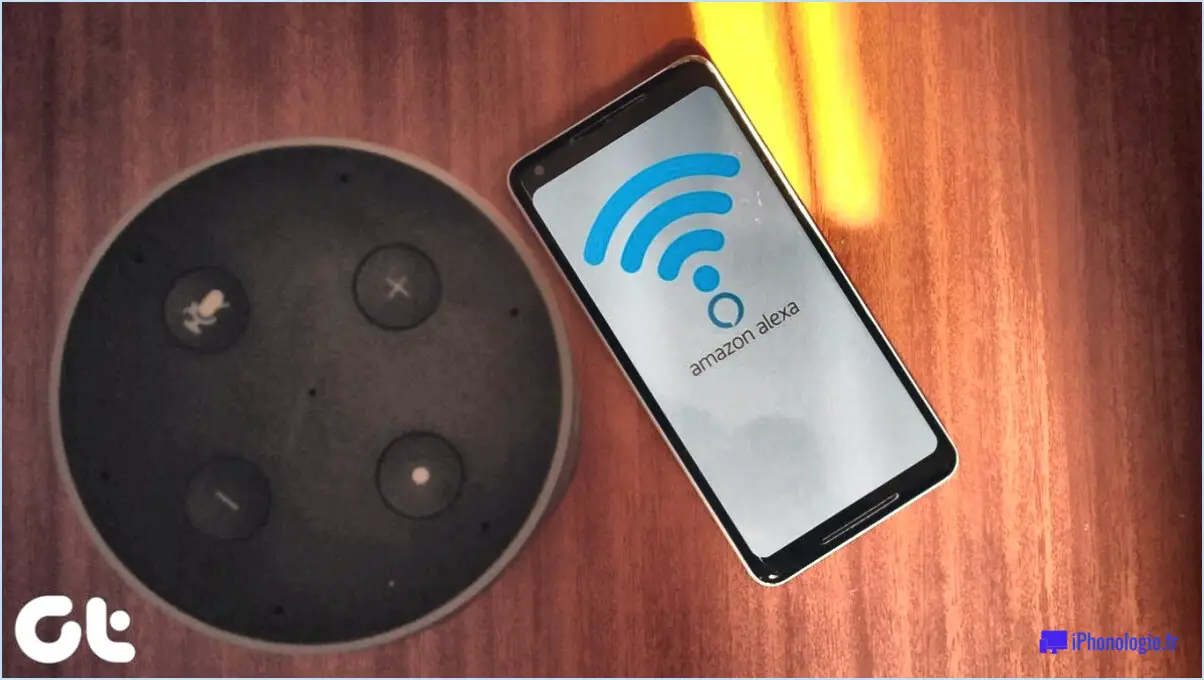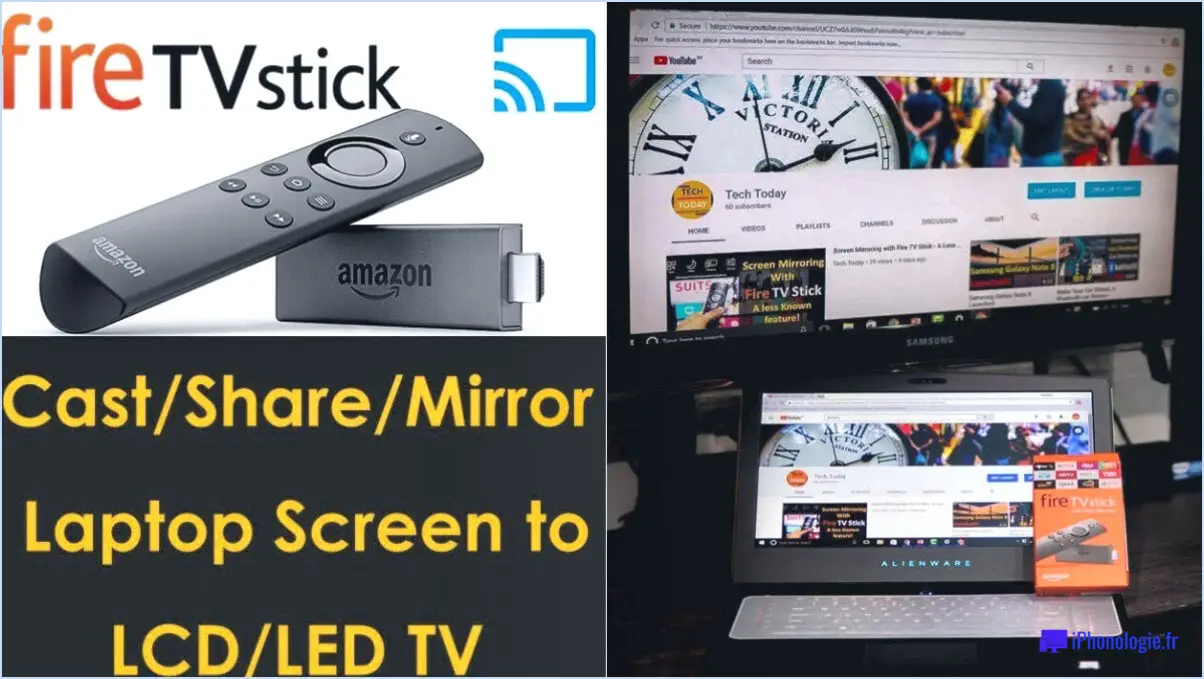Comment ouvrir un lecteur usb avec un raccourci clavier?

L'ouverture d'un lecteur USB à l'aide d'un raccourci clavier peut grandement améliorer votre efficacité, mais la méthode peut varier en fonction de votre système d'exploitation et de la configuration de votre clavier. Voici comment procéder :
Pour Windows :
- Créez un raccourci : Cliquez avec le bouton droit de la souris sur l'icône de votre clé USB sur le bureau ou dans l'explorateur de fichiers. Sélectionnez "Créer un raccourci".
- Propriétés du raccourci : Cliquez avec le bouton droit de la souris sur le nouveau raccourci et sélectionnez "Propriétés".
- Attribuer une touche de raccourci : Dans l'onglet "Raccourci", repérez le champ "Touche de raccourci". Cliquez dessus et appuyez sur la combinaison de clavier souhaitée (par exemple, Ctrl + Alt + U).
- Appliquez les modifications : Cliquez sur "Appliquer" puis sur "OK" pour enregistrer vos modifications.
- Accéder à la clé USB : Chaque fois que vous appuyez sur le raccourci clavier attribué, le contenu de votre lecteur USB s'ouvre.
Pour macOS :
- Automator Workflow : Lancez "Automator" à partir du dossier Applications. Créez une nouvelle "action rapide".
- Étapes du flux de travail : Recherchez et faites glisser "Ouvrir les éléments du Finder" dans la zone de flux de travail. Sélectionnez votre clé USB comme cible.
- Sauvegarder l'action rapide : Enregistrez l'action rapide et donnez-lui un nom.
- Préférences système : Naviguez jusqu'à "Préférences système" > "Clavier" > "Raccourcis" > "Services".
- Activer le raccourci : Faites défiler vers le bas jusqu'à « Fichiers et dossiers » et localisez votre action rapide sauvegardée. Attribuez-lui un raccourci clavier.
- Appliquez les modifications : Fermez les préférences système.
Pour Linux :
- Commande personnalisée : Ouvrez votre terminal.
- Identifier le lecteur : Tapez « lsblk » pour répertorier tous les lecteurs connectés et identifier le nom de votre lecteur USB (par exemple, /dev/sdX).
- Créer un raccourci : Dans votre répertoire personnel, éditez ou créez le fichier « .bashrc » à l'aide d'un éditeur de texte comme « nano » ou « vim ».
- Ajouter une commande : Ajoutez la ligne suivante :
alias usb='gio open /dev/sdX'(remplacez X par l'identifiant de votre lecteur). - Sauvegarder et quitter : Enregistrez le fichier et fermez l'éditeur de texte.
- Activez l'alias : Dans le terminal, redémarrez-le ou tapez
source ~/.bashrc. - Accéder à la clé USB : Maintenant, en tapant « usb » dans le terminal, vous ouvrirez votre clé USB.
Rappelez-vous que les raccourcis clavier peuvent varier en fonction des préférences personnelles ou de combinaisons de touches contradictoires, choisissez donc les combinaisons qui vous conviennent. En outre, si vos raccourcis clavier système d'exploitation ou des mises à jour logicielles modifient les paramètres ou les options, veillez à adapter votre configuration en conséquence.
Comment faire pour que l'USB s'ouvre automatiquement?
Pour que votre clé USB s'ouvre automatiquement lors de la connexion, explorez les options suivantes :
- Automatisation des scripts : Créez un script déclenché par l'insertion d'une clé USB. Concevez le script pour qu'il examine le contenu du disque et lance les fichiers appropriés.
- Logiciel DriveLock : Utilisez des solutions logicielles telles que DriveLock pour faciliter l'ouverture automatique de la clé USB lors de son insertion.
- Planificateur de tâches (Windows) : Tirez parti de l'outil de planification des tâches du système d'exploitation Windows. Configurez une tâche pour lancer l'action de votre choix lorsque la clé USB est détectée.
- Automator (Mac) : Sur les systèmes Mac, utilisez Automator pour créer un flux de travail. Configurez-le pour qu'il se déclenche lorsqu'une clé USB spécifique est reconnue, puis pour qu'il ouvre les fichiers ou applications souhaités.
- Configurations d'exécution automatique : Si votre clé USB le prend en charge, configurez les paramètres d'exécution automatique. Créez un fichier autorun.inf avec des instructions pour ouvrir des fichiers ou des programmes lors de l'insertion.
Choisissez l'approche qui correspond à votre appareil et à votre niveau de compétence pour une ouverture automatique et transparente de la clé USB.
Comment accéder à ma clé USB sous Windows 10?
Pour accéder à votre clé USB sous Windows 10, procédez comme suit :
- Explorateur de fichiers : Ouvrez l'explorateur de fichiers (touche Windows + E), localisez et cliquez sur votre clé USB sous « Ce PC ».
- Recherche dans le menu Démarrer : Utilisez la fonction « Recherche » du menu Démarrer pour trouver votre clé USB, puis cliquez pour l'ouvrir.
- Invite de commande : Appuyez sur les touches "Windows + X" pour ouvrir l'invite de commande, tapez "diskpart", ajoutez un espace et entrez la lettre du lecteur de votre clé USB.
Ces méthodes permettent d'accéder facilement au contenu de votre clé USB sous Windows 10.
Pourquoi ma clé USB a-t-elle un raccourci?
Votre USB peut avoir un raccourci en raison d'un logiciel que vous avez installé et qui génère des raccourcis pour les fichiers et dossiers souvent utilisés. Pour supprimer le raccourci, il suffit de le supprimer de votre bureau ou du menu Démarrer de Windows.
Quelle est la touche de raccourci pour ouvrir les fenêtres?
Pour ouvrir rapidement les fenêtres, appuyez sur la touche Touche Windows + R sur votre clavier.
Comment supprimer le virus des raccourcis de ma clé USB?
Pour débarrasser votre USB du virus de raccourci gênant, suivez les étapes suivantes :
- Logiciel antivirus USB: Commencez par exécuter un logiciel antivirus USB réputé comme Avast, Bitdefender ou McAfee. Mettez à jour les définitions de virus du logiciel pour vous assurer qu'il peut détecter les menaces les plus récentes. Effectuez ensuite une analyse complète de votre clé USB. Le logiciel devrait identifier et supprimer le virus du raccourci ainsi que tout autre fichier malveillant.
- Outil de gestion des disques Windows: Si l'analyse antivirus ne suffit pas, vous pouvez reformater la clé USB. Pour ce faire, insérez la clé USB dans votre ordinateur. Cliquez avec le bouton droit de la souris sur le bouton Démarrer de Windows et sélectionnez "Gestion des disques". Localisez votre clé USB, cliquez dessus avec le bouton droit de la souris et choisissez "Formater". Suivez les instructions qui s'affichent à l'écran et veillez à sélectionner le système de fichiers approprié (généralement FAT32 ou NTFS). Soyez prudent, car cette opération effacera toutes les données de la clé USB ; assurez-vous donc d'avoir sauvegardé tous les fichiers essentiels au préalable.
En combinant ces méthodes, vous supprimerez efficacement le virus des raccourcis et pourrez à nouveau utiliser votre clé USB en toute sécurité.
Comment réparer les fichiers d'un disque dur externe qui deviennent des raccourcis?
Pour corriger les fichiers de disque dur externe qui deviennent des raccourcis, procédez comme suit :
- Lancez l'explorateur Windows.
- Cliquez avec le bouton droit de la souris sur le disque dur externe ; choisissez "Propriétés".
- Dans l'onglet "Général", sous "Raccourci", appuyez sur "Modifier".
- Dans la fenêtre "Nouveau raccourci", saisissez le chemin d'accès complet au raccourci souhaité, puis appuyez sur OK.
- Redémarrez votre système pour que les modifications soient prises en compte.
Comment puis-je utiliser mon clavier comme une souris?
Vous pouvez utiliser votre clavier comme une souris grâce à plusieurs méthodes :
- Emulateur de souris: Utilisez un logiciel d'émulation de souris comme MouseKeys, qui vous permet de contrôler le curseur à l'aide du pavé numérique de votre clavier.
- Macros de clavier: Utilisez un enregistreur de macros clavier pour créer des macros personnalisées. Ces macros peuvent simuler les mouvements de la souris en associant les touches fléchées et la barre d'espacement pour naviguer et cliquer.