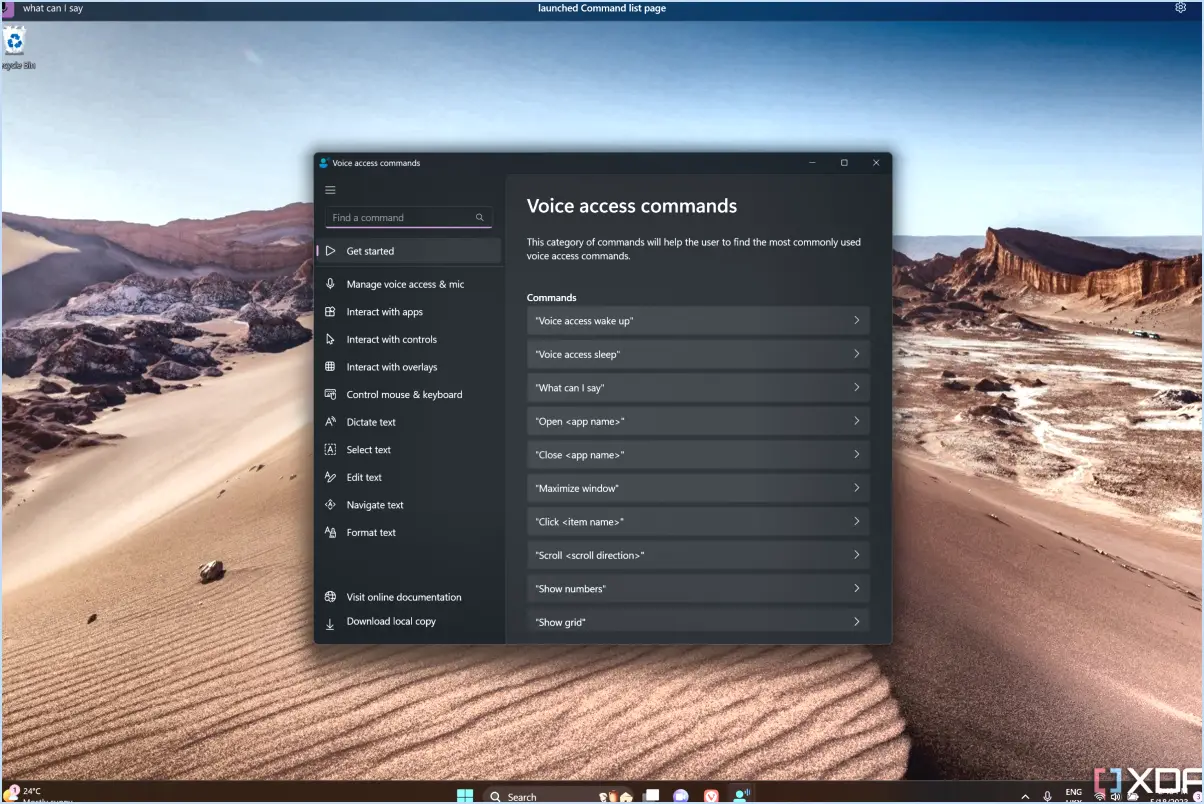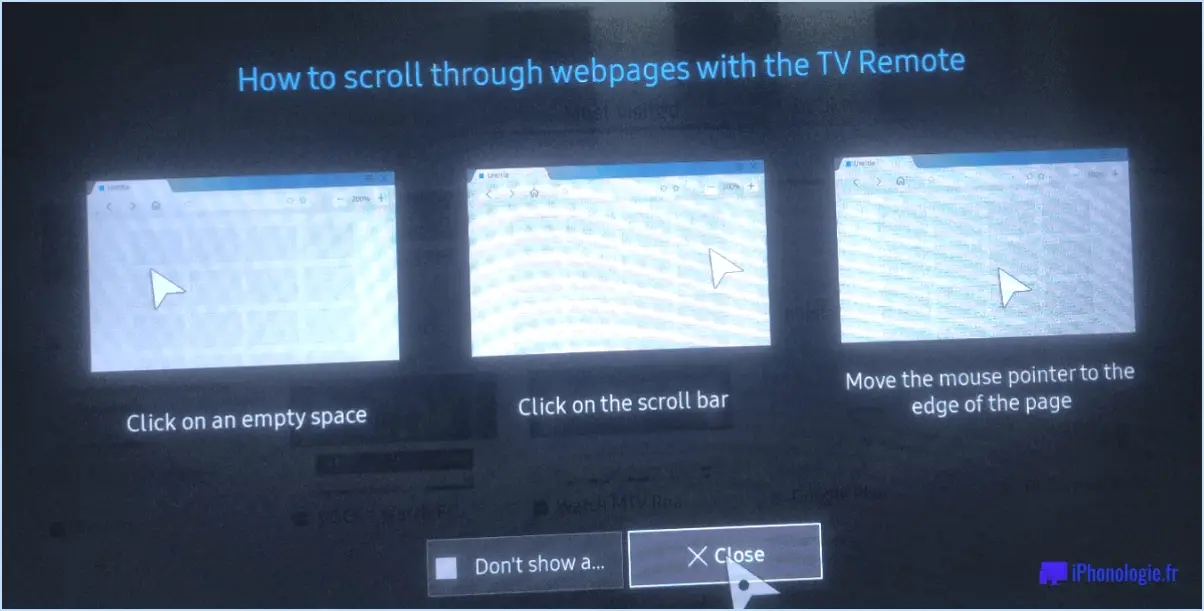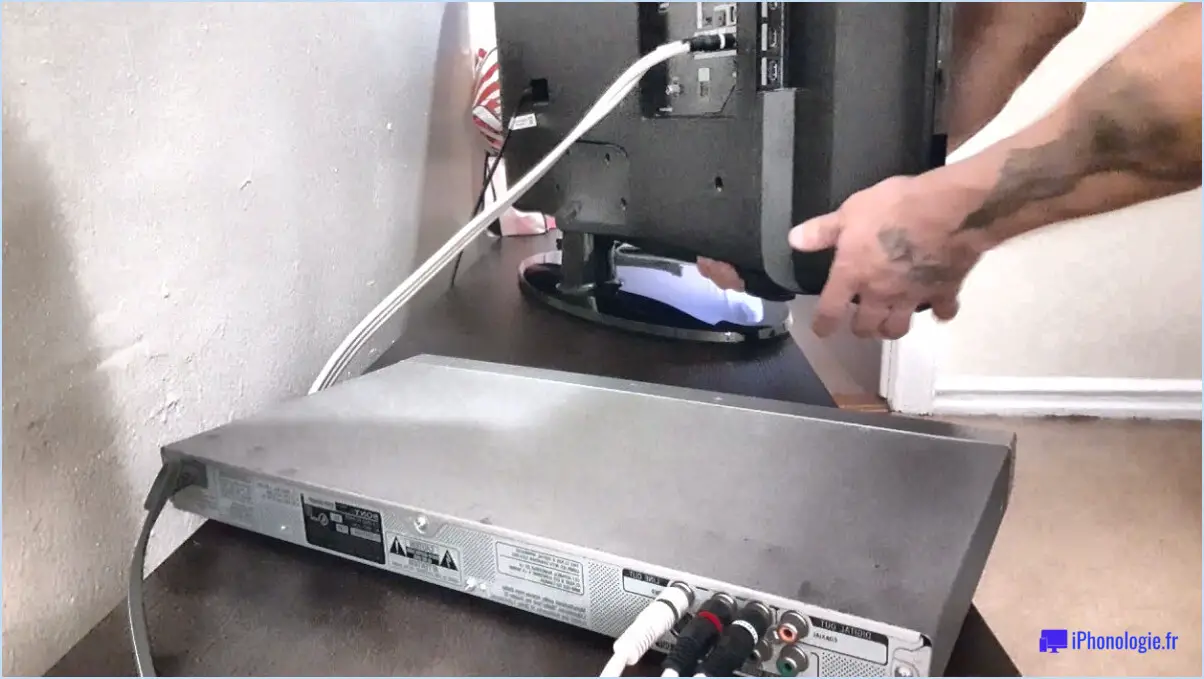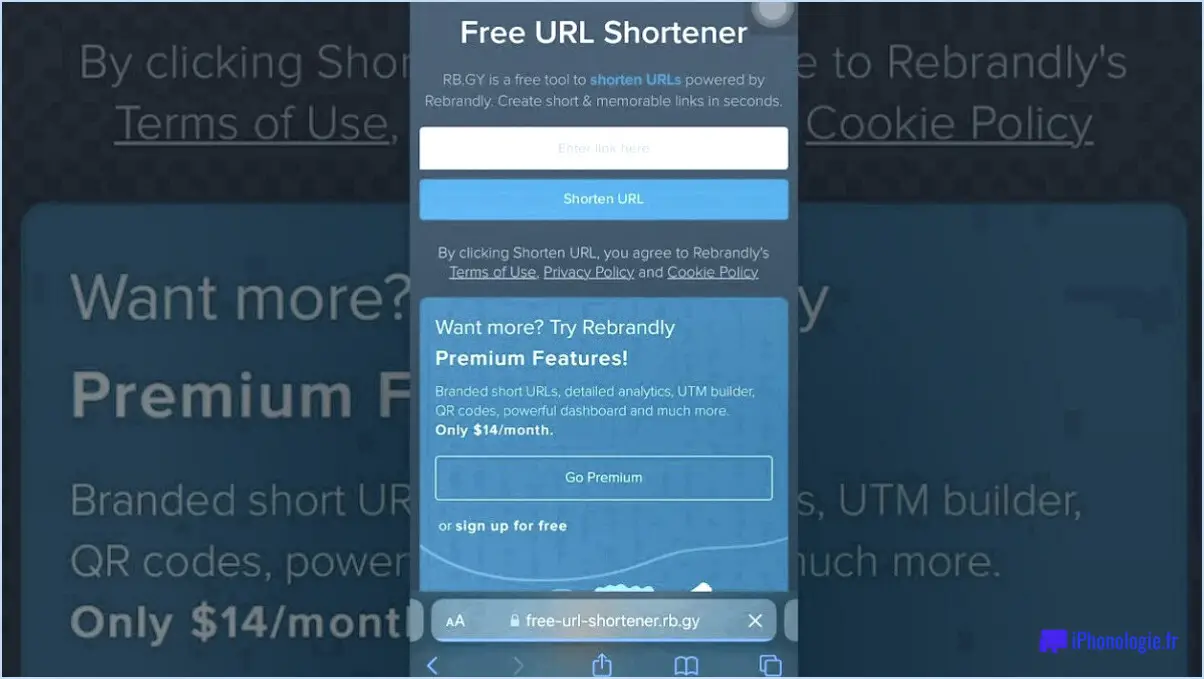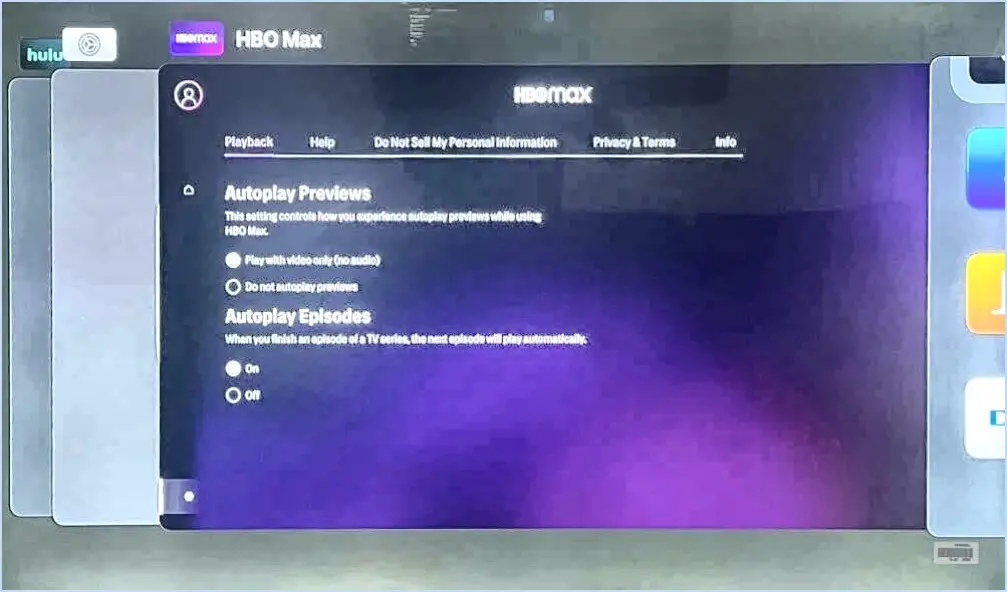Comment désinstaller l'application espn sur samsung smart tv?
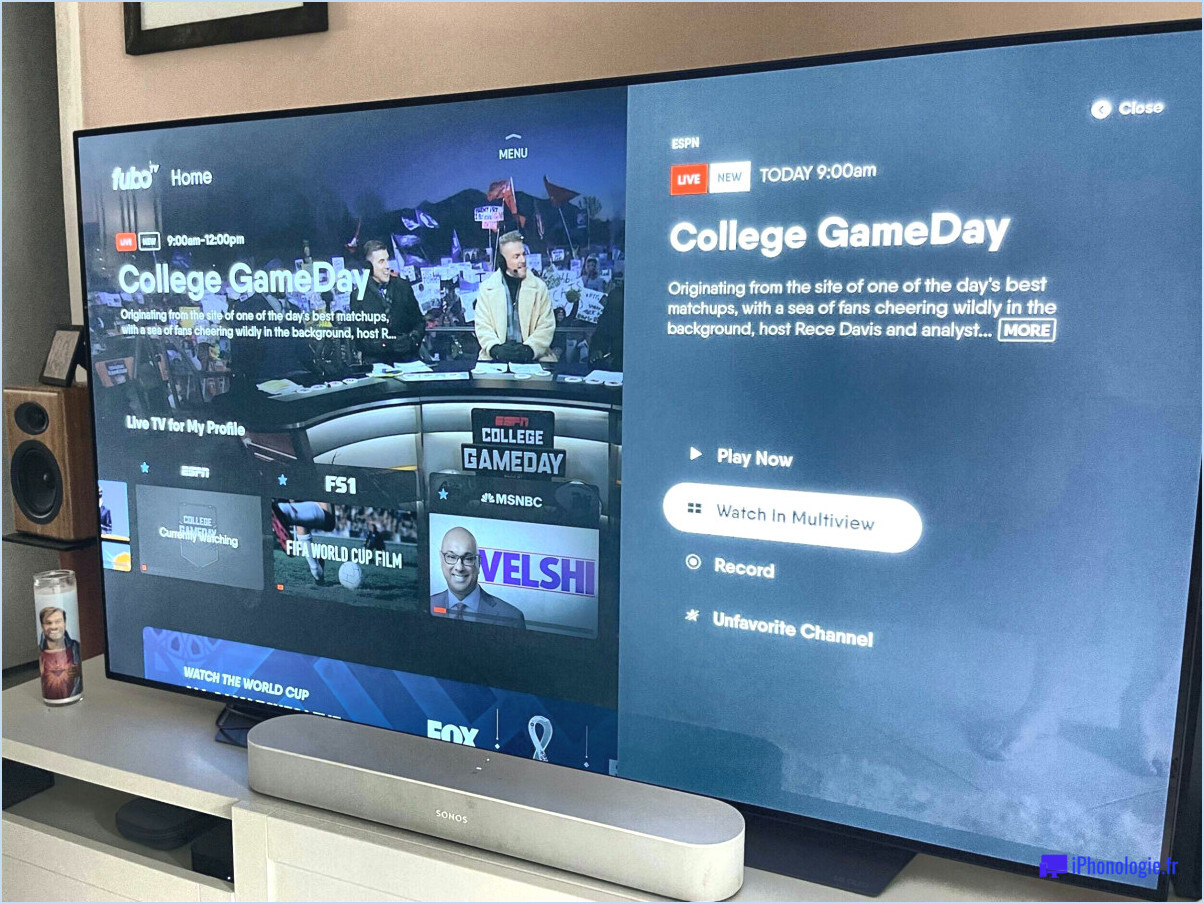
Pour désinstaller l'application ESPN sur votre Samsung Smart TV, suivez ces étapes simples :
- Ouvrez l'application Samsung Smart TV et connectez-vous à votre compte. Cela vous permettra de vous assurer que vous disposez des autorisations nécessaires pour désinstaller les applications sur votre téléviseur.
- Faites défiler l'écran jusqu'au bas de l'écran principal. Recherchez l'option intitulée "Désinstaller les applications". En sélectionnant cette option, vous pourrez supprimer les applications indésirables de votre téléviseur.
- Dans le menu "Désinstaller les applications", vous verrez une liste des applications installées sur votre Samsung Smart TV. Localisez l'application ESPN dans cette liste et mettez-la en surbrillance.
- Une fois l'application ESPN sélectionnée, cliquez sur le bouton "Désinstaller". Cette action lancera le processus de désinstallation de l'application.
- Attendez que la Samsung Smart TV termine le processus de désinstallation. Le temps nécessaire peut varier en fonction de la taille de l'application et de la puissance de traitement de votre téléviseur.
- Une fois l'application ESPN désinstallée avec succès, vous pouvez fermer l'application Samsung Smart TV. Cette étape permet de s'assurer que toutes les modifications apportées au cours du processus de désinstallation sont correctement appliquées.
- Rouvrez l'application Samsung Smart TV pour confirmer que l'application ESPN n'est plus présente dans la liste des applications de votre téléviseur. Vous ne devriez plus voir l'application ESPN parmi les applications installées.
En suivant ces étapes, vous devriez pouvoir désinstaller l'application ESPN de votre Samsung Smart TV sans problème. N'oubliez pas de vous connecter à votre compte avant de lancer le processus de désinstallation et de rouvrir l'application Samsung Smart TV pour vous assurer que les modifications ont été appliquées correctement.
Comment installer l'application ESPN sur ma Smart TV de Samsung?
Pour installer l'application ESPN sur votre Samsung Smart TV, commencez par vérifier la compatibilité de votre téléviseur. Consultez la section "Compatibilité avec les téléviseurs intelligents" sur le site Web de Samsung Smart TV pour vous assurer de la compatibilité. Une fois que vous avez un téléviseur compatible, suivez les étapes suivantes :
- Ouvrez l'application Samsung Smart TV sur votre téléviseur.
- Connectez-vous à votre compte à l'aide des identifiants de connexion fournis.
- Accédez à l'app store ou à l'app marketplace sur votre téléviseur.
- Recherchez "ESPN" à l'aide de la fonction de recherche du magasin d'applications.
- Localisez l'application officielle ESPN dans les résultats de la recherche.
- Sélectionnez l'application ESPN et choisissez l'option d'installation.
- Attendez la fin du processus d'installation.
- Une fois installée, lancez l'application ESPN à partir du menu des applications de votre téléviseur.
Profitez de l'accès à l'application ESPN sur votre Samsung Smart TV et restez au courant de vos contenus sportifs préférés !
Comment mettre à jour les applications Samsung TV?
Pour mettre à jour les applications Samsung TV, suivez les étapes suivantes :
- Accédez à la boutique d'applications Samsung TV.
- Recherchez "update apps" à l'aide de la fonction de recherche.
- Une fois que vous avez trouvé l'application que vous souhaitez mettre à jour, ouvrez-la.
- Recherchez le bouton "update" dans la description ou les détails de l'application.
- Cliquez sur le bouton "update" pour lancer le processus de mise à jour de l'application.
En suivant ces étapes, vous pourrez mettre à jour vos applications Samsung TV et vous assurer que vous disposez des dernières fonctionnalités et améliorations disponibles. Profitez d'une expérience visuelle améliorée avec les applications mises à jour sur votre Samsung TV !
Où se trouve Smart Hub sur mon Samsung TV?
Le Smart Hub de votre téléviseur Samsung se trouve sur l'écran à gauche du téléviseur. Il s'agit d'une plateforme centralisée permettant d'accéder à diverses fonctions et applications. En naviguant vers le Smart Hub, vous pouvez explorer un large éventail de contenus, notamment des services de diffusion en continu, des applications et des paramètres. L'emplacement sur le côté gauche garantit un accès pratique, vous permettant de naviguer sans effort et de profiter des fonctions disponibles de votre téléviseur Samsung. N'oubliez pas d'utiliser la télécommande de votre téléviseur pour naviguer et interagir efficacement avec l'interface du Smart Hub.
Comment supprimer les applications indésirables?
Pour supprimer les applications indésirables, vous avez plusieurs possibilités. La première consiste à les désinstaller directement à partir de la boutique d'applications. Il vous suffit de localiser l'application dans la boutique d'applications, d'appuyer dessus et de rechercher le bouton "Désinstaller" ou une option similaire. Confirmez l'action et l'application sera supprimée de votre appareil.
Si vous préférez une approche manuelle, procédez comme suit. Ouvrez l'application que vous souhaitez supprimer et recherchez les paramètres de l'application. Dans le menu des paramètres, vous devriez trouver une option appelée "Désinstaller" ou "Supprimer". Tapez dessus et vous serez invité à confirmer la désinstallation. Confirmez votre décision et l'application sera désinstallée de votre appareil.
N'oubliez pas que la désinstallation manuelle peut varier légèrement en fonction de l'appareil et du système d'exploitation que vous utilisez. En outre, n'oubliez pas que certaines applications préinstallées ne peuvent pas être supprimées.
En utilisant l'une ou l'autre méthode, vous pouvez supprimer efficacement les applications indésirables de votre appareil et libérer de l'espace pour des contenus plus importants.
ESPN dispose-t-il d'une application pour smart TV?
Oui, ESPN dispose d'une application conçue spécifiquement pour les téléviseurs intelligents. Grâce à cette application, les passionnés de sport peuvent facilement accéder à un large éventail de contenus, notamment des événements sportifs en direct, des temps forts, des analyses et des émissions, le tout dans le confort de leur salon. L'application offre une interface transparente et conviviale, ce qui permet aux téléspectateurs de naviguer facilement dans les différentes catégories de sport et de trouver le contenu qui les intéresse. Que vous soyez fan de football, de basket-ball, de base-ball ou de tout autre sport, l'application ESPN pour téléviseurs intelligents vous permet de rester informé des derniers matchs et des dernières actualités. Il vous suffit de télécharger l'application sur votre téléviseur intelligent, de vous connecter avec votre compte ESPN et de commencer à profiter de vos programmes sportifs préférés du bout des doigts.
Pourquoi ESPN ne fonctionne-t-il pas sur mon téléviseur?
Il y a plusieurs raisons pour lesquelles ESPN ne fonctionne pas sur votre téléviseur. L'une d'entre elles est que ESPN est un réseau commercial et ses horaires de diffusion peuvent être différents de ceux des autres réseaux. En outre, certains appareils ne prennent pas en charge le Dolby Digital Plus qui est le format utilisé par ESPN.
Que dois-je faire si mon application ESPN ne fonctionne pas?
Si votre application ESPN ne fonctionne pas, essayez d'abord de redémarrer votre appareil et/ou l'application ESPN. Si le problème persiste, suivez les étapes suivantes :
- Vérifiez les mises à jour: Assurez-vous que votre application est à jour en visitant l'ESPN App Store et en téléchargeant la dernière version.
- Effacer le cache: Effacez le cache de l'application ESPN dans les paramètres de votre appareil.
- Vérifier la connexion Internet: Assurez-vous que vous disposez d'une connexion internet stable.
- Contacter l'assistance: Si le problème persiste, contactez le service clientèle d'ESPN pour obtenir de l'aide.