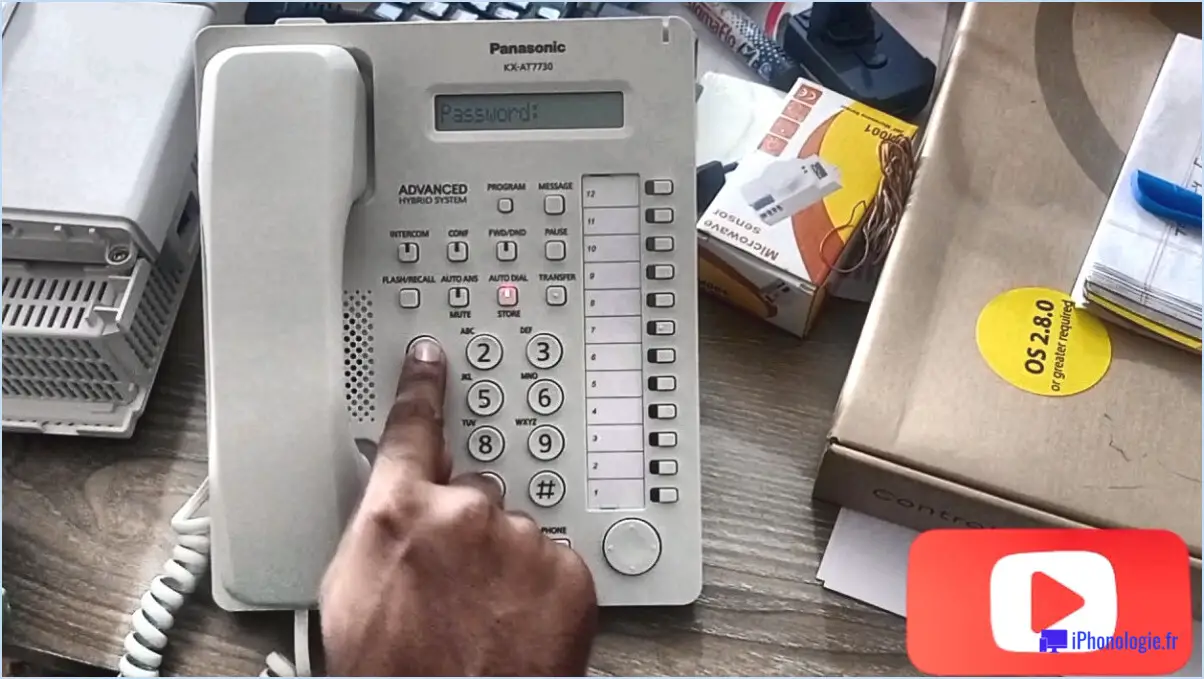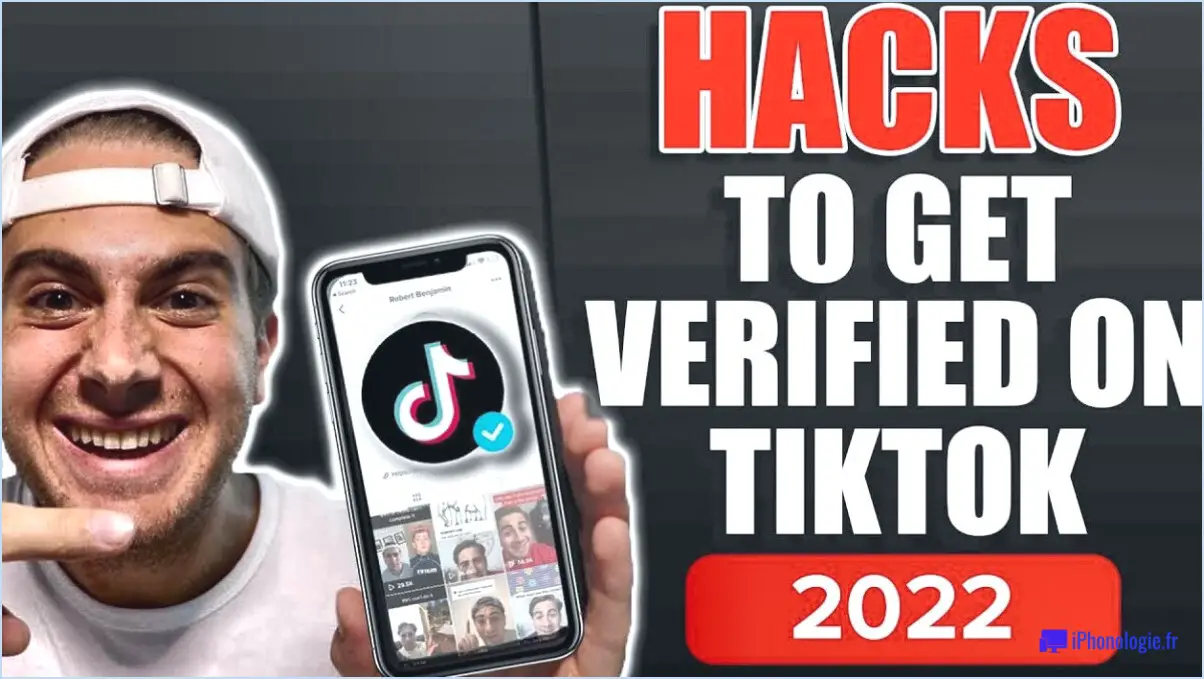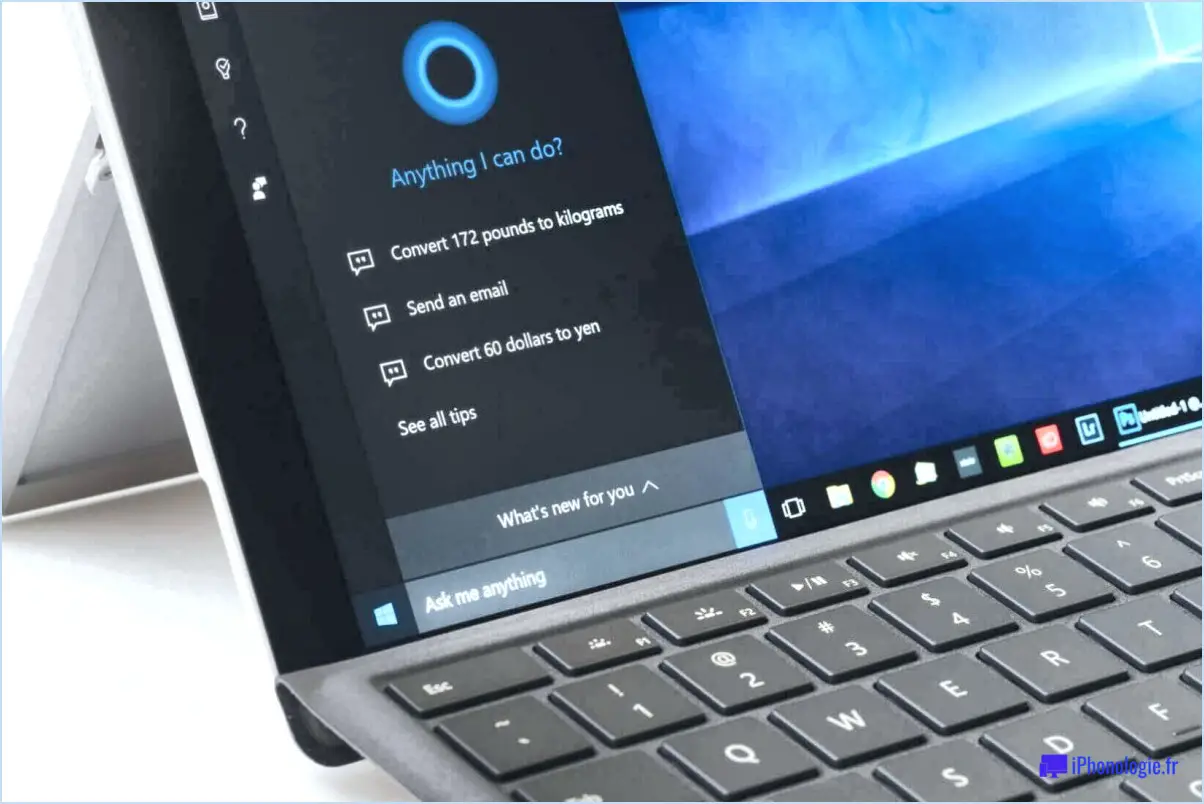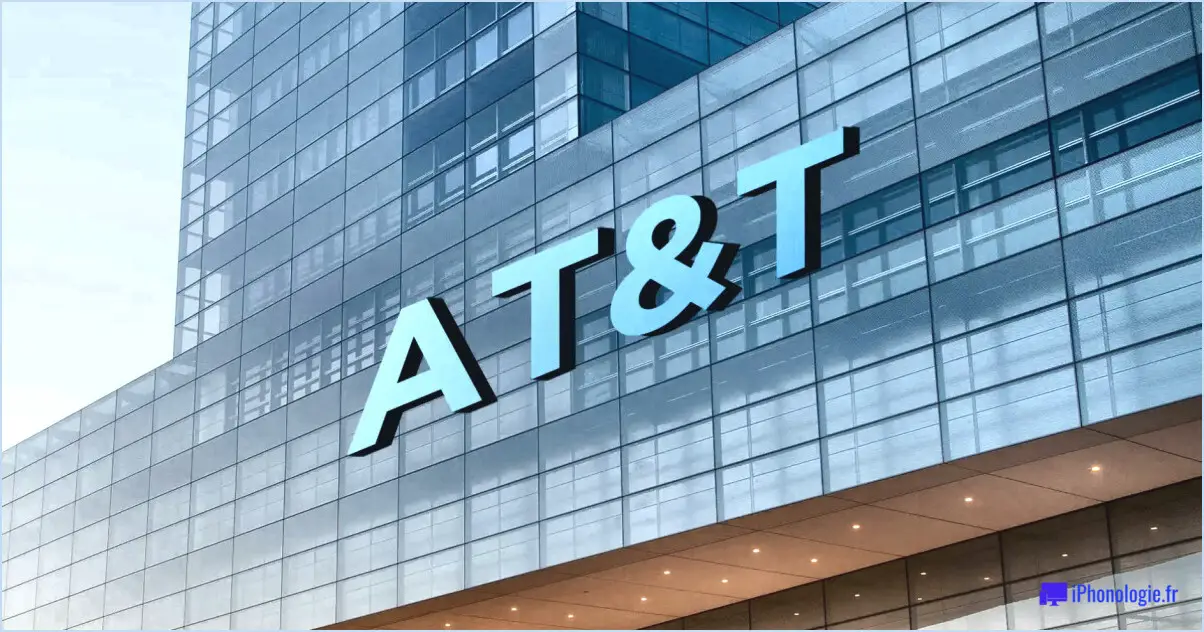Comment supprimer un utilisateur du pare-feu Fortigate?
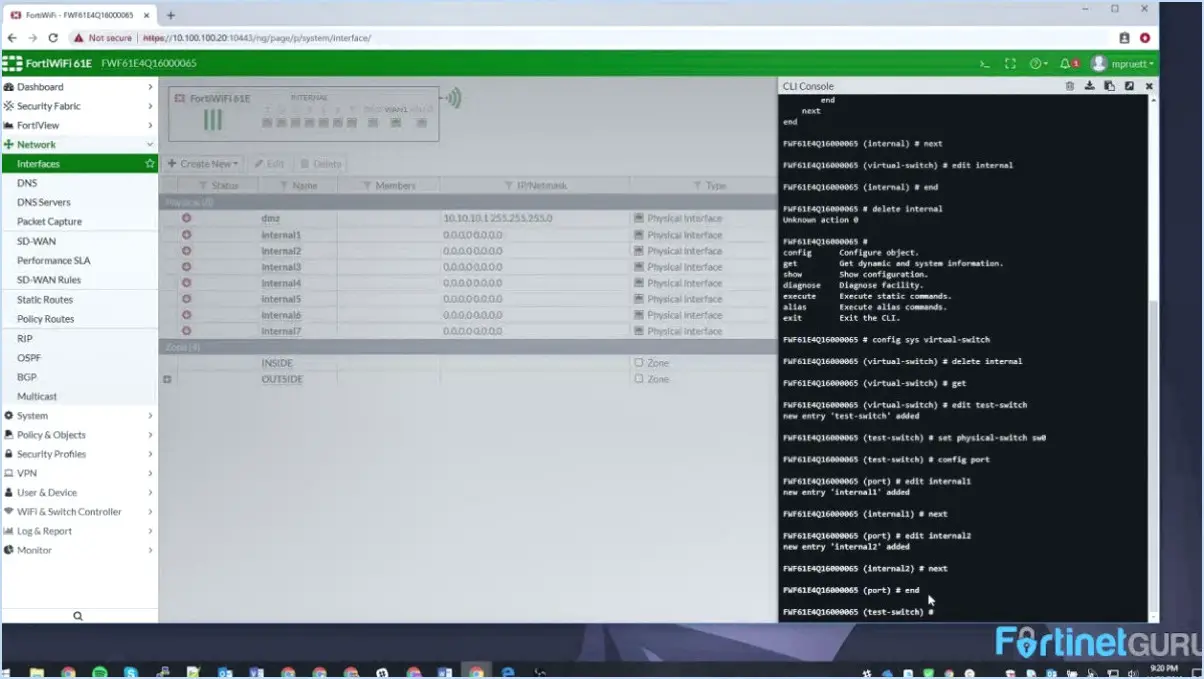
Pour supprimer un utilisateur de votre pare-feu Fortigate, suivez les étapes suivantes :
- Connectez-vous: Commencez par vous connecter à la console Fortigate en utilisant vos identifiants administratifs.
- Naviguez jusqu'à Sécurité & Utilisateurs: Une fois connecté, accédez à l'onglet Sécurité, qui se trouve généralement dans le menu principal. Dans cette section, repérez et cliquez sur l'option "Utilisateurs".
- Sélectionnez l'utilisateur: Dans la section Utilisateurs, vous trouverez une liste de tous les utilisateurs actuellement configurés sur votre pare-feu Fortigate. Identifiez l'utilisateur que vous souhaitez supprimer de la liste.
- Initier la suppression: Après avoir identifié l'utilisateur, sélectionnez son entrée en cliquant dessus. Cela mettra en évidence la ligne de l'utilisateur, et vous remarquerez probablement que des options supplémentaires deviennent disponibles dans l'interface.
- Cliquez sur Supprimer: Recherchez un bouton "Supprimer", qui est généralement représenté par une icône de corbeille ou étiqueté comme "Supprimer" ou "Supprimer l'utilisateur". En cliquant sur ce bouton, vous déclencherez le processus de suppression.
- Confirmer la suppression: Certains systèmes peuvent exiger une étape de confirmation pour éviter une suppression accidentelle. Si vous y êtes invité, confirmez votre décision de supprimer l'utilisateur du pare-feu Fortigate.
- Enregistrer les modifications: Après confirmation, l'entrée de l'utilisateur sera supprimée de la liste. La plupart des systèmes vous demanderont d'enregistrer les modifications pour qu'elles prennent effet. Vous trouverez un bouton « Enregistrer » ou « Appliquer », souvent situé en bas ou en haut de l'interface.
- Vérification: Pour vous assurer que l'utilisateur a bien été supprimé, vous pouvez soit consulter à nouveau la liste des utilisateurs, soit effectuer une recherche rapide de leur nom d'utilisateur.
Il est important de noter que l'interface et les étapes exactes peuvent varier légèrement en fonction de la version spécifique du micrologiciel Fortigate que vous utilisez. Par conséquent, il est recommandé de consulter la documentation officielle de Fortigate pour votre version de firmware si vous rencontrez des divergences au cours du processus de suppression.
Rappelez-vous que la suppression d'un utilisateur peut avoir un impact sur son accès aux ressources et aux services, alors assurez-vous de vérifier que la suppression est voulue et nécessaire avant de procéder.
Comment ajouter un utilisateur à mon pare-feu FortiGate?
Pour ajouter de manière transparente un utilisateur à votre pare-feu FortiGate, suivez les étapes suivantes :
- Connectez-vous à votre unité FortiGate en utilisant les informations d'identification de l'administrateur.
- Naviguez vers System > Utilisateurs.
- Sélectionnez « Ajouter un utilisateur ».
- Saisissez les informations d'identification de l'utilisateur souhaité - nom d'utilisateur et mot de passe.
- Confirmez en cliquant sur OK.
Une fois l'opération terminée, l'utilisateur nouvellement ajouté obtient l'accès à votre unité FortiGate, ce qui permet d'améliorer la gestion de la sécurité.
Comment changer mon nom d'administrateur sur FortiGate?
Pour modifier votre nom d'administrateur sur le FortiGate, voici ce que vous devez faire :
- Connectez-vous à votre compte FortiGate.
- Cliquez sur Système > Noms des administrateurs.
- Saisissez le nouveau nom de l'administrateur dans le champ Nom dans le champ .
- Cliquez sur Sauvegarder.
Qu'est-ce que l'export user dans FortiGate?
Un export user au sein de FortiGate est un rôle spécialisé qui permet aux administrateurs de rediriger ou de dupliquer le trafic réseau destiné aux réseaux internes de leur entreprise vers un emplacement externe. Ce rôle facilite la surveillance et l'analyse efficaces du trafic en transmettant les données pertinentes en vue d'un examen ou d'un stockage plus approfondi.
Comment vérifier la mémoire du pare-feu FortiGate?
Pour vérifier efficacement l'utilisation de la mémoire de votre pare-feu FortiGate, utilisez la commande : show firewall mem. Cette commande concise offre un aperçu immédiat de l'allocation de mémoire de votre pare-feu. En l'exécutant, vous obtiendrez un aperçu clair de la consommation de mémoire attribuée à votre pare-feu FortiGate. Cette approche garantit une évaluation rapide et précise de l'utilisation de la mémoire de votre pare-feu, ce qui facilite la gestion proactive et l'optimisation des ressources.
Rappelez-vous :
- Saisissez la commande : show firewall mem
- Recevoir des données sur l'utilisation de la mémoire en temps réel
Restez proactif en maintenant des performances optimales pour votre pare-feu FortiGate.
Qu'est-ce que le groupe d'utilisateurs dans FortiGate?
Groupe d'utilisateurs dans FortiGate fait référence à une fonction qui permet de classer les utilisateurs dans des groupes afin de rationaliser la gestion des paramètres et des politiques. Cela s'avère avantageux pour partager des paramètres ou des politiques communs entre plusieurs utilisateurs et simplifier l'administration centralisée de FortiGate.
Pourquoi mon compte FortiCloud est-il verrouillé?
Votre compte FortiCloud peut être verrouillé pour deux raisons principales :
- Inactivité: Si vous ne vous êtes pas connecté pendant 90 jours ou plus, le système peut automatiquement verrouiller votre compte pour garantir la sécurité.
- Violations: Si des violations ou des infractions sont détectées sur votre compte, elles peuvent entraîner un verrouillage par mesure de précaution.
Où obtenez-vous la clé FortiCloud?
Pour acquérir la clé FortiCloud clé FortiCloud , il suffit de se rendre sur le site https://forticloud.com/account/. Vous y trouverez la clé nécessaire pour accéder aux services de FortiCloud. Elle est facilement accessible via votre compte, ce qui garantit une expérience transparente. Inutile de chercher ailleurs ; votre clé FortiCloud vous attend sur le lien fourni.