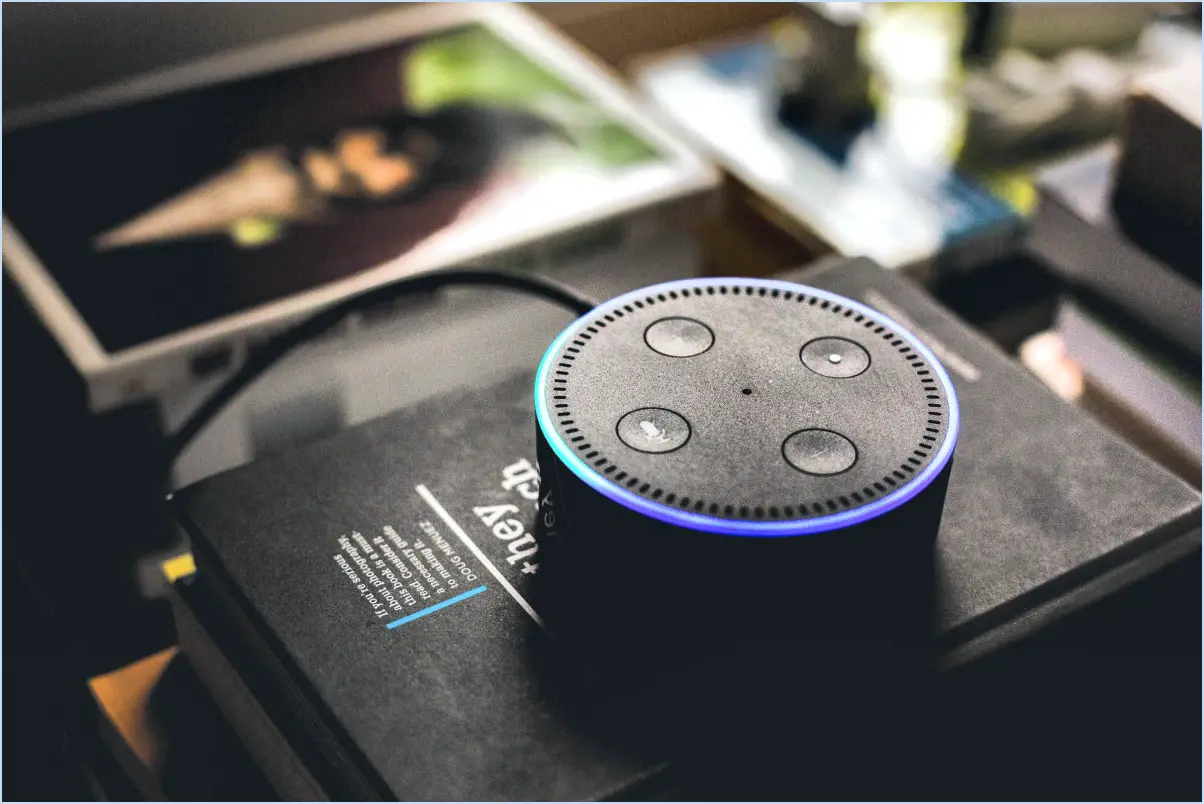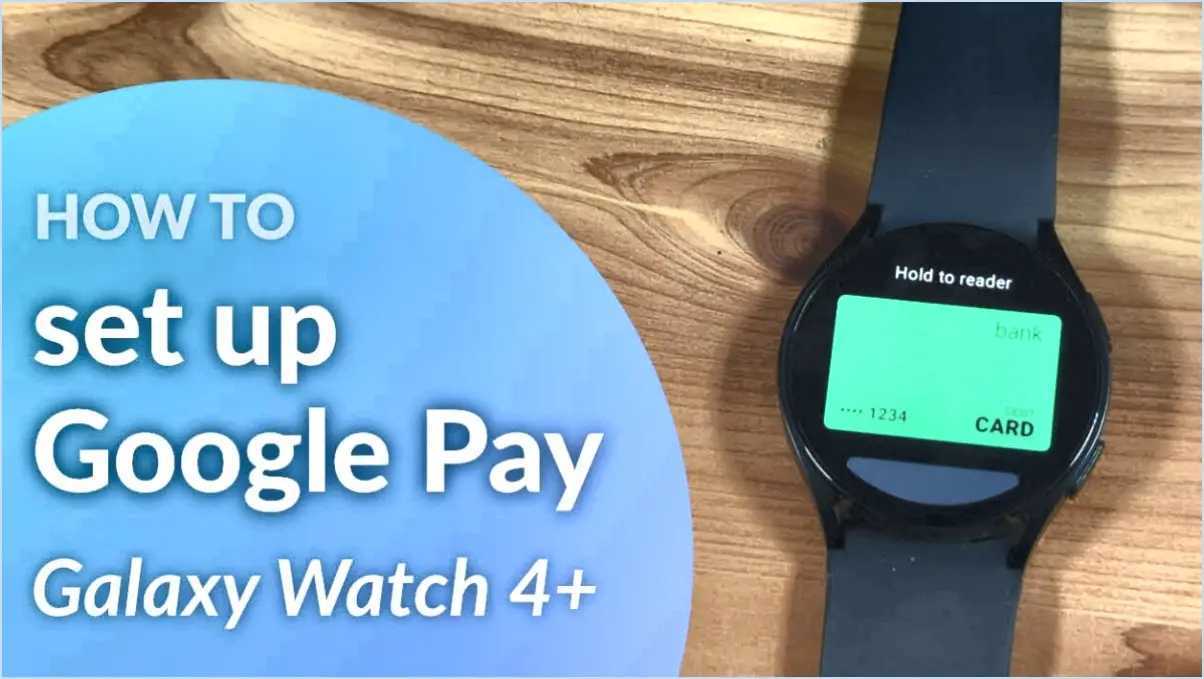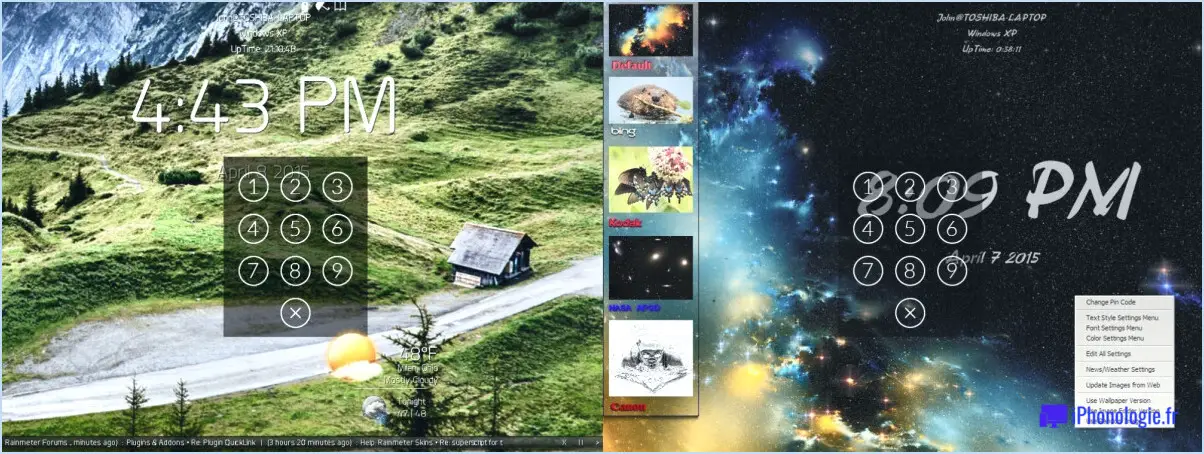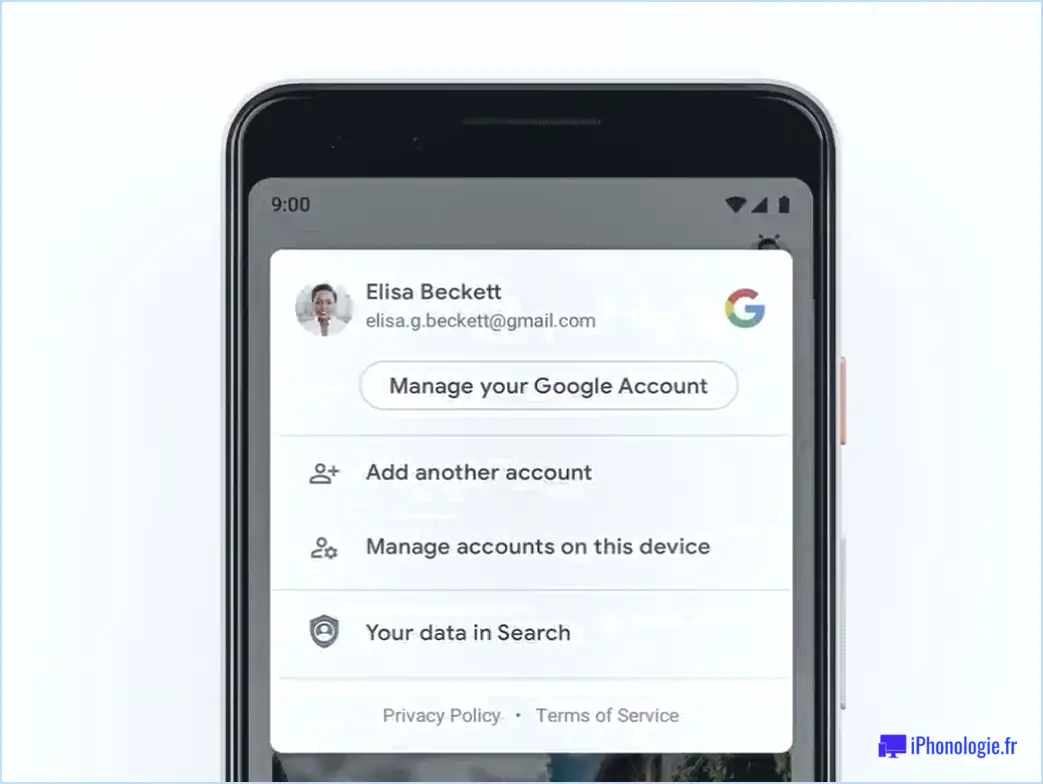Comment diffuser Microsoft Teams sur un téléviseur?

La diffusion de Microsoft Teams sur votre téléviseur peut améliorer votre expérience de collaboration et de communication, en vous permettant de visionner des réunions, des présentations et des discussions sur un écran plus grand. Bien que les étapes exactes puissent varier en fonction de la configuration de votre téléviseur, voici quelques conseils généraux pour vous aider à diffuser Microsoft Teams sur votre téléviseur :
- Vérifier la compatibilité avec la Smart TV: Déterminez si votre téléviseur est un téléviseur intelligent capable d'exécuter des applications. Les téléviseurs intelligents sont dotés d'un logiciel intégré qui vous permet d'installer et d'exécuter des applications directement sur le téléviseur, ce qui peut inclure des services de diffusion en continu et des capacités de diffusion.
- Utiliser un service de diffusion en continu: Si votre téléviseur prend en charge des services de diffusion en continu populaires tels que Hulu ou Netflix, vous pouvez essayer de diffuser Microsoft Teams via ces plateformes. Installez l'application correspondante sur votre Smart TV et connectez-vous à votre compte Microsoft Teams via le navigateur web ou l'application (si disponible). Ensuite, rejoignez la réunion souhaitée ou partagez votre écran pour la diffuser sur votre téléviseur.
- Exploiter des appareils tiers: Une autre option consiste à utiliser des appareils tiers dotés de fonctions de diffusion. Par exemple, si vous possédez une Apple TV, vous pouvez utiliser la fonction AirPlay d'Apple pour refléter l'écran de votre iPhone, iPad ou Mac, y compris Microsoft Teams, sur la télévision. Assurez-vous que votre Apple TV et les autres appareils sont connectés au même réseau Wi-Fi pour que cela fonctionne.
- Explorer la mise en miroir de l'écran: Si votre téléviseur prend en charge la mise en miroir de l'écran, vous pouvez mettre en miroir l'affichage de votre ordinateur ou de votre appareil mobile sur le téléviseur. Assurez-vous que votre téléviseur et votre appareil sont compatibles avec la technologie de mise en miroir de l'écran (par exemple, Miracast, Chromecast ou Smart View) et suivez les instructions du fabricant pour établir la connexion. Une fois la connexion établie, ouvrez Microsoft Teams sur votre appareil et lancez la fonction de partage d'écran.
- Envisagez d'utiliser HDMI: Si votre téléviseur ne dispose pas de fonctions de diffusion, vous pouvez toujours connecter votre ordinateur directement au téléviseur à l'aide d'un câble HDMI. Connectez une extrémité du câble HDMI au port de sortie HDMI de votre ordinateur et l'autre extrémité au port d'entrée HDMI de votre téléviseur. Basculez la source d'entrée de votre téléviseur sur le port HDMI correspondant et Microsoft Teams s'affichera sur l'écran de votre téléviseur.
N'oubliez pas que les étapes spécifiques peuvent varier en fonction de la marque et du modèle de votre téléviseur, de la technologie de diffusion disponible et des appareils que vous possédez. Consultez le manuel d'utilisation de votre téléviseur ou le site web du fabricant pour obtenir des instructions détaillées adaptées à votre configuration spécifique.
Sur quels appareils pouvez-vous utiliser Microsoft Teams?
Microsoft Teams est accessible sur différents appareils, ce qui garantit flexibilité et commodité aux utilisateurs. La plateforme est compatible avec Windows 10, 8.1 et 8 ce qui permet une intégration transparente pour les utilisateurs de Microsoft. En outre, Microsoft Teams peut être utilisé sur Android et iOS ce qui le rend accessible sur les smartphones et les tablettes. Pour les adeptes d'Apple, Teams est également disponible sur Macs ce qui permet de bénéficier d'une expérience cohérente sur les différents appareils Apple. Que vous préfériez utiliser un ordinateur de bureau, un ordinateur portable, un smartphone ou une tablette, Microsoft Teams offre un large éventail d'options pour vous connecter et collaborer avec votre équipe, quel que soit l'appareil que vous choisissez. Restez connecté et productif avec Microsoft Teams sur votre appareil préféré.
Comment diffuser depuis mon ordinateur portable vers mon téléviseur?
Plusieurs options s'offrent à vous pour diffuser votre ordinateur portable sur votre téléviseur. Voici trois méthodes populaires :
- Périphérique de diffusion multimédia externe: Les appareils tels que Roku ou Apple TV se connectent à votre téléviseur et offrent une interface conviviale pour la diffusion de contenu en continu. Vous pouvez connecter votre ordinateur portable à ces appareils sans fil ou via un câble HDMI, selon le modèle.
- PC de cinéma maison: Si votre ordinateur est connecté à votre téléviseur, vous pouvez l'utiliser pour diffuser du contenu. Assurez-vous que votre ordinateur portable et votre téléviseur sont sur le même réseau, puis utilisez des logiciels tels que Plex ou Kodi pour diffuser des fichiers multimédias ou refléter l'écran de votre ordinateur portable sur le téléviseur.
- Chromecast: Le Chromecast de Google est un petit appareil qui se branche sur le port HDMI de votre téléviseur. Il vous permet de diffuser sur votre téléviseur du contenu provenant d'applications compatibles sur votre ordinateur portable. Installez l'extension Chromecast sur le navigateur web de votre ordinateur portable ou utilisez les applications compatibles pour lancer le processus de diffusion.
N'oubliez pas de suivre les instructions spécifiques fournies par le fabricant de l'appareil que vous choisissez pour diffuser du contenu de votre ordinateur portable vers votre téléviseur.
Comment installer Microsoft Teams sur ma tablette Samsung?
Pour installer Microsoft Teams sur votre tablette Samsung, suivez les étapes suivantes :
- Accédez à l'App Store ou au Google Play Store sur votre tablette Samsung.
- Recherchez "Microsoft Teams" dans la barre de recherche.
- Localisez l'application officielle Microsoft Teams et appuyez dessus.
- Tapez sur le bouton "Installer" ou "Obtenir" pour télécharger et installer l'application.
- Une fois l'installation terminée, ouvrez l'application Microsoft Teams.
- Connectez-vous à l'aide des informations d'identification de votre compte Microsoft.
- Suivez les invites à l'écran pour configurer et personnaliser votre expérience Teams.
N'oubliez pas de vérifier que votre tablette Samsung répond à la configuration système requise pour l'exécution de Microsoft Teams.
Microsoft Teams est-il disponible sur Samsung?
Non, Microsoft Teams n'est pas disponible sur les appareils Samsung. Microsoft Teams est une plateforme de collaboration développée par Microsoft qui permet aux utilisateurs de discuter, de se rencontrer et de collaborer avec des collègues et des coéquipiers. Bien qu'elle soit largement prise en charge sur diverses plateformes telles que Windows, macOS, iOS et Android, elle n'est pas spécifiquement disponible sur les appareils Samsung en tant qu'application préinstallée ou exclusive.
Cependant, les appareils Samsung fonctionnant sous le système d'exploitation Android peuvent toujours accéder à Microsoft Teams et l'utiliser en la téléchargeant depuis le Google Play Store. Les utilisateurs peuvent simplement rechercher "Microsoft Teams" dans le Play Store, installer l'application et se connecter avec leur compte Microsoft pour accéder à ses caractéristiques et fonctionnalités.
En résumé, Microsoft Teams n'est pas intégré aux appareils Samsung, mais il peut être facilement téléchargé et utilisé sur les appareils Samsung qui prennent en charge le système d'exploitation Android.
Pourquoi mon appareil Samsung n'est-il pas compatible avec Microsoft Teams?
Les appareils Samsung ne sont pas compatibles avec Microsoft Teams en raison de l'absence du logiciel nécessaire. Pour que Microsoft Teams fonctionne efficacement, certaines exigences logicielles doivent être respectées. Cependant, les appareils Samsung peuvent manquer de composants ou de configurations spécifiques qui sont essentiels pour une compatibilité transparente. Il est essentiel de s'assurer que votre appareil Samsung répond à la configuration minimale spécifiée par Microsoft pour l'exécution de Teams. Cela peut impliquer de vérifier des facteurs tels que la version du système d'exploitation, l'espace de stockage disponible, la capacité de la mémoire vive et la compatibilité du processeur. En vérifiant ces aspects, vous pouvez garantir une expérience fluide lors de l'utilisation de Microsoft Teams sur votre appareil Samsung.
Quelles applications pouvez-vous ajouter à la Smart TV de Samsung?
Samsung Smart TV offre une gamme de applications pour améliorer votre expérience de divertissement. Parmi les options les plus populaires, citons Netflix, Hulu, Amazon Prime Video et Sling TV. En plus de ces applications préinstallées, vous avez la possibilité d'étendre votre bibliothèque d'applications. En accédant au menu Google Play Store ou au Apple App Store vous pouvez facilement installer et profiter d'une grande variété d'applications sur votre Samsung Smart TV. Avec ces options à portée de main, vous pouvez personnaliser votre expérience visuelle et accéder à vos contenus préférés en toute transparence.
Où sont les caméras sur un téléviseur intelligent?
Les téléviseurs intelligents intègrent généralement deux caméras : une caméra frontale et une caméra arrière. Ces caméras ont différentes fonctions et améliorent la fonctionnalité du téléviseur. La caméra frontale est généralement placée en haut du téléviseur et est principalement utilisée pour les appels vidéo, ce qui permet aux utilisateurs de participer à des chats ou à des conférences vidéo depuis le confort de leur salon. La caméra arrière, quant à elle, est généralement située à l'arrière du téléviseur et permet des fonctions telles que le contrôle gestuel et la détection des mouvements, offrant aux utilisateurs des moyens intuitifs d'interagir avec leur téléviseur intelligent. Le fait de disposer à la fois de caméras avant et arrière offre aux utilisateurs une expérience polyvalente et immersive.