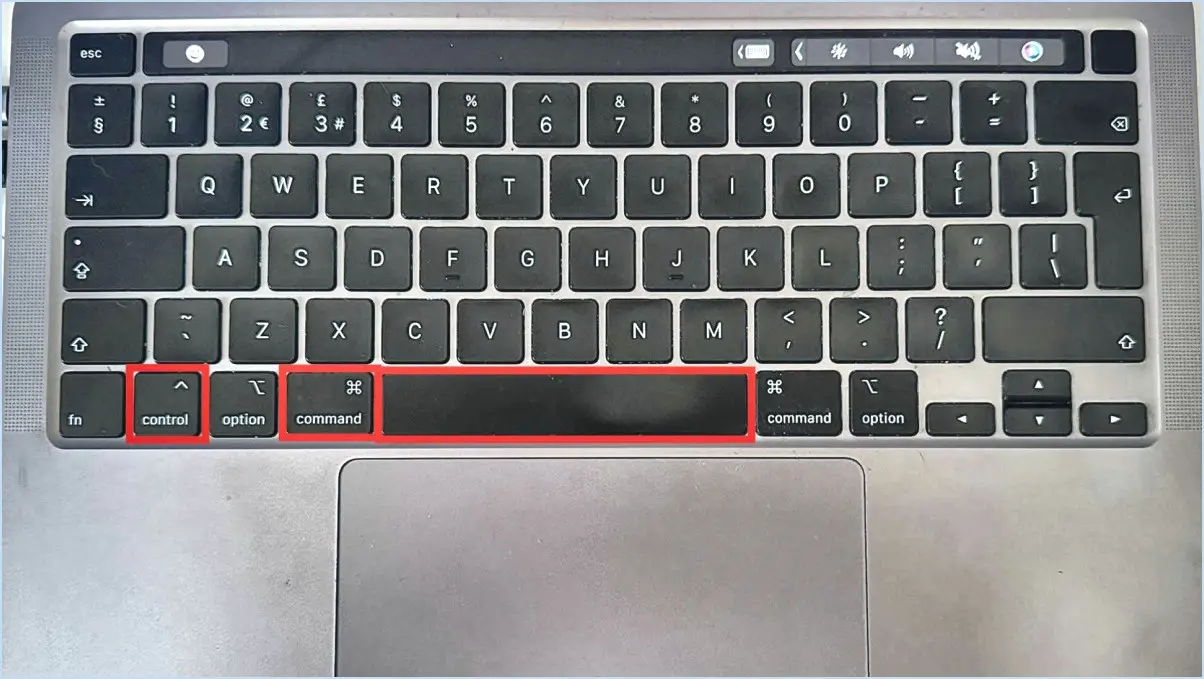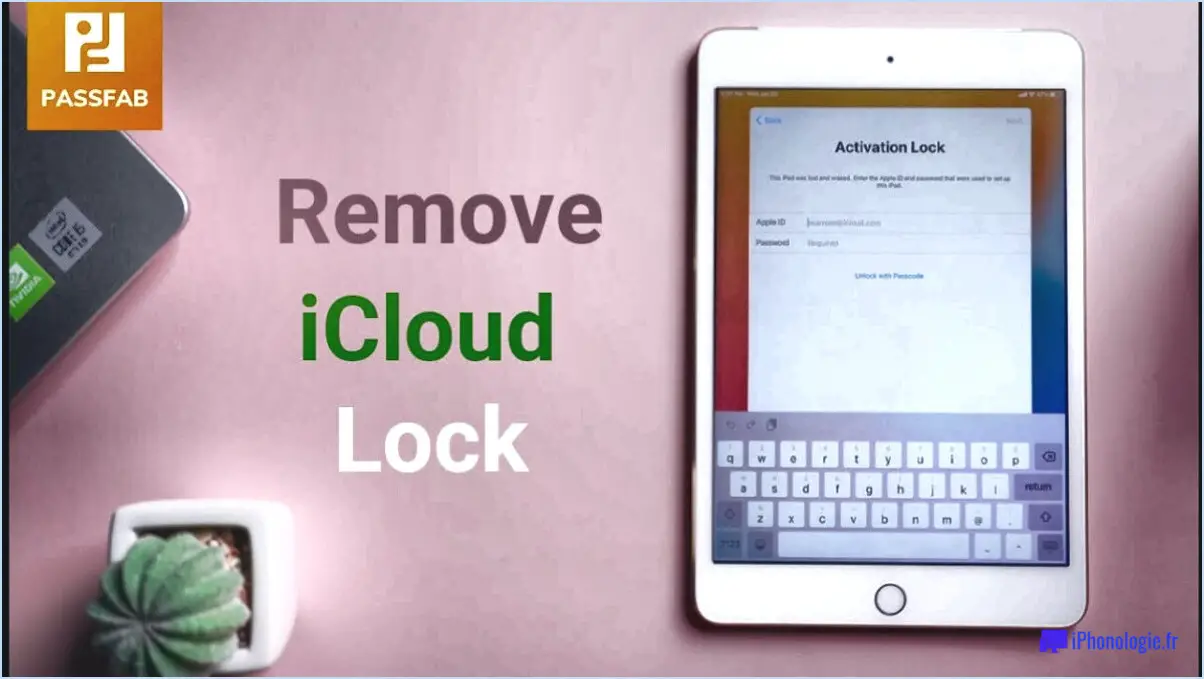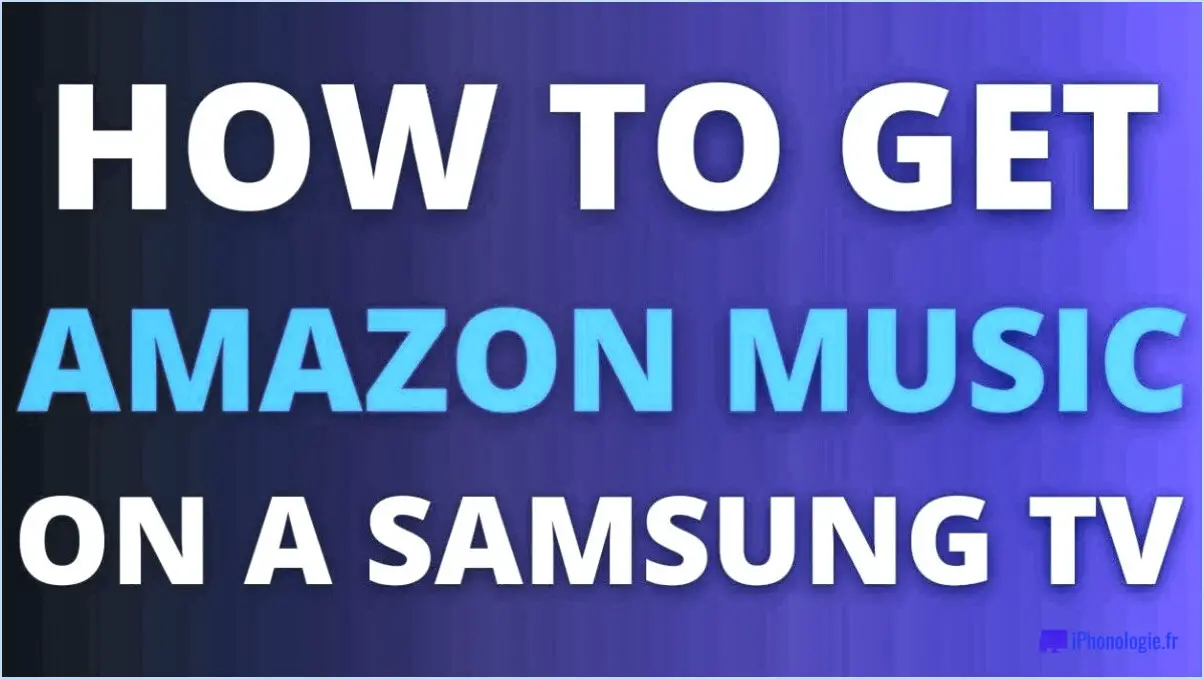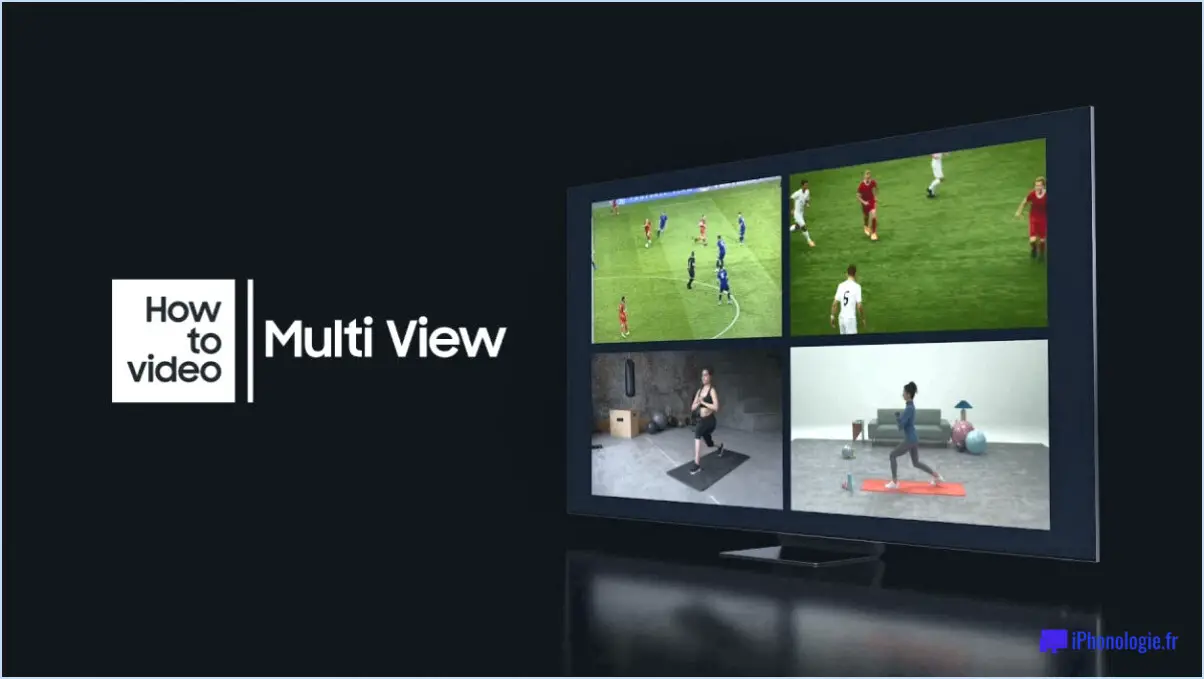Comment corriger le code d'erreur zoom 5003?
Pour corriger le code d'erreur Zoom 5003, vous pouvez essayer les étapes de dépannage suivantes :
- Calibrez votre appareil photo : Commencez par vous assurer que votre appareil photo est correctement calibré. Ce processus peut varier en fonction du fabricant et du modèle de votre appareil photo. Reportez-vous au manuel de l'utilisateur ou au site web du fabricant pour obtenir des instructions spécifiques sur la manière de calibrer correctement votre appareil photo. Le respect des directives fournies vous permettra de vous assurer que l'appareil photo fonctionne de manière optimale.
- Nettoyez l'objectif : Un objectif sale peut affecter les performances de votre appareil photo et entraîner le code d'erreur 5003. Utilisez un chiffon doux et non pelucheux ou une solution de nettoyage de l'objectif pour nettoyer délicatement l'objectif. Veillez à ne pas rayer l'objectif pendant le nettoyage. L'élimination de toute tache ou saleté sur l'objectif peut améliorer de manière significative la qualité de l'image et résoudre l'erreur.
- Vérifiez qu'il n'y a pas d'obstructions : Parfois, il peut y avoir des obstructions dans la trajectoire de l'objectif de la caméra, comme de la poussière, des cheveux ou d'autres objets. Ces obstructions peuvent perturber le fonctionnement de la caméra et déclencher le code d'erreur 5003. Inspectez soigneusement l'objectif et éliminez toute obstruction visible à l'aide d'une brosse soufflante ou d'air comprimé. Veillez à ce que la trajectoire de l'objectif soit dégagée pour un fonctionnement sans problème.
- Réinitialisez la fonction de zoom de la caméra : Si les étapes ci-dessus n'ont pas permis de résoudre l'erreur, essayez de réinitialiser la fonction de zoom de votre appareil photo. La méthode de réinitialisation du zoom peut varier en fonction du modèle de l'appareil photo. Recherchez l'option de réinitialisation dans le menu des paramètres de l'appareil photo ou consultez le manuel de l'utilisateur pour obtenir des instructions spécifiques sur la manière de réinitialiser le zoom. La réinitialisation du zoom peut aider à éliminer tout problème logiciel à l'origine de l'erreur.
N'oubliez pas de tester votre appareil photo après chaque étape pour vérifier si le code d'erreur 5003 a été résolu. Si le problème persiste, vous pouvez contacter le service clientèle du fabricant ou consulter un technicien professionnel pour obtenir de l'aide.
Zoom a-t-il un problème maintenant?
Zoom ne connaît actuellement aucun problème. Cette plate-forme de vidéoconférence populaire est largement utilisée pour les réunions à distance, les classes virtuelles et les rencontres sociales. Grâce à son interface conviviale et à ses performances fiables, Zoom a gagné en popularité ces dernières années. Il offre une gamme de fonctionnalités telles que le partage d'écran, les salles de réunion et les capacités d'enregistrement. La plateforme a continuellement travaillé à l'amélioration de ses mesures de sécurité afin de garantir la vie privée et la confidentialité de ses utilisateurs. Des mises à jour et des améliorations régulières ont été apportées afin de résoudre tout problème potentiel et d'améliorer l'expérience globale de l'utilisateur. La stabilité et l'efficacité de Zoom en ont fait un choix privilégié pour les particuliers comme pour les entreprises. Il continue d'offrir à ses utilisateurs des possibilités de communication et de collaboration transparentes, sans qu'aucun problème important n'ait été signalé pour l'instant.
Impossible de se connecter à Zoom sur Mac?
Si vous n'arrivez pas à vous connecter à Zoom sur votre Mac, il y a quelques étapes à suivre pour résoudre le problème. Veuillez prendre en compte les éléments suivants :
- Vérifiez votre connexion internet : Assurez-vous que votre Mac est connecté à Internet. Vérifiez que d'autres sites web ou applications fonctionnent correctement afin d'exclure tout problème de connectivité plus large.
- Confirmez l'installation de Zoom : Vérifiez que Zoom est correctement installé sur votre Mac. Assurez-vous que vous disposez de la dernière version du client Zoom en visitant le site officiel de Zoom ou en effectuant une mise à jour via l'App Store.
- Vérifiez les paramètres du réseau : Vérifiez que vos paramètres réseau sont corrects. Assurez-vous que le pare-feu ou le logiciel de sécurité de votre Mac ne bloque pas l'accès de Zoom à Internet.
- Dépannez votre connexion Internet : Si les étapes ci-dessus ne résolvent pas le problème, essayez de dépanner votre connexion Internet. Redémarrez votre modem/routeur ou contactez votre fournisseur d'accès à Internet (FAI) pour obtenir de l'aide.
En suivant ces étapes, vous devriez être en mesure de dépanner et de résoudre les problèmes de connectivité avec Zoom sur votre Mac.
Comment vider le cache de Zoom?
Pour effacer la mémoire cache de Zoom, il suffit de suivre les étapes suivantes :
- Ouvrez l'application Zoom.
- Recherchez les trois lignes situées dans le coin supérieur gauche de la fenêtre de l'application.
- Tapez sur les trois lignes pour ouvrir le menu.
- Dans le menu, recherchez et sélectionnez "Paramètres".
- Une fois dans la section Paramètres, faites défiler vers le bas jusqu'à ce que vous trouviez l'option "Cache".
- Tapez sur "Cache" pour accéder aux paramètres du cache.
- Enfin, sélectionnez l'option "Vider le cache" pour supprimer toutes les données en cache de votre application Zoom.
En vidant le cache de Zoom, vous pouvez libérer de l'espace de stockage et éventuellement résoudre les problèmes de performance que vous pouvez rencontrer. C'est un moyen simple et efficace de garantir une expérience Zoom plus fluide.
Comment résoudre le problème du pare-feu ou de l'antivirus qui bloque le logiciel Zoom sur Mac?
Lorsque vous rencontrez des problèmes avec un pare-feu ou un logiciel antivirus qui bloque Zoom sur votre Mac, il y a plusieurs étapes à suivre pour résoudre le problème. Voici quelques conseils utiles :
- Désactivez temporairement les pare-feu et les logiciels antivirus.: Les pare-feu et les programmes antivirus peuvent parfois interférer avec le fonctionnement de Zoom. Essayez de les désactiver temporairement pour voir si cela résout le problème. N'oubliez pas de les réactiver après avoir résolu le problème.
- Essayez d'utiliser d'autres navigateurs ou moteurs de recherche: Si Zoom est bloqué, essayez d'y accéder en utilisant un autre navigateur ou moteur de recherche. Parfois, certains navigateurs ou moteurs de recherche peuvent avoir des problèmes de compatibilité avec Zoom.
- Contacter l'assistance Zoom: Si le problème persiste, il peut être utile de contacter le service d'assistance de Zoom. Ils ont une expertise dans la résolution des problèmes liés aux logiciels et peuvent fournir une assistance personnalisée pour votre situation spécifique.
Rappelez-vous que ces conseils sont des lignes directrices générales et que la solution appropriée peut dépendre de votre situation particulière. En suivant ces suggestions, vous augmentez vos chances de résoudre le problème de blocage du pare-feu ou de l'antivirus avec Zoom sur votre Mac.
Pourquoi ne puis-je pas me connecter à une réunion Zoom?
Plusieurs raisons peuvent expliquer pourquoi vous ne parvenez pas à vous connecter à une réunion Zoom. Une des raisons possibles est que Zoom n'est pas compatible avec votre appareil ou votre navigateur. Zoom requiert une configuration système spécifique pour fonctionner correctement, et si votre appareil ou votre navigateur ne répond pas à ces exigences, vous risquez de rencontrer des problèmes de connectivité. Il est essentiel de s'assurer que vous utilisez un appareil compatible et un navigateur à jour compatible avec Zoom. Vous pouvez consulter le site officiel de Zoom pour connaître la configuration recommandée et les navigateurs pris en charge afin de garantir une expérience de réunion transparente.
Mon WiFi bloque-t-il Zoom?
Zoom est un service de vidéoconférence populaire qui s'appuie sur le WiFi pour la connectivité. Dans certains cas, Zoom peut être bloqué par les routeurs en raison de son utilisation élevée de la bande passante en tant que service de streaming. Si vous rencontrez des difficultés pour vous connecter à Zoom, il est utile de vérifier si la fonction de blocage du WiFi de votre routeur est activée. En désactivant cette fonction, vous pouvez éventuellement résoudre le problème et établir une connexion réussie. Il s'agit d'une étape recommandée pour résoudre les problèmes de connectivité avec Zoom et garantir une expérience de vidéoconférence fluide. N'oubliez pas que les paramètres de chaque routeur peuvent varier. Consultez donc le manuel d'utilisation de votre routeur ou contactez votre fournisseur d'accès à Internet pour obtenir des instructions spécifiques.
Comment mettre à jour Zoom sur un Mac?
Pour mettre à jour Zoom sur un Mac, vous avez deux options : utiliser l'App Store ou le site web de Zoom. Voici comment vous pouvez le mettre à jour :
- Utilisation de l'App Store: Ouvrez l'App Store sur votre Mac et cliquez sur l'onglet "Mises à jour". Recherchez Zoom dans la liste des mises à jour disponibles et cliquez sur le bouton "Mettre à jour" à côté. L'App Store téléchargera et installera la dernière version de Zoom pour vous.
- Utiliser le site web de Zoom: Allez sur le site web de Zoom (zoom.us) et naviguez jusqu'à la section "Ressources". De là, cliquez sur "Centre de téléchargement". Dans la section "Zoom Client for Meetings", cliquez sur le bouton "Download" pour obtenir la dernière version de Zoom. Une fois téléchargée, ouvrez le programme d'installation et suivez les instructions à l'écran pour mettre à jour Zoom.
N'oubliez pas que la mise à jour de votre application Zoom vous permet d'accéder aux dernières fonctionnalités et améliorations en matière de sécurité.
Zoom fonctionne-t-il sans WiFi?
Zoom nécessite une connexion Internet active, généralement par WiFi, pour fonctionner correctement. Sans une connexion Internet stable, l'application Zoom ne peut pas établir une connexion fiable avec ses serveurs, ce qui l'empêche de transmettre des données audio et vidéo. Que vous utilisiez Zoom sur un ordinateur, un smartphone ou une tablette, l'application dépend de la connectivité Internet pour permettre une communication et une collaboration en temps réel. WiFi fournit la bande passante et la stabilité nécessaires pour supporter l'échange de données requis pour les réunions Zoom, assurant un streaming audio et vidéo fluide. Il est donc essentiel de disposer d'une connexion WiFi ou d'une autre connectivité internet fiable pour utiliser Zoom efficacement.