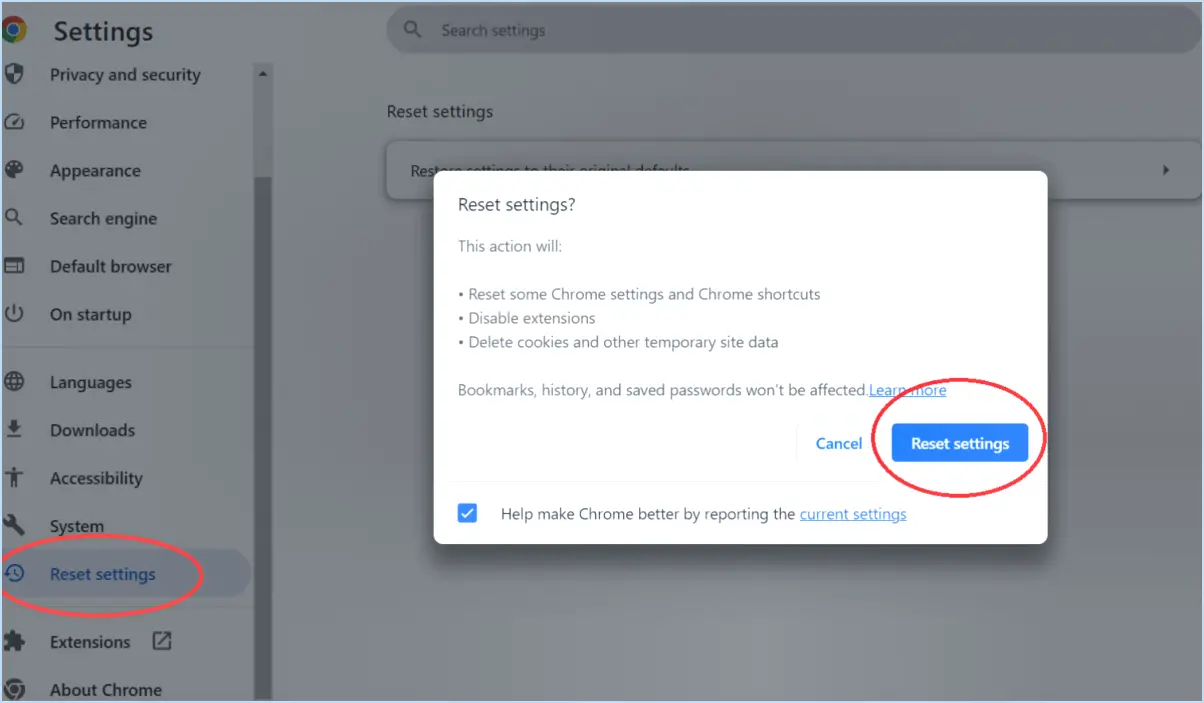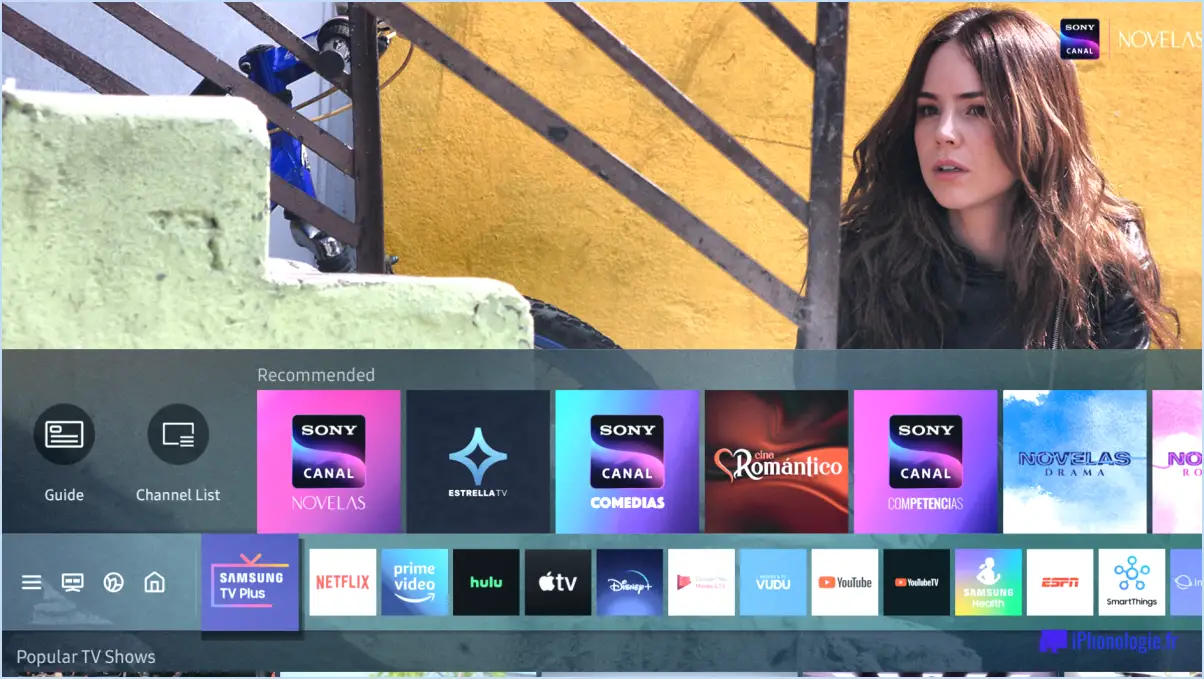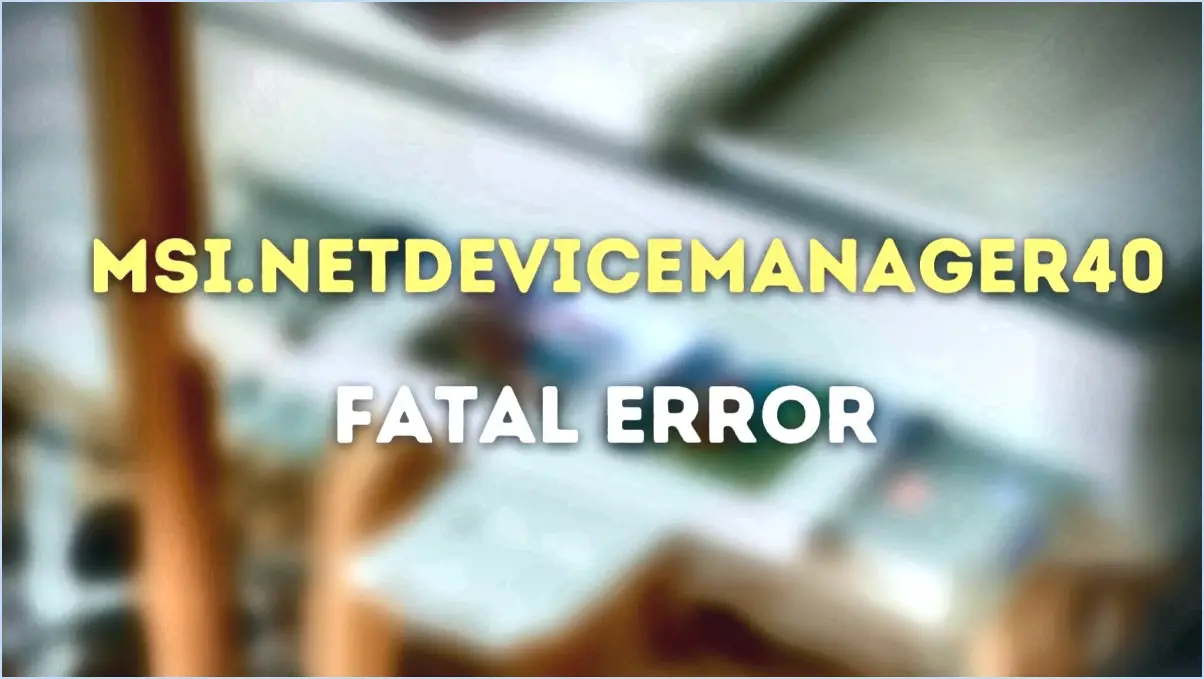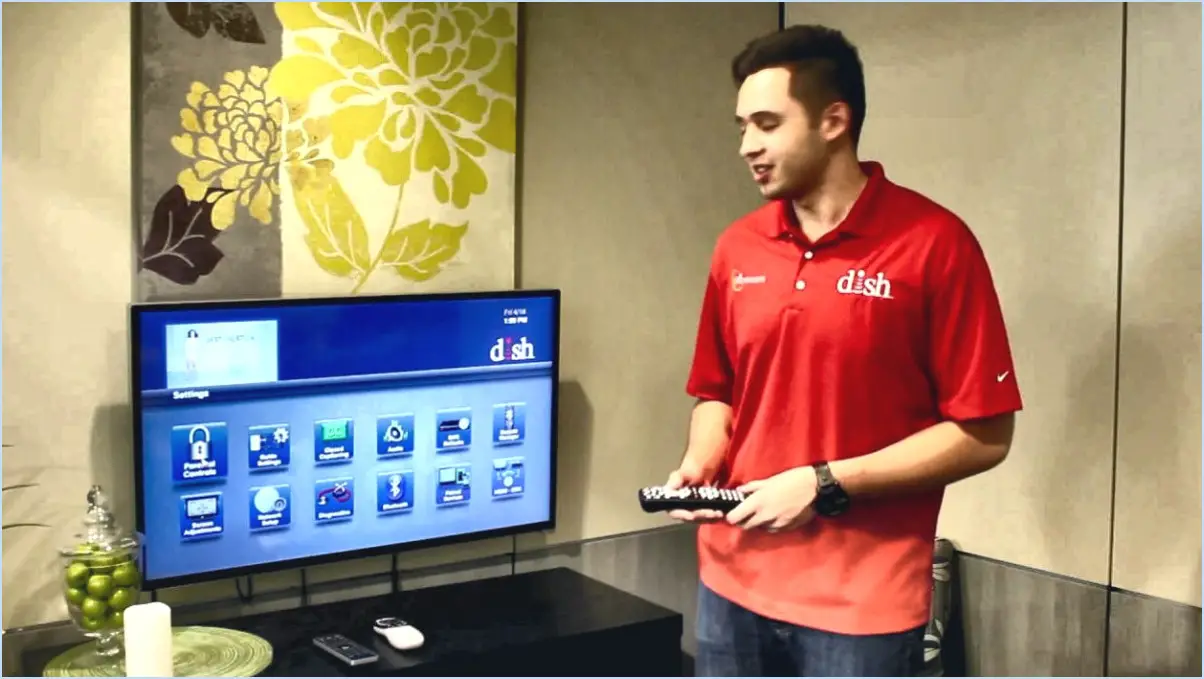Comment empêcher windows 10 de supprimer automatiquement des fichiers?
Pour empêcher Windows 10 de supprimer automatiquement des fichiers, vous pouvez recourir à différentes stratégies :
- Utiliser l'historique des fichiers: Windows 10 propose une fonctionnalité intégrée appelée « Historique des fichiers ». Cet outil vous permet de conserver un enregistrement de vos fichiers au fil du temps. Pour l'activer, allez dans « Paramètres », puis « Mise à jour ». & Sécurité", puis sélectionnez “Sauvegarde”. Activez l'option « Historique des fichiers » et configurez-la pour qu'elle enregistre des copies de vos fichiers à intervalles réguliers. Ainsi, même si Windows supprime un fichier, vous pouvez le récupérer à partir d'une version antérieure.
- Sauvegarde des fichiers importants: En plus de l'historique des fichiers, il est judicieux d'établir une routine de sauvegarde régulière pour vos fichiers cruciaux. Vous pouvez utiliser des disques durs externes, un système de stockage en réseau (NAS) ou des services de stockage en nuage tels que OneDrive, Google Drive ou Dropbox pour conserver des copies de vos données importantes. Les sauvegardes automatiques sur ces plateformes protègent vos fichiers contre la suppression.
- Désactiver Storage Sense: Windows 10 inclut une fonctionnalité appelée « Storage Sense » qui libère automatiquement de l'espace en supprimant les fichiers temporaires et les éléments plus anciens dans votre dossier Téléchargements. Pour l'empêcher de supprimer automatiquement des fichiers, allez dans « Paramètres », puis « Système » et sélectionnez « Stockage ». Désactivez Storage Sense ou configurez ses paramètres selon vos préférences.
- Régler les paramètres de la corbeille: Le bac de recyclage est l'endroit où les fichiers supprimés sont temporairement stockés avant d'être supprimés en permanence.Cliquez avec le bouton droit sur l'icône Recycle Bin sur votre bureau, sélectionnez les propriétés et modifiez les paramètres pour augmenter l'espace de stockage qui lui est attribué.Cela réduira les chances que Windows 10 supprime automatiquement prématurément les fichiers du bac de recyclage.
- Passez en revue les mises à jour Windows: Parfois, les mises à jour Windows peuvent conduire à la suppression de certains fichiers.Restez vigilant sur le processus de mise à jour et vérifiez tout problème rapporté lié à la perte de données.Sauvegardez toujours vos données critiques avant les grandes mises à jour.
- Utilisez des outils tiers: Il existe des applications tierces disponibles qui peuvent vous aider à prévenir la suppression des fichiers.Ces outils offrent des fonctionnalités avancées de protection des fichiers et peuvent servir de couche supplémentaire de défense contre les suppressions accidentelles.
En mettant en œuvre ces stratégies, vous pouvez minimiser le risque que Windows 10 supprime automatiquement vos fichiers et assurer la sécurité de vos données importantes.
Comment empêcher Windows Security de supprimer des fichiers?
Pour empêcher Windows Security de supprimer les fichiers, suivez ces étapes:
- Désactiver la fonction de sécurité Windows:
- Ouvrez Windows Security en appuyant sur la touche Windows et en tapant Windows Security, puis sélectionnez-le dans les résultats de la recherche.
- Cliquez sur le virus & protection contre les menaces" dans la barre latérale gauche.
- Sous "Virus & paramètres de protection contre les menaces", cliquez sur "Gérer les paramètres".
- Désactivez temporairement le commutateur "Protection en temps réel". Cela empêchera la sécurité de Windows de supprimer automatiquement des fichiers.
- Utilisez un outil de suppression de fichiers tiers:
- Envisagez d'utiliser un outil de suppression de fichiers tiers de confiance tel que CCleaner ou Eraser. Ces outils vous permettent de contrôler la suppression des fichiers sans que la sécurité Windows n'intervienne.
- Exclure des dossiers ou des fichiers:
- Si vous souhaitez protéger des fichiers ou des dossiers spécifiques contre la suppression, vous pouvez les ajouter à la liste d'exclusion de Windows Security.
- Dans Windows Security, allez dans "Virus & paramètres de protection contre les menaces", puis cliquez sur "Ajouter ou supprimer des exclusions". Ajoutez les fichiers ou dossiers que vous souhaitez protéger.
N'oubliez pas de faire preuve de prudence lorsque vous désactivez des fonctions de sécurité, car cela peut rendre votre système vulnérable aux menaces. Ne désactivez ces fonctions que lorsque vous êtes certain de la sécurité des fichiers en question.
Comment modifier les paramètres de suppression dans Windows 10?
Pour modifier les paramètres de suppression dans Windows 10, voici un guide étape par étape :
- Ouvrez le menu Démarrer: Cliquez sur le bouton Démarrer situé dans le coin inférieur gauche de votre écran.
- Recherchez "Action Center": Dans la barre de recherche, tapez « Action Center » et appuyez sur Entrée. La fenêtre du Centre d'action s'ouvre.
- Paramètres d'accès: Dans la fenêtre du Centre d'action, vous trouverez une liste d'options sur la gauche. Cliquez sur le lien « Paramètres ».
- Modifier les paramètres de suppression: Faites défiler l'écran vers le bas pour trouver la section « Supprimer ». Sous cette section, vous trouverez un lien intitulé « Modifier les paramètres ». Cliquez dessus.
- Ajustez vos paramètres de suppression: Une nouvelle fenêtre s'ouvre, vous permettant de personnaliser vos paramètres de suppression. Ici, vous pouvez spécifier comment Windows 10 traite les fichiers supprimés, par exemple en les déplaçant vers la corbeille ou en les supprimant définitivement. Apportez les modifications souhaitées.
- Appliquer les modifications: Après avoir ajusté les paramètres, n'oubliez pas de cliquer sur le bouton « Appliquer » ou « Enregistrer » pour confirmer vos modifications.
Et voilà ! Vous avez réussi à modifier vos paramètres de suppression dans Windows 10 pour qu'ils correspondent mieux à vos préférences.
Windows 10 supprime-t-il des fichiers?
Windows 10, par défaut, ne supprime pas les fichiers de manière autonome. Il respecte vos données et offre un contrôle sur la gestion des fichiers. Cependant, il est essentiel de comprendre comment les fichiers peuvent être supprimés :
- Historique des fichiers: Windows 10 propose une fonction d'historique des fichiers, qui vous permet de sauvegarder et de récupérer automatiquement des fichiers au fil du temps. Bien qu'elle ne supprime pas les fichiers par elle-même, elle peut écraser les anciennes versions si votre disque de sauvegarde atteint sa capacité.
- Suppression manuelle: Vous pouvez supprimer vous-même des fichiers et des dossiers à l'aide du gestionnaire de fichiers de Windows 10. Il vous suffit de sélectionner les fichiers que vous souhaitez supprimer et d'appuyer sur la touche de suppression ou d'utiliser le menu contextuel pour les envoyer dans la corbeille.
- Corbeille: Les fichiers supprimés atterrissent généralement dans la Corbeille en premier, ce qui vous donne un filet de sécurité. Ils y restent jusqu'à ce que vous décidiez de vider la corbeille ou de les restaurer.
En résumé, Windows 10 vous permet de contrôler la suppression des fichiers par le biais d'actions initiées par l'utilisateur, ce qui garantit que vos données restent intactes à moins que vous ne choisissiez intentionnellement de les supprimer.
Comment empêcher la suppression d'un fichier?
Pour empêcher la suppression de fichiers, procédez comme suit :
- Sauvegarder dans un endroit sûr: Sauvegardez toujours vos fichiers importants dans un endroit sûr. Il peut s'agir d'un disque dur externe, d'un stockage dans le nuage ou d'un dossier dédié sur votre ordinateur. Sauvegardez régulièrement vos fichiers pour minimiser le risque de suppression accidentelle.
- Utiliser la fonction « Enregistrer sous: Lorsque vous travaillez sur un fichier, utilisez la fonction Enregistrer comme pour créer des copies en double à différents emplacements.Cela garantit que vous avez plusieurs copies du même fichier, réduisant les chances de suppression permanente.
- Activer l'historique des fichiers: Sur votre ordinateur, activez la fonction d'historique des fichiers.Cette fonctionnalité enregistre périodiquement les versions précédentes de vos fichiers, vous permettant de les restaurer si nécessaire.Pour utiliser cette fonctionnalité sur Windows, accédez au panneau de configuration > Historique du fichier;Sur macOS, sa machine à remonter le temps.
En suivant ces étapes, vous pouvez réduire considérablement le risque de suppression de fichiers et protéger vos données importantes.
Comment configurer Windows avant de demander de supprimer des fichiers?
Pour configurer Windows avant de supprimer des fichiers, suivez ces étapes:
- Données de sauvegarde: Avant de supprimer quoi que ce soit, assurez-vous d'avoir une sauvegarde de fichiers importants pour éviter une perte accidentelle.
- Organiser les fichiers: Trier et organiser des fichiers pour identifier ce que vous souhaitez supprimer, ce qui rend le processus plus fluide.
- Explorateur de fichiers: Ouvrez l'explorateur de fichiers et localisez le dossier contenant les fichiers à supprimer.
- Clic-droit: Cliquez avec le bouton droit sur le fichier ou le dossier que vous souhaitez supprimer.
- Sélectionnez Supprimer: Dans le menu contextuel, sélectionnez Supprimer pour déplacer l'élément vers le bac de recyclage.
- Poubelle de recyclage vide: Pour libérer de l'espace, videz périodiquement la corbeille en cliquant dessus avec le bouton droit de la souris et en sélectionnant « Vider la corbeille ».
En suivant ces étapes, vous pouvez configurer Windows en toute sécurité pour la suppression de fichiers sans perdre de données importantes.
Comment désactiver le clic unique dans Windows 10?
Pour désactiver le clic unique dans Windows 10 :
- Ouvrez la fenêtre Paramètres .
- Naviguez jusqu'à l'application Personnalisation section.
- Recherchez l'option «Désactiver le clic unique au passage de la souris.«
- Cochez la case pour désactiver le clic unique.
- Pour réactiver le clic unique, décochez la case.
Ce processus simple vous permet de personnaliser les paramètres de votre souris en fonction de vos préférences dans Windows 10.
Comment désactiver le clic unique Supprimer?
Pour désactiver la suppression par simple clic, suivez les étapes suivantes :
- Ouvrez la fenêtre des préférences système située dans le dossier Applications.
- Dans la fenêtre Préférences système, recherchez et sélectionnez le panneau Clavier.
- Dans le panneau Clavier, vous verrez une option intitulée « Activer la suppression d'un seul clic des éléments sélectionnés ».
- Cliquez simplement sur cette option pour la désélectionner.
En suivant ces étapes simples, vous pouvez empêcher les suppressions accidentelles d'un simple clic, ce qui vous permettra de gérer vos fichiers et vos dossiers de manière plus réfléchie.
Pourquoi dois-je double-cliquer sur tout Windows 10?
Vous devez double-cliquer dans Windows 10 parce que c'est la principale méthode pour lancer des actions. Voici pourquoi :
- Cohérence: Le double-clic est une convention Windows depuis des années, ce qui permet de maintenir une expérience utilisateur cohérente.
- Compatibilité: De nombreuses applications et fonctions reposent sur le double-clic, ce qui garantit la compatibilité d'un large éventail de logiciels.
- Prévention des clics accidentels: Le double-clic réduit les risques d'activation accidentelle, en particulier pour les tâches critiques.
- Utilisation traditionnelle: Il s'aligne sur le paradigme traditionnel du bureau, ce qui le rend intuitif pour les utilisateurs familiers des versions précédentes de Windows.
- Accessibilité: Il s'adapte aux utilisateurs disposant de différents périphériques d'entrée, tels que les souris ou les pavés tactiles.
Ainsi, même si Windows 10 offre de nouvelles façons d'interagir, le double-clic reste une méthode fiable et essentielle pour naviguer sur votre ordinateur.