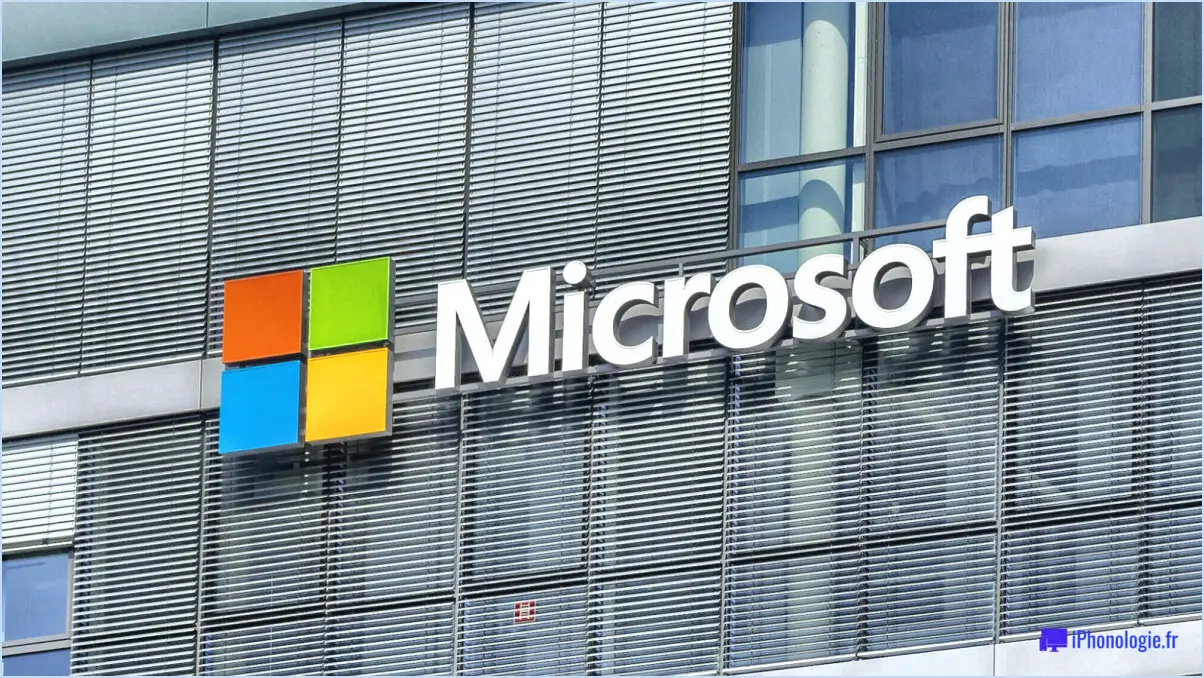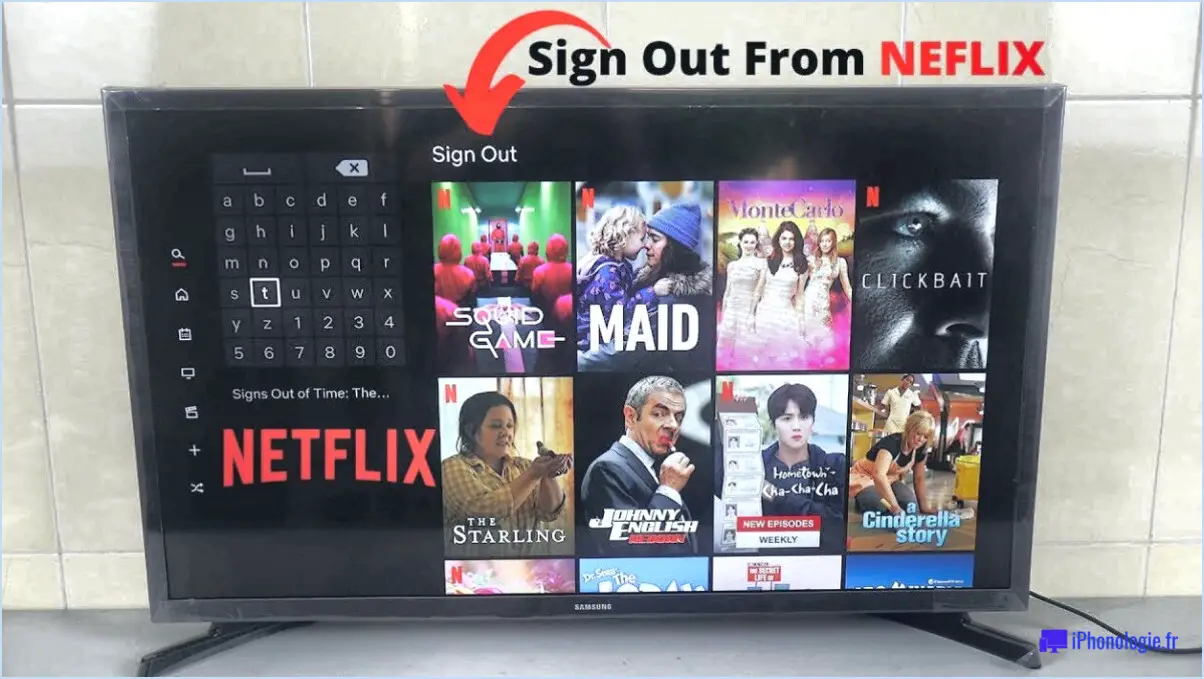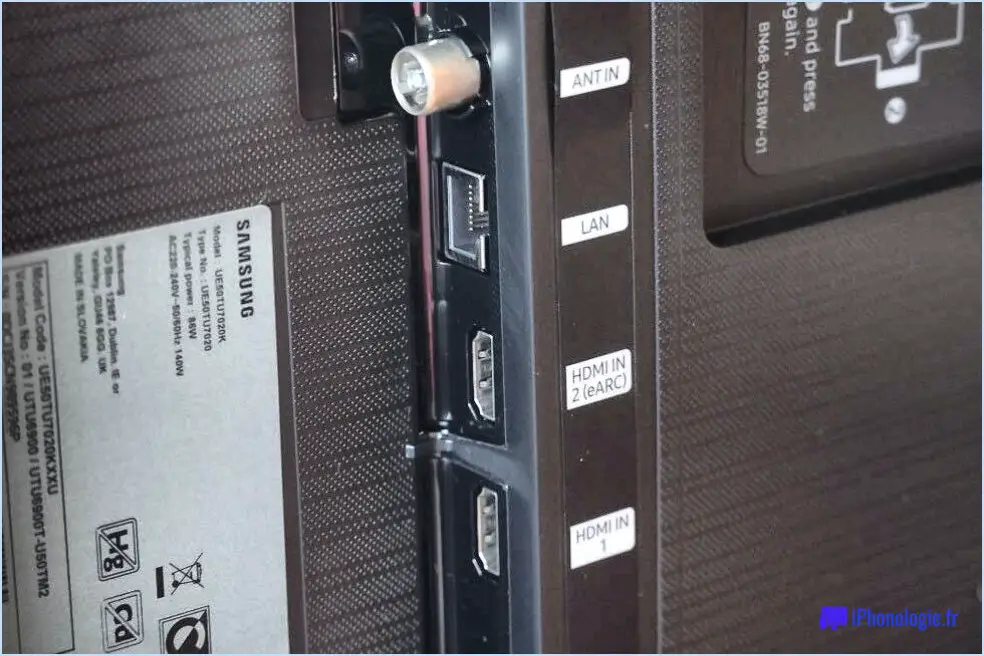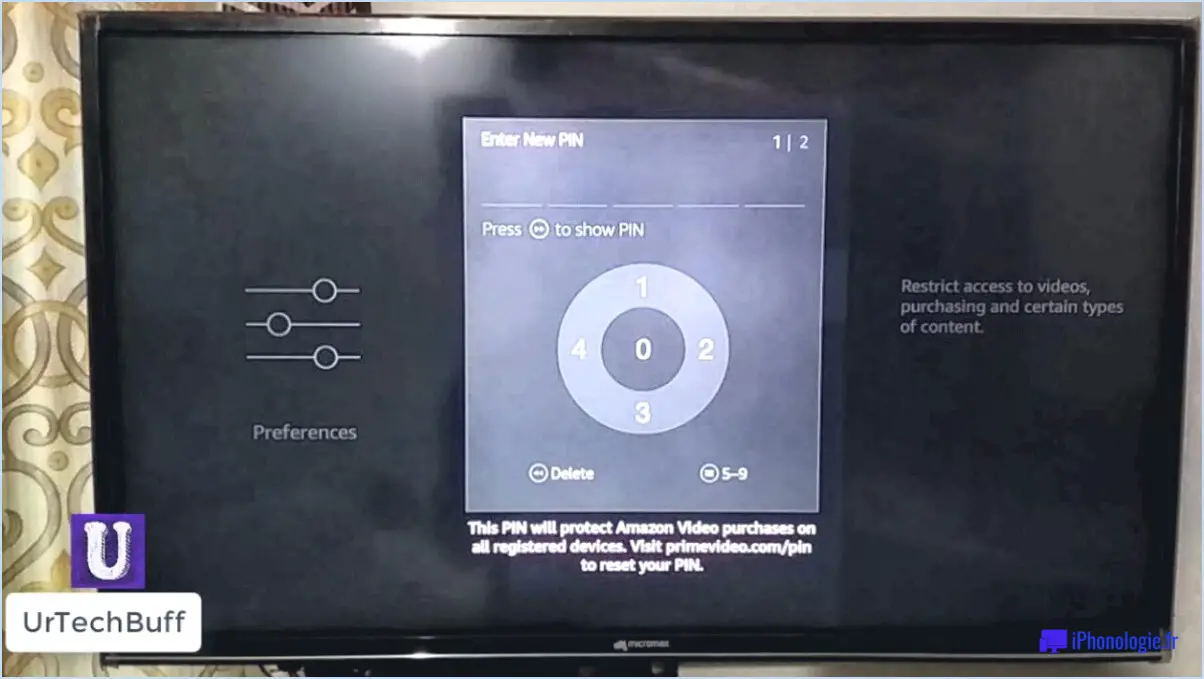Comment rendre google chrome plus rapide sur windows 10?
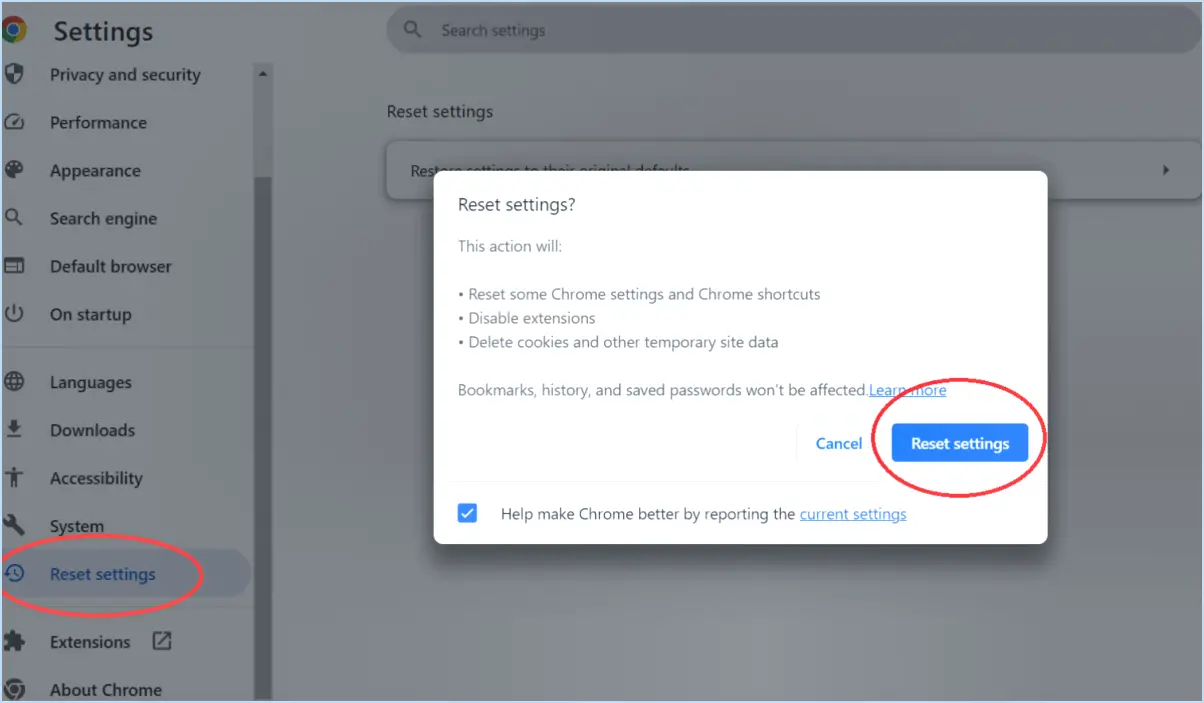
Pour optimiser la vitesse de Google Chrome sur votre système Windows 10, il existe plusieurs mesures efficaces que vous pouvez prendre. Explorons-en quelques-unes :
- Activer la compression expérimentale des données : Google Chrome propose une fonctionnalité expérimentale de compression des données qui peut considérablement améliorer la vitesse de navigation. Pour activer cette fonctionnalité, lancez Chrome et entrez "chrome://flags" dans la barre d'adresse. Localisez ensuite l'option "enable-datacompression" dans la barre de recherche de la page et cliquez sur le lien "Activer" qui lui est associé. Cette fonctionnalité permet de compresser les pages web avant qu'elles ne soient envoyées à votre navigateur, ce qui réduit l'utilisation des données et améliore les temps de chargement.
- Limitez le nombre d'onglets ouverts : L'ouverture simultanée d'un nombre excessif d'onglets dans Chrome peut consommer des ressources système et ralentir les performances du navigateur. Il est conseillé de maintenir le nombre d'onglets ouverts à un niveau raisonnable. Envisagez de fermer ou de mettre en signet les onglets dont vous n'avez pas besoin dans l'immédiat, afin de soulager la mémoire de votre système.
- Effacez régulièrement les données de navigation : Au fil du temps, Chrome accumule des données de navigation telles que les fichiers de cache, les cookies et l'historique, ce qui peut nuire à sa vitesse. Pour y remédier, effacez régulièrement vos données de navigation. Accédez aux paramètres de Chrome en cliquant sur le menu à trois points dans le coin supérieur droit, en sélectionnant "Autres outils", puis "Effacer les données de navigation". Choisissez la période souhaitée et assurez-vous que les options "Images et fichiers en cache" et "Cookies et autres données de site" sont sélectionnées avant de cliquer sur "Effacer les données".
- Désactivez les extensions inutiles : Les extensions de Chrome peuvent améliorer les fonctionnalités de l'application, mais elles peuvent également nuire à ses performances. Désactivez toutes les extensions inutiles ou non utilisées en entrant "chrome://extensions" dans la barre d'adresse et en désactivant celles dont vous n'avez pas besoin. Cette action permet de libérer des ressources système et d'améliorer la vitesse du navigateur.
- Mettez à jour Chrome et Windows 10 : Il est essentiel de maintenir Chrome et votre système d'exploitation à jour pour conserver des performances optimales. Google publie fréquemment des mises à jour qui corrigent les bogues, les failles de sécurité et améliorent les performances. De même, les mises à jour de Windows 10 comprennent des correctifs et des améliorations qui peuvent avoir un impact positif sur la vitesse de Chrome.
En mettant en œuvre ces étapes, vous pouvez effectivement stimuler la vitesse et les performances de Google Chrome sur votre système Windows 10, permettant ainsi une expérience de navigation plus fluide et plus efficace.
Comment défaire les calques dans procreate?
Pour défaire des calques dans Procreate, suivez ces étapes simples :
- Sélectionnez le calque : Commencez par choisir le calque que vous souhaitez défaire dans le panneau des calques. Vous pouvez le faire en tapant sur le calque ou en glissant vers la gauche ou la droite pour naviguer dans les calques.
- Accédez aux options d'édition : Recherchez le bouton "Modifier" situé dans le coin supérieur droit de l'écran. Il se présente généralement sous la forme d'une icône de clé à molette.
- Dissociez le calque : Une fois que vous avez appuyé sur le bouton "Éditer", un menu apparaît. Dans ce menu, vous trouverez le bouton "Unmerge". Tapez dessus pour lancer le processus de défusion.
- Confirmez l'action : Une invite peut apparaître pour vous demander de confirmer l'action de défusion. Si vous y êtes invité, sélectionnez "Oui" ou "Confirmer" pour continuer.
En suivant ces étapes, vous serez en mesure de défusionner avec succès les calques dans Procreate et de les retravailler individuellement. N'oubliez pas de sauvegarder régulièrement votre progression afin d'éviter toute modification involontaire.
Comment libérer un groupe dans Photoshop?
Pour libérer un groupe dans Photoshop, plusieurs options s'offrent à vous. Tout d'abord, vous pouvez sélectionner le groupe et naviguer jusqu'à Objet > Libérer > Groupe. Cette méthode vous permet de libérer le groupe rapidement et efficacement. Vous pouvez également choisir une autre approche en sélectionnant le groupe, puis en allant dans Couche > Libérer > Groupe. Cette option vous permet de libérer le groupe pendant que vous travaillez avec des calques.
Rappelez-vous que ces étapes vous permettent de séparer les éléments d'un groupe et de les manipuler individuellement. En libérant le groupe, vous obtenez un meilleur contrôle sur les objets ou les calques qu'il contient, ce qui vous permet d'effectuer des modifications ou des ajustements supplémentaires si nécessaire.
Gardez à l'esprit que Photoshop propose différentes méthodes pour accomplir des tâches, alors n'hésitez pas à explorer et à expérimenter différentes approches pour obtenir les résultats souhaités.
Comment supprimer une fusion dans Photoshop?
Pour supprimer une fusion dans Photoshop, utilisez la fonction Outil de gomme pour éliminer efficacement les parties indésirables de la fusion. Procédez comme suit :
- Ouvrez le fichier Photoshop contenant la fusion.
- Sélectionnez l'option Outil de gomme dans la palette d'outils.
- Ajustez l'outil taille du pinceau en fonction de vos besoins.
- Cliquer et faire glisser la gomme sur les zones que vous souhaitez supprimer.
- Si nécessaire, utilisez la touche Annuler (Ctrl/Cmd+Z) pour revenir sur vos erreurs.
- Continuez à effacer jusqu'à ce que la fusion soit éliminée de manière satisfaisante.
N'oubliez pas d'enregistrer régulièrement votre progression pour éviter de perdre vos modifications. Bonne rédaction !
Comment aplatir tous les calques dans Photoshop?
Pour aplatir tous les calques dans Photoshop, suivez ces étapes simples :
- Ouvrez votre projet dans Photoshop.
- Repérez le menu supérieur et cliquez sur "Calque".
- Dans le menu déroulant, sélectionnez "Aplatir l'image".
- Vous pouvez également utiliser le raccourci clavier Ctrl+Shift+E (Windows) ou Command+Shift+E (Mac) pour un accès plus rapide.
En choisissant "Aplatir l'image", tous les calques de votre document Photoshop seront fusionnés en un seul, ce qui simplifiera votre composition et réduira la taille du fichier. N'oubliez pas d'enregistrer votre travail sous un autre nom afin de préserver les calques d'origine si nécessaire.
Comment séparer les calques dans Photoshop?
Pour séparer les calques dans Photoshop, plusieurs options s'offrent à vous. Tout d'abord, vous pouvez sélectionner le menu "Calque" situé en haut de l'écran, puis choisir "Nouveau calque". Cette action créera un nouveau calque dans votre document. Vous pouvez également cliquer sur le bouton "Créer un nouveau calque" situé en bas du panneau des calques.
Voici un guide étape par étape sur la séparation des calques dans Photoshop :
- Ouvrez votre document Photoshop.
- Naviguez jusqu'au menu "Calque" en haut de l'écran.
- Sélectionnez "Nouveau calque" dans le menu déroulant.
- Un nouveau calque sera créé, que vous pouvez renommer si vous le souhaitez.
- Vous pouvez également accéder au panneau des calques, généralement situé sur le côté droit de l'espace de travail.
- Repérez le bouton "Créer un nouveau calque" au bas du panneau des calques et cliquez dessus.
- Un nouveau calque apparaît dans le panneau.
En suivant ces étapes, vous serez en mesure de séparer facilement les calques dans Photoshop, ce qui vous permettra de travailler sur chaque calque indépendamment pour une édition et une manipulation plus précises.
Comment annuler un calque isolé dans Photoshop?
Pour annuler un calque isolé dans Photoshop, vous pouvez utiliser deux méthodes. Tout d'abord, vous pouvez utiliser le raccourci clavier pratique Ctrl+Shift+I. Il suffit d'appuyer simultanément sur ces touches pour que le calque soit libéré de l'isolement. Vous pouvez également cliquer avec le bouton droit de la souris sur le calque isolé et un menu contextuel apparaît. Dans le menu, sélectionnez l'option "Libérer le calque de l'isolation". Cette action rétablira également le calque dans son état d'origine. N'oubliez pas de sauvegarder régulièrement votre travail afin d'éviter toute modification involontaire.