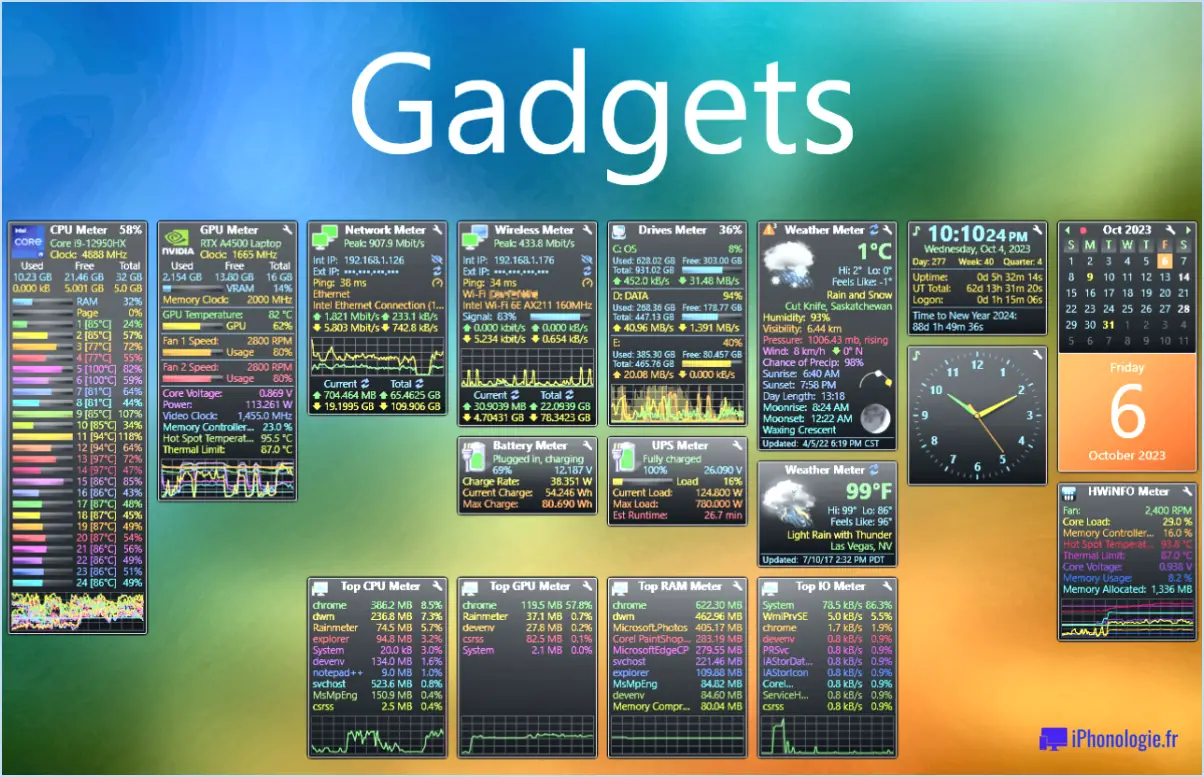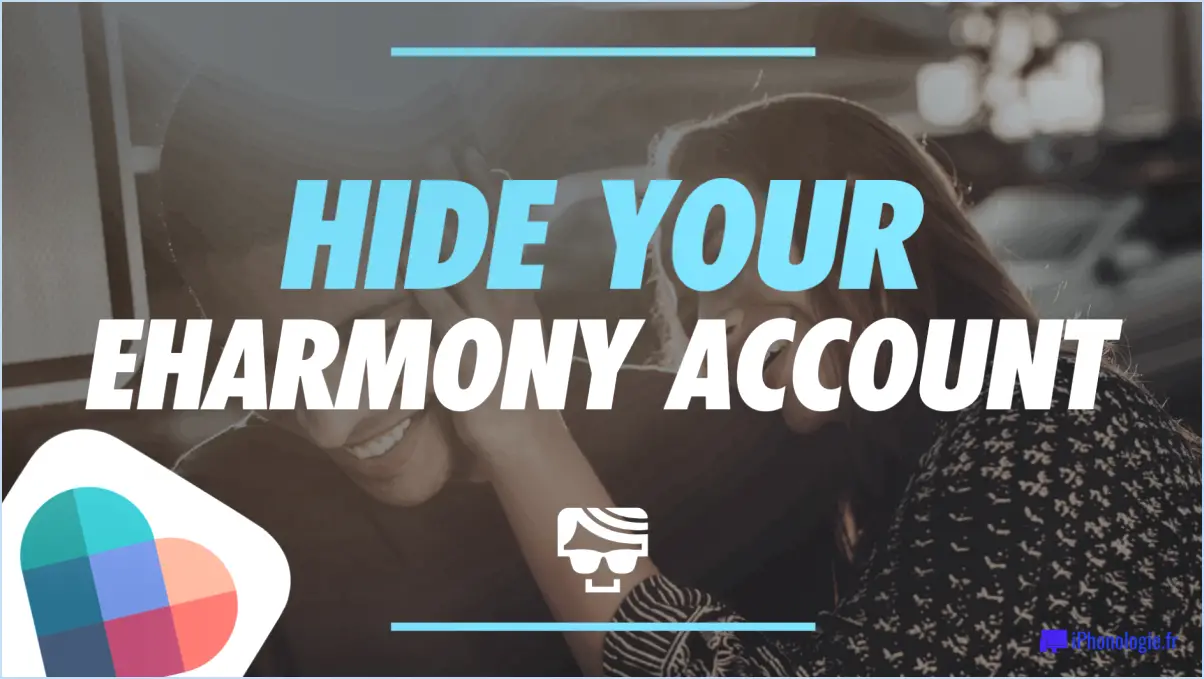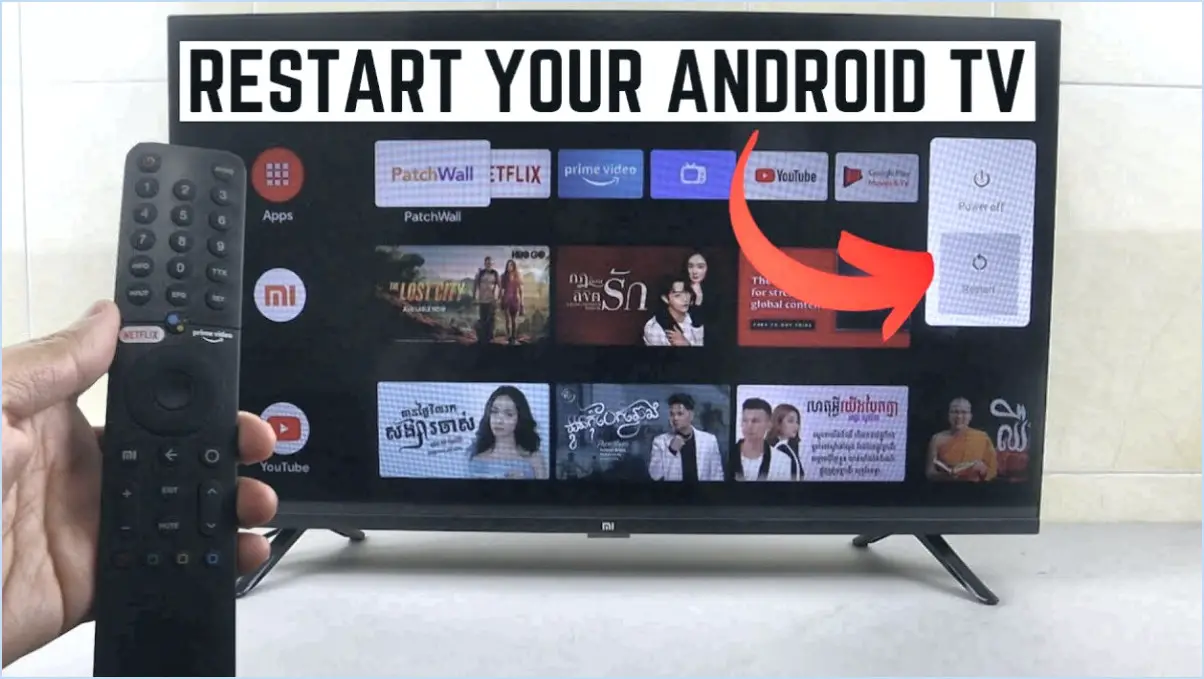Comment empêcher windows 11 de rouvrir les applications à la connexion ou au redémarrage?
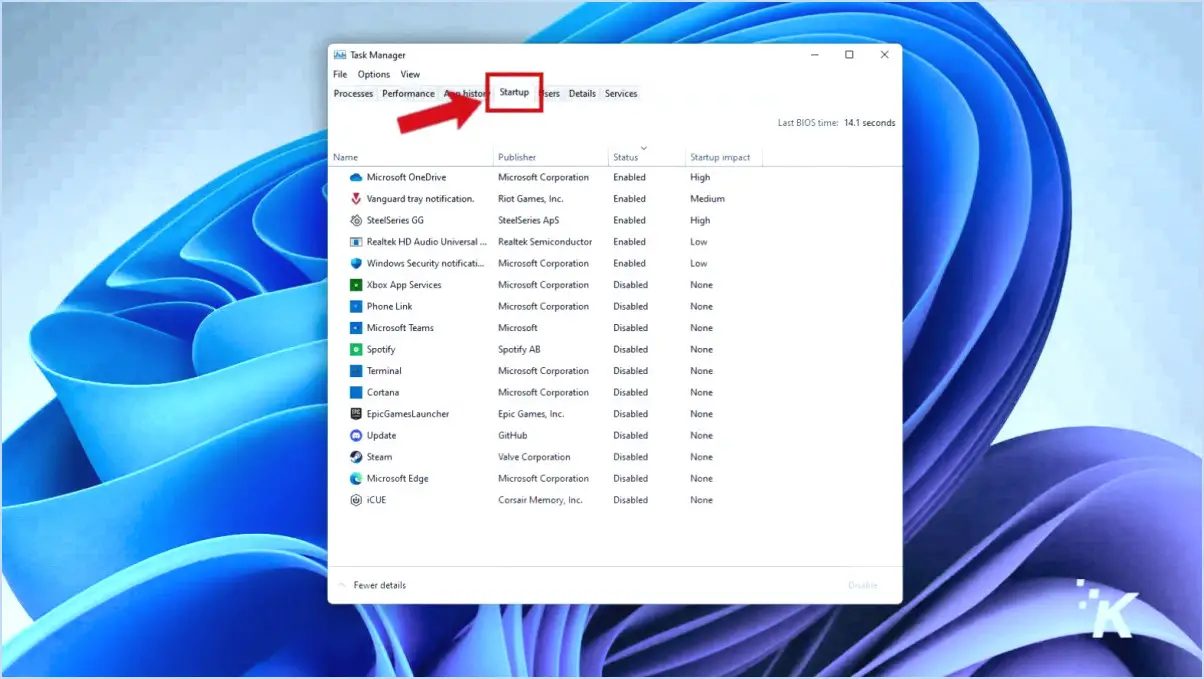
Pour empêcher Windows 11 de rouvrir les applications à l'ouverture de session ou au redémarrage, procédez comme suit :
- Désactiver la fonction "Welcome Back:
- Ouvrez le menu Démarrer, puis cliquez sur Paramètres.
- Sélectionnez "Personnalisation".
- Dans la barre latérale gauche, cliquez sur "Démarrage et connexion".
- Sous "Connexion et déconnexion automatiques", choisissez l'option "Désactiver le retour de bienvenue".
- Modifier les paramètres de confidentialité:
- Allez dans Paramètres.
- Cliquez sur "Confidentialité & sécurité".
- Faites défiler vers le bas jusqu'à "Accès des applications aux informations de compte" et désactivez les applications que vous ne voulez pas rouvrir lors de la connexion.
- Modifier les applications de démarrage:
- Cliquez avec le bouton droit de la souris sur la barre des tâches et choisissez "Gestionnaire des tâches".
- Dans la fenêtre du gestionnaire des tâches, accédez à l'onglet "Démarrage".
- Désactivez les applications que vous ne souhaitez pas lancer au démarrage en cliquant dessus avec le bouton droit de la souris et en sélectionnant "Désactiver".
- Utilisez l'éditeur de registre (utilisateurs avancés uniquement) :
- Appuyez sur Win + R pour ouvrir la boîte de dialogue Exécuter.
- Tapez "regedit" et appuyez sur la touche Entrée pour ouvrir l'éditeur de registre.
- Naviguez jusqu'à "HKEY_CURRENT_USERSoftwareMicrosoftWindowsCurrentVersionRun".
- Supprimez toutes les entrées relatives aux applications que vous ne souhaitez pas rouvrir.
- Utiliser l'éditeur de stratégie de groupe (éditions Windows Pro et Enterprise) :
- Appuyez sur Win + R, tapez "gpedit.msc" et appuyez sur Entrée.
- Naviguer vers "Configuration de l'utilisateur" > "Modèles administratifs" > "Système" > "Ne pas utiliser la méthode basée sur la recherche lors de la résolution des raccourcis shell".
- Activez cette politique pour empêcher la réouverture des applications.
- Ajuster les options d'alimentation:
- Ouvrez le panneau de configuration.
- Cliquez sur "Options d'alimentation".
- Choisissez votre plan d'alimentation, puis cliquez sur "Modifier les paramètres du plan".
- Cliquez sur "Modifier les paramètres d'alimentation avancés".
- Développez "Veille" et réglez "Autoriser la veille hybride" sur "Désactivé".
- Créez un raccourci d'arrêt:
- Cliquez avec le bouton droit de la souris sur le bureau, sélectionnez "Nouveau" et choisissez "Raccourci".
- Dans le champ d'emplacement, tapez "shutdown.exe /s /t 0" et cliquez sur "Suivant".
- Nommez le raccourci et cliquez sur "Terminer".
- Utilisez ce raccourci au lieu du menu Démarrer pour arrêter votre ordinateur.
Ces étapes devraient vous aider à empêcher Windows 11 de rouvrir les applications à la connexion ou au redémarrage. N'oubliez pas que certaines modifications peuvent nécessiter un accès administratif ou ne pas être disponibles dans toutes les éditions de Windows 11.
Comment empêcher les applications de s'ouvrir après le redémarrage?
Pour empêcher les applications de s'ouvrir automatiquement après un redémarrage, procédez comme suit :
- Fermez toutes les applications ouvertes: Avant de redémarrer votre appareil, assurez-vous d'avoir fermé toutes les applications en cours. Vous pouvez généralement le faire en les faisant glisser dans le sélecteur d'applications ou en utilisant l'option "Fermer tout" si elle est disponible.
- Désactiver la fonction "Ouvrir récent: Vérifiez les paramètres de vos applications individuelles. Certaines applications disposent d'une fonction "Ouvrir récent" qui rouvre automatiquement les fichiers ou documents précédemment utilisés. Désactivez cette fonction dans les paramètres de chaque application pour empêcher leur réouverture après un redémarrage.
- Utiliser un lanceur personnalisé: Envisagez d'utiliser un lanceur personnalisé pour votre appareil Android ou une option similaire sur d'autres plateformes. Certains lanceurs offrent un contrôle avancé du comportement des applications après un redémarrage. Recherchez un lanceur qui vous permet de spécifier quelles applications doivent rester fermées.
En suivant ces étapes, vous pouvez reprendre le contrôle des applications qui s'ouvrent après un redémarrage et éviter les mauvaises surprises.
Comment empêcher les applications de s'ouvrir lors de la connexion?
Pour empêcher les apps de se lancer automatiquement à l'ouverture de session sous Windows 10, suivez ces étapes :
- Gestionnaire d'applications:
- Ouvrez le Menu Démarrer et cliquez sur Paramètres (l'icône en forme d'engrenage).
- Allez à Les applications.
- Sélectionner Démarrage dans la barre latérale gauche.
- Vous verrez une liste d'applications avec des interrupteurs. Désactivez l'interrupteur à bascule situé à côté des applications que vous souhaitez empêcher de s'ouvrir à la connexion.
- Gestionnaire des tâches:
- Appuyez sur Ctrl + Shift + Esc ou Ctrl + Alt + Suppr puis sélectionnez Gestionnaire des tâches.
- Dans la fenêtre du gestionnaire des tâches, accédez à l'option Démarrage .
- Cliquez avec le bouton droit de la souris sur l'application que vous souhaitez désactiver et choisissez Désactiver.
Ces méthodes vous permettent de contrôler les applications qui se lancent au démarrage, améliorant ainsi l'efficacité de votre ordinateur.
Comment empêcher Windows de redémarrer?
Pour empêcher Windows de reprendre les applications au redémarrage, procédez comme suit :
- En utilisant le gestionnaire d'applications (Windows 10) :
- Appuyez sur
Win + Ipour ouvrir le menu des paramètres. - Sélectionnez « Apps » puis cliquez sur « Démarrage » dans la barre latérale gauche.
- Vous verrez une liste des applications qui se lancent au démarrage. Désactivez l'interrupteur situé à côté de l'application que vous souhaitez désactiver.
- Utiliser le gestionnaire des tâches :
- Appuyez sur
Ctrl + Shift + Escou surCtrl + Alt + Deleteet choisissez Gestionnaire des tâches. - Dans l'onglet « Processus » ou « Démarrage » (selon votre version de Windows), sélectionnez l'application dont vous voulez empêcher le lancement.
- Cliquez sur le bouton « Désactiver » ou « Terminer la tâche ».
- Configuration du système (msconfig) :
- Appuyez sur
Win + Rpour ouvrir la boîte de dialogue Exécuter. - Tapez « msconfig » et appuyez sur la touche Entrée.
- Dans l'onglet « Démarrage », décochez les applications dont vous voulez empêcher la reprise.
- Cliquez sur « Appliquer » puis sur « OK ».
En utilisant ces méthodes, vous pouvez gérer efficacement les applications qui s'exécutent au redémarrage de votre ordinateur, ce qui garantit un démarrage plus fluide et plus rapide.
Pourquoi certaines applications s'ouvrent-elles automatiquement au démarrage de l'ordinateur?
Certaines applications s'ouvrent automatiquement au démarrage de l'ordinateur pour diverses raisons, notamment les préférences de l'utilisateur et les paramètres du système. Voici pourquoi :
- Préférences de l'utilisateur: Certaines applications sont réglées pour démarrer automatiquement à l'ouverture de session parce que les utilisateurs les ont configurées à cet effet. Cela peut être pratique pour les applications fréquemment utilisées, comme les clients de messagerie ou les outils de productivité.
- Paramètres du système: Les systèmes d'exploitation comme Windows et macOS autorisent le lancement de certaines apps au démarrage. Vous pouvez gérer ces paramètres dans les préférences de votre système.
- Ouvrir la fonction récente: Les apps dotées d'une fonction "Ouvrir récent" peuvent rouvrir des fichiers ou des documents précédemment consultés, contribuant ainsi à leur lancement automatique. Vous pouvez désactiver cette fonction dans les paramètres de l'application.
- Lanceurs tiers: À l'aide de lanceurs tiers ou de logiciels de gestion du démarrage, vous pouvez contrôler les applications qui s'ouvrent au démarrage, en empêchant celles qui ne sont pas nécessaires de se lancer.
En comprenant ces facteurs et en procédant aux ajustements nécessaires, vous pouvez personnaliser le comportement de démarrage de votre ordinateur en fonction de vos préférences.
Comment modifier les programmes qui s'ouvrent au démarrage?
Pour modifier les programmes qui s'ouvrent au démarrage, procédez comme suit :
- Fermez toutes les applications ouvertes: Assurez-vous d'avoir fermé toutes les applications en cours d'exécution avant de redémarrer votre ordinateur. Vous éviterez ainsi qu'elles ne se rouvrent automatiquement.
- Désactiver l'option « Ouvrir récent »: Vérifiez les paramètres de chaque application que vous ne voulez pas ouvrir au démarrage. Recherchez une option intitulée « Ouvrir récent » ou une option similaire. Désactivez cette fonction pour empêcher l'application de rouvrir des fichiers ou des documents précédemment utilisés.
- Utilisez un lanceur: Envisagez d'utiliser une application de lancement tierce si vous souhaitez mieux contrôler les programmes de démarrage. De nombreux lanceurs vous permettent de personnaliser les applications qui se lancent au démarrage et celles qui ne se lancent pas.
En suivant ces étapes, vous pouvez gérer et modifier efficacement les programmes qui s'ouvrent automatiquement lorsque vous démarrez votre ordinateur.
Que signifie Rouvrir Windows lors de la reconnexion?
L'expression « Rouvrir Windows lors de la reconnexion » fait référence à la fonctionnalité de Windows 11 qui restaure automatiquement vos applications et fenêtres précédemment ouvertes lorsque vous vous reconnectez à votre ordinateur après une déconnexion ou un redémarrage. Pour éviter cela, vous pouvez désactiver la fonction « Welcome Back » dans Windows 11 en accédant au menu Démarrer, en cliquant sur Paramètres, en sélectionnant Personnalisation, puis en allant dans Options de démarrage et d'ouverture de session. Sous Connexion et déconnexion automatiques, choisissez l'option Désactiver le retour de bienvenue.