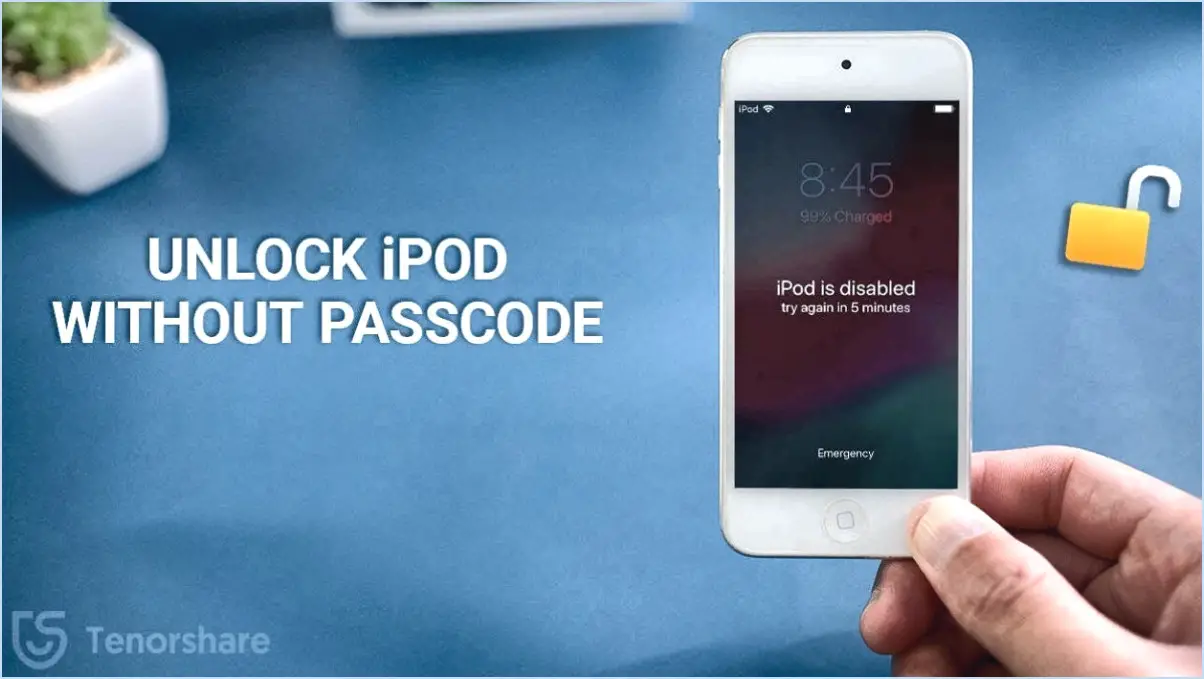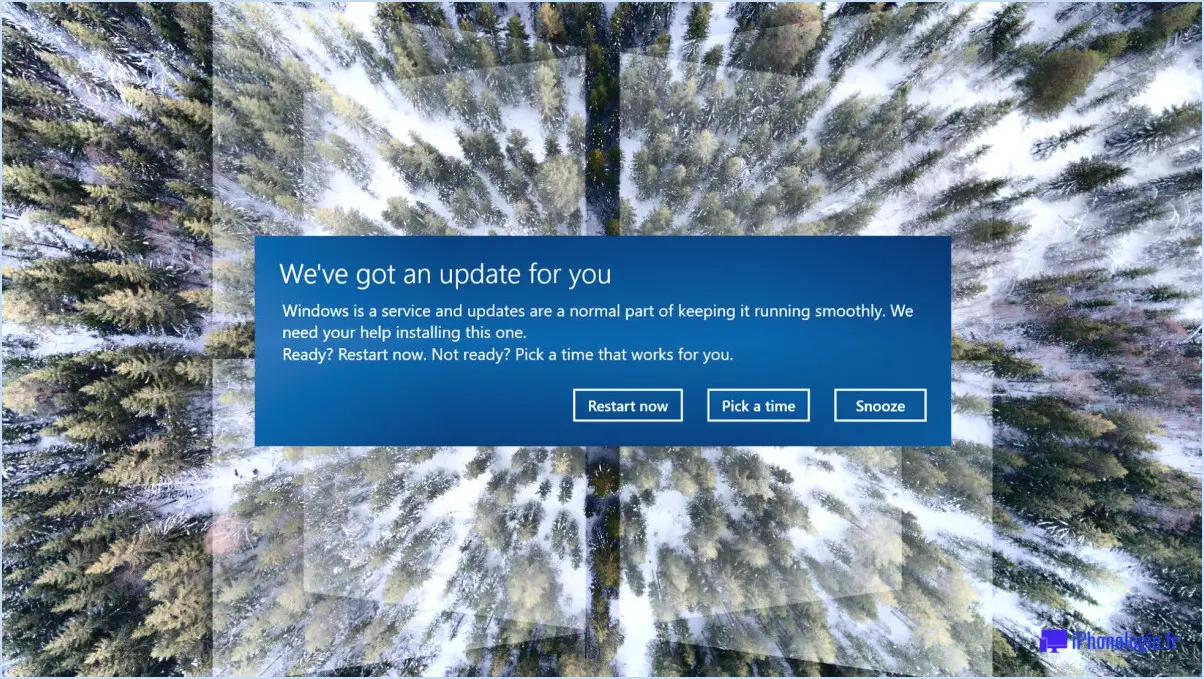Comment faire du streaming sur samsung tv à partir de mac?

A streamer sur votre Samsung TV depuis votre Mac suivez les étapes suivantes pour une expérience transparente :
1. Vérifiez la compatibilité et les connexions :
Assurez-vous que votre téléviseur Samsung est compatible avec la diffusion en continu à partir d'un Mac. Vérifiez la présence de ports HDMI ou d'autres ports appropriés sur votre téléviseur qui peuvent se connecter à votre Mac. Si votre Mac dispose d'un port USB-C, vous pourriez avoir besoin d'un adaptateur ou d'un câble approprié pour établir une connexion.
2. Utilisez les fonctionnalités intégrées du téléviseur Samsung :
De nombreux téléviseurs intelligents Samsung sont dotés de fonctionnalités de streaming intégrées. Utilisez des applications telles que Apple AirPlay ou Smart View qui permettent la diffusion sans fil de votre Mac vers le téléviseur. Activez AirPlay sur votre Mac et sélectionnez votre téléviseur comme destination pour commencer le streaming.
3. Tuner HDTV pour la télévision en direct :
Pour le streaming TV en direct, utilisez un tuner HDTV qui prend en charge le streaming Samsung TV. Vous pourrez ainsi regarder la télévision en direct directement sur votre téléviseur Samsung. Assurez-vous que le tuner est compatible avec votre téléviseur et votre Mac.
4. Lecteur multimédia pour les chaînes numériques :
Si votre téléviseur ne prend pas directement en charge les chaînes numériques, utilisez un lecteur multimédia capable de diffuser des chaînes numériques telles que ABC et CBS. Cette fonction est particulièrement utile pour les anciens modèles de téléviseurs. Assurez-vous de la compatibilité entre le lecteur multimédia et votre téléviseur Samsung.
5. Connexion Internet stable :
Une connexion internet stable et rapide est essentielle pour une diffusion vidéo en continu. Si votre connexion Internet est lente ou sujette à des coupures, votre expérience de streaming en sera affectée. Connectez votre Mac et votre Samsung TV à un réseau fiable et rapide.
6. La patience est essentielle :
La diffusion en continu de la télévision en direct peut parfois prendre un certain temps avant d'être mise en mémoire tampon et de démarrer en douceur. Soyez patient et donnez du temps au processus de diffusion en continu. Évitez de mettre constamment en pause ou de redémarrer, car cela peut perturber l'expérience de la diffusion en continu.
7. Réglez les paramètres d'affichage :
Optimisez les paramètres d'affichage de votre téléviseur Samsung pour une meilleure expérience de diffusion en continu. Ajustez le mode d'image, la résolution et d'autres paramètres en fonction de vos préférences et pour garantir une image de haute qualité.
8. Maintenez le logiciel à jour :
Mettez régulièrement à jour le système d'exploitation de votre Mac et le micrologiciel de votre téléviseur Samsung pour garantir la compatibilité et l'accès aux dernières fonctionnalités qui améliorent l'expérience de la diffusion en continu.
En conclusion, le streaming vers votre Samsung TV depuis votre Mac implique l'utilisation de fonctions intégrées telles que AirPlay, un tuner HDTV pour la télévision en direct et des lecteurs multimédias pour les chaînes numériques. Une connexion Internet stable et un peu de patience sont essentiels pour une expérience de streaming fluide. N'oubliez pas de mettre à jour votre logiciel pour profiter des dernières améliorations en matière de diffusion en continu.
Le Mac AirPlay peut-il être connecté à la Smart TV de Samsung?
La fonction AirPlay d'Apple facilite le partage des médias entre les appareils Apple, tels que les iPhones et les iPads, et les téléviseurs Samsung. Actuellement, AirPlay ne peut pas être utilisé pour diffuser en continu sur les téléviseurs intelligents de Samsung. en raison de protocoles différents. AirPlay nécessite un ordinateur équipé d'une prise d'air et un téléviseur doté d'un port HDMI, tandis que Smart TV Airplay fonctionne avec n'importe quel appareil équipé d'une prise HDMI. Pour un partage fluide des médias entre votre appareil Apple et votre téléviseur Samsung, assurez-vous que l'application AirPlay Player est installée sur votre téléphone et que le téléviseur dispose du micrologiciel requis. Si vous disposez d'une Smart TV Samsung compatible avec la diffusion en continu de Netflix, vous pouvez profiter du contenu Netflix sur votre appareil Apple sans vous soucier de la compatibilité AirPlay.
Comment connecter mon Mac à ma Smart TV sans fil?
Pour connecter en toute transparence votre Mac à votre Smart TV sans fil, explorez les options suivantes :
- AirPlay : Si votre téléviseur prend en charge AirPlay, reflétez l'écran de votre Mac en cliquant sur l'icône AirPlay dans la barre de menus et en sélectionnant votre téléviseur.
- Chromecast : Utilisez Google Chromecast pour diffuser du contenu en continu. Installez l'application Chromecast sur votre Mac, connectez-vous au même réseau Wi-Fi et diffusez des vidéos ou votre écran entier.
- Applications Smart TV : Certains téléviseurs intelligents proposent des applications telles que "SmartShare" ou "AllShare Cast" qui permettent une connexion sans fil avec votre Mac. Installez l'application sur votre téléviseur et votre Mac, puis suivez les instructions de configuration.
- DLNA : Configurez un serveur DLNA (Digital Living Network Alliance) sur votre Mac et activez DLNA sur votre téléviseur. Cela vous permet de diffuser du contenu multimédia sans effort.
- Miroir d'applications : Explorez les applications tierces de mise en miroir telles que "Reflector" ou "AirParrot" pour une plus grande compatibilité.
N'oubliez pas de vous assurer que votre Mac et votre téléviseur sont sur le même réseau Wi-Fi pour une connexion stable. Profitez du partage sans fil de vos contenus !
Comment diffuser sur mon téléviseur Samsung?
Pour diffuser sur votre téléviseur Samsung, suivez les étapes suivantes :
- Assurez-vous que votre téléviseur est connecté au réseau et sous tension.
- Ouvrez l'application Samsung Smart TV et connectez-vous.
- Naviguez jusqu'à l'onglet "Screen Mirroring".
- Cliquez sur "Ajouter un utilisateur" et saisissez vos informations d'identification.
- Créez le compte et attendez la confirmation.
- Connectez-vous avec le nouveau compte.
- Connectez votre appareil (ordinateur/téléphone) au téléviseur à l'aide d'un câble HDMI.
Comment connecter mon Samsung à mon Mac?
Pour connecter votre smartphone Samsung à votre Mac, suivez les étapes suivantes :
- Câble USB-C Samsung : Utilisez un câble USB-C Samsung pour connecter directement votre téléphone au port USB du Mac.
- Connexion Bluetooth : Couplez votre smartphone Galaxy avec votre Mac via Bluetooth pour le transfert de fichiers sans fil.
- Compatibilité de l'adaptateur : Utilisez un adaptateur compatible avec les appareils iPhone et Android pour une connexion transparente.
Choisissez la méthode qui vous convient et profitez d'un partage facile des données entre votre appareil Samsung et votre Mac.
Pourquoi mon téléviseur Samsung n'autorise-t-il pas AirPlay?
Il est possible que votre téléviseur Samsung n'autorise pas AirPlay pour plusieurs raisons :
- Compatibilité: Assurez-vous que votre modèle de téléviseur prend en charge AirPlay.
- Réseau: Les deux appareils doivent être sur le même réseau Wi-Fi.
- Logiciel: Mettez à jour le micrologiciel de votre téléviseur et le logiciel de votre Mac.
- Pare-feu: Vérifiez si des paramètres de pare-feu bloquent la connexion.
- Bluetooth: Assurez-vous que Bluetooth est désactivé si vous ne l'utilisez pas.
- Interférence réseau: Réduisez les interférences des autres appareils avec le Wi-Fi.
- Redémarrage: Essayez de redémarrer les deux appareils.
Comment savoir si mon téléviseur Samsung est équipé de la fonction AirPlay?
Pour déterminer si votre téléviseur Samsung prend en charge AirPlay, procédez comme suit :
- Vérifiez le modèle du téléviseur : Vérifiez que le modèle de votre téléviseur est répertorié comme compatible AirPlay. Vous trouverez ces informations sur le site Web officiel de Samsung.
- Mise à jour du logiciel : Assurez-vous que le micrologiciel de votre téléviseur est à jour. Allez dans Paramètres > Support > Mise à jour du logiciel pour vérifier et installer les mises à jour disponibles.
- Activez AirPlay : Sur votre téléviseur, accédez au menu Source/Entrée et recherchez l'option AirPlay. Si elle n'est pas visible, il se peut que votre téléviseur ne prenne pas en charge AirPlay.
- Compatibilité des appareils : Confirmez que votre appareil iOS est compatible avec AirPlay. Seuls les appareils Apple fonctionnant sous iOS 9.1 ou une version ultérieure prennent en charge AirPlay.
- Dépannage : Si AirPlay ne fonctionne toujours pas, contactez le service clientèle de Samsung pour obtenir de l'aide. Il se peut qu'une solution ou une mise à jour soit disponible pour résoudre le problème.
N'oubliez pas de consulter le manuel d'utilisation de votre téléviseur ou les ressources officielles de Samsung pour obtenir des conseils spécifiques.
Comment connecter mon Mac à mon téléviseur Samsung sans HDMI?
Pour connecter votre Mac à votre téléviseur Samsung sans HDMI, suivez les étapes suivantes :
- Assurez-vous que votre Samsung TV est connecté au réseau, en utilisant un câble Ethernet si nécessaire.
- Vérifiez que votre Mac dispose d'un port HDMI (c'est le cas de la plupart des modèles récents).
- Vérifiez la compatibilité de la carte graphique du Mac avec HDMI, en l'activant via le gestionnaire de périphériques graphiques d'Apple.
- Configurez l'entrée HDMI du téléviseur Samsung pour la connexion.
Désormais, votre Mac peut se connecter sans fil à votre téléviseur Samsung.
Pourquoi n'y a-t-il pas d'option AirPlay sur mon Mac?
L'absence de l'option AirPlay sur votre Mac peut être due à son complexité dans la connexion AirPlay à des téléviseurs ou à des haut-parleurs. Les utilisateurs rencontrent souvent des des difficultés ou lenteur ce qui conduit à sa sous-utilisation. L'objectif d'Apple est d'offrir une expérience utilisateur transparente, mais ce problème persiste dans certains cas.