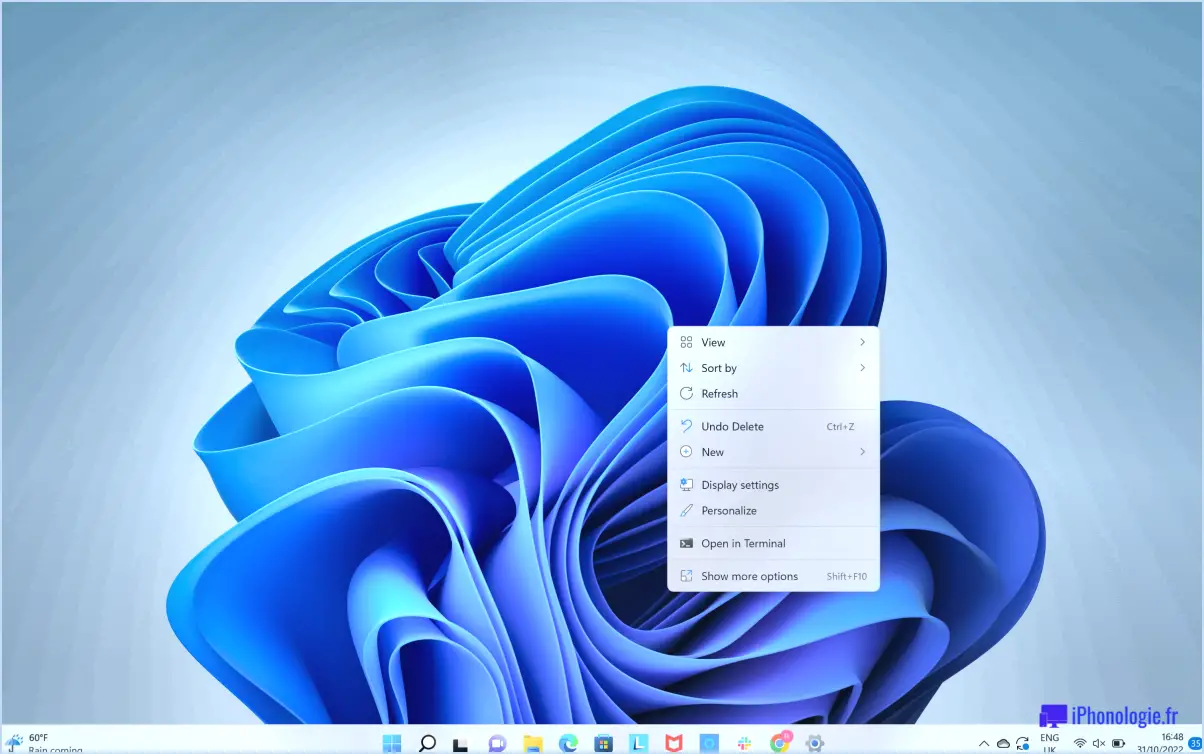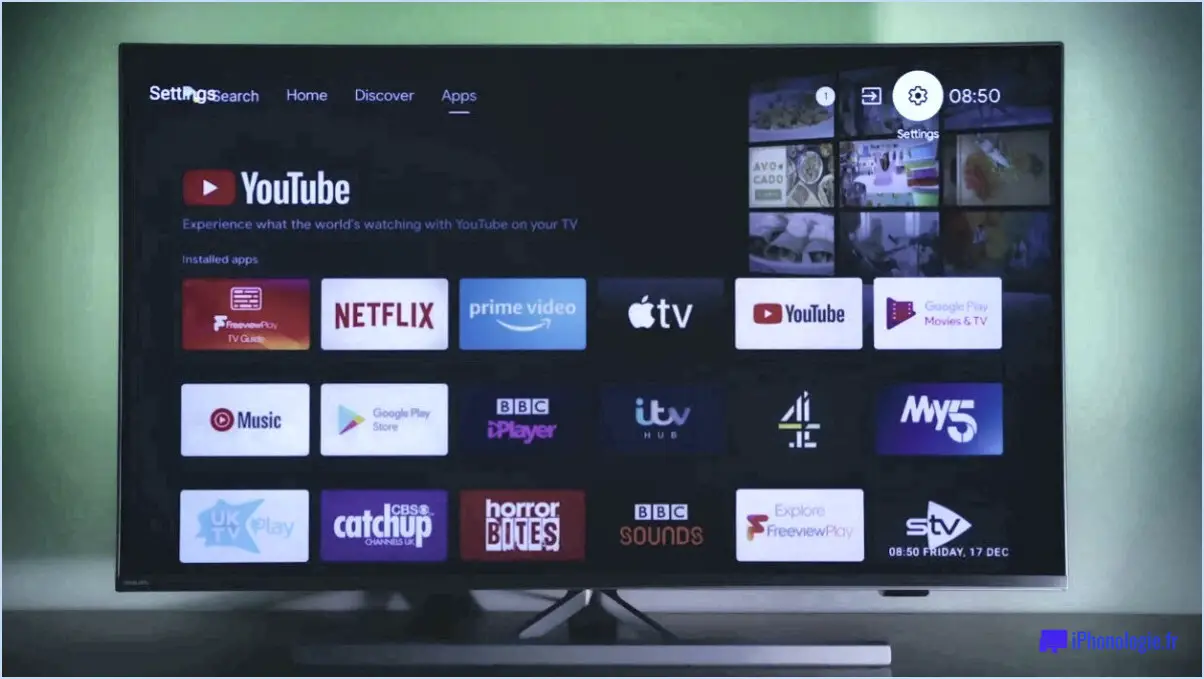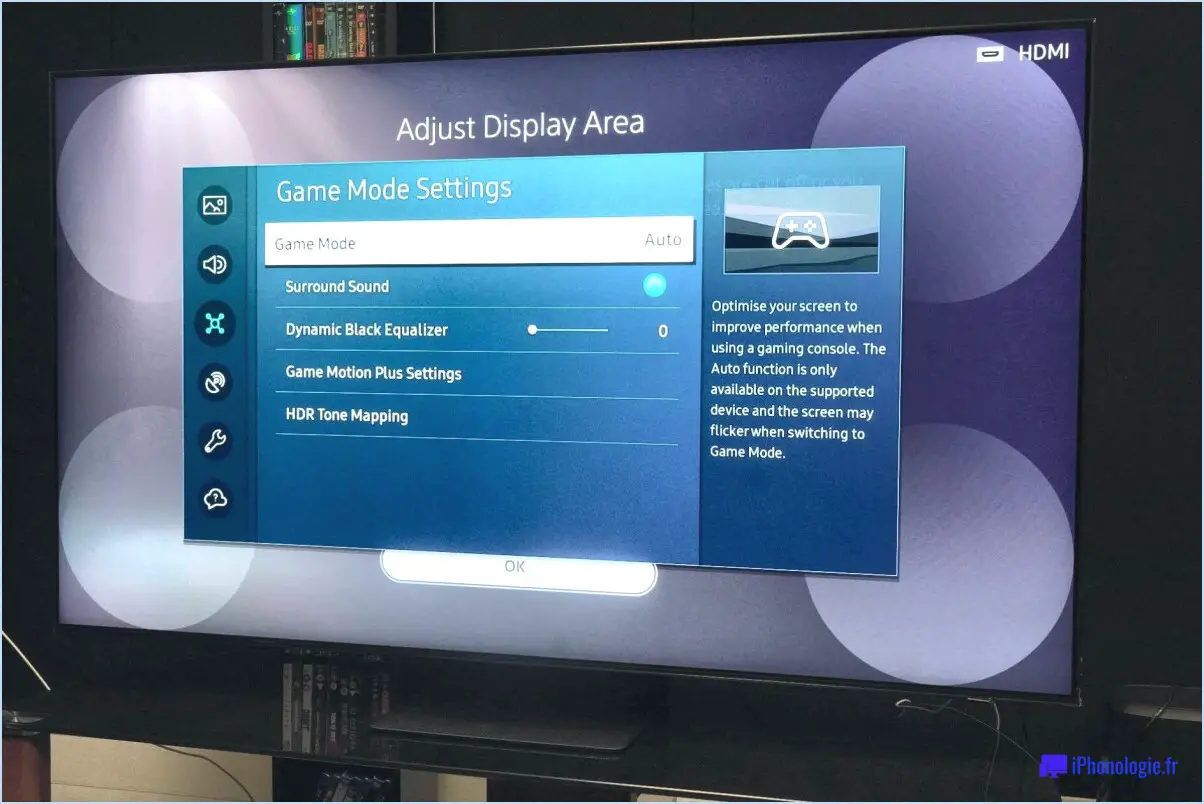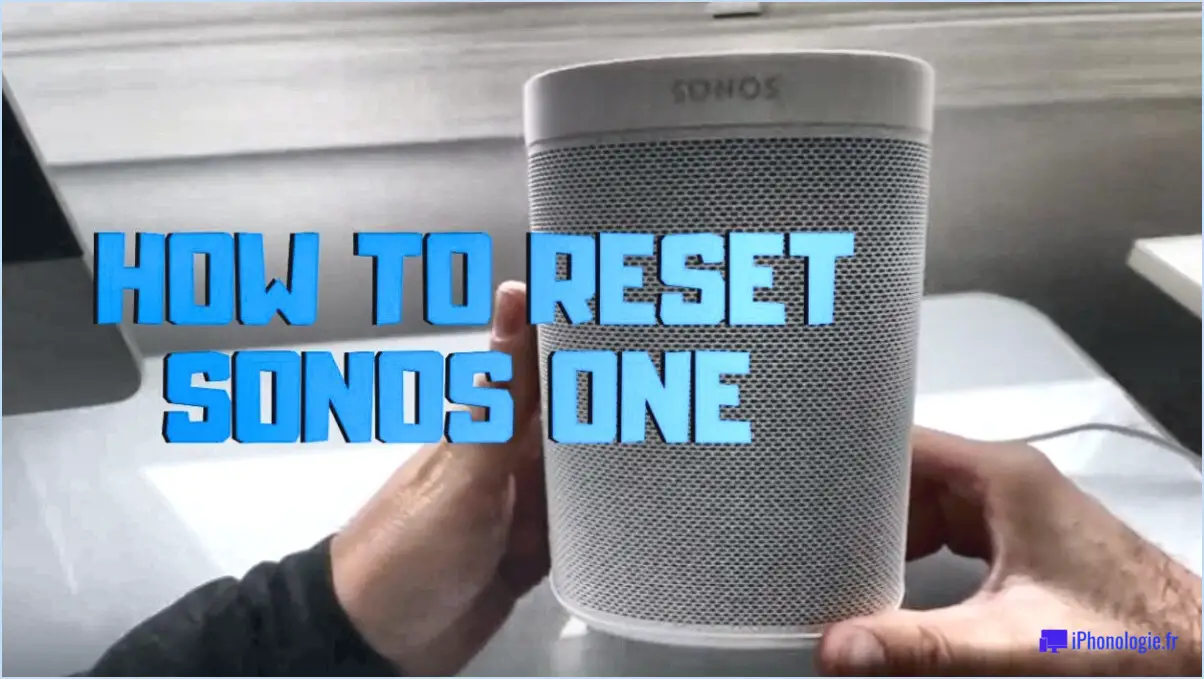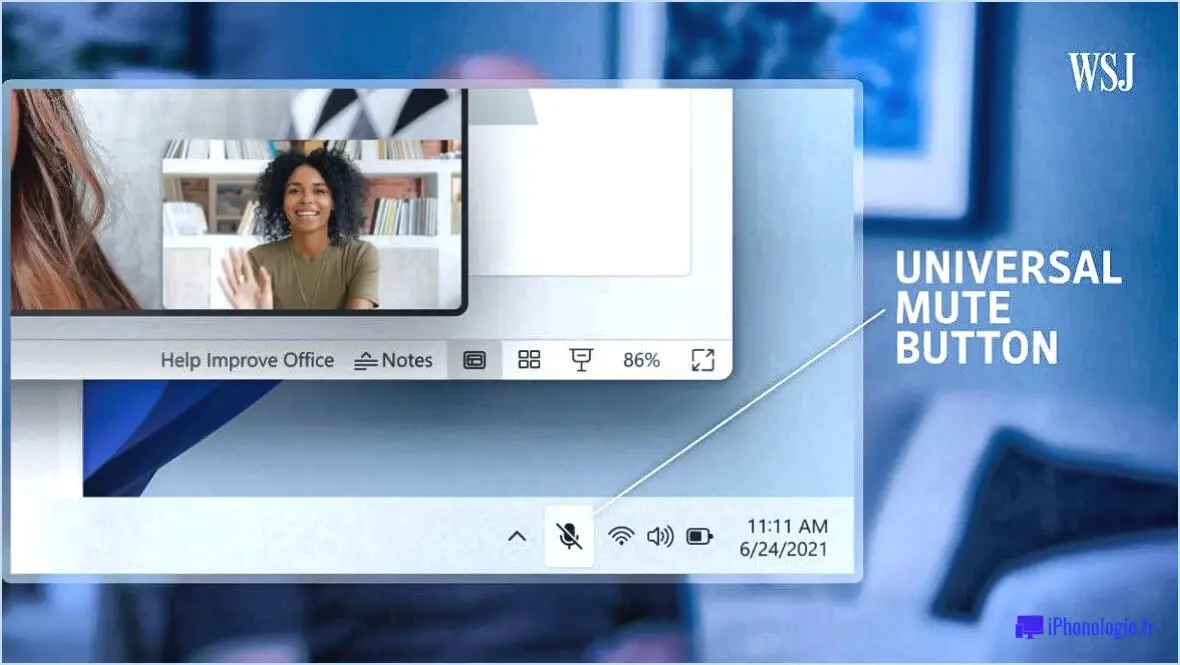Que faire si windows 10 ne répond pas?
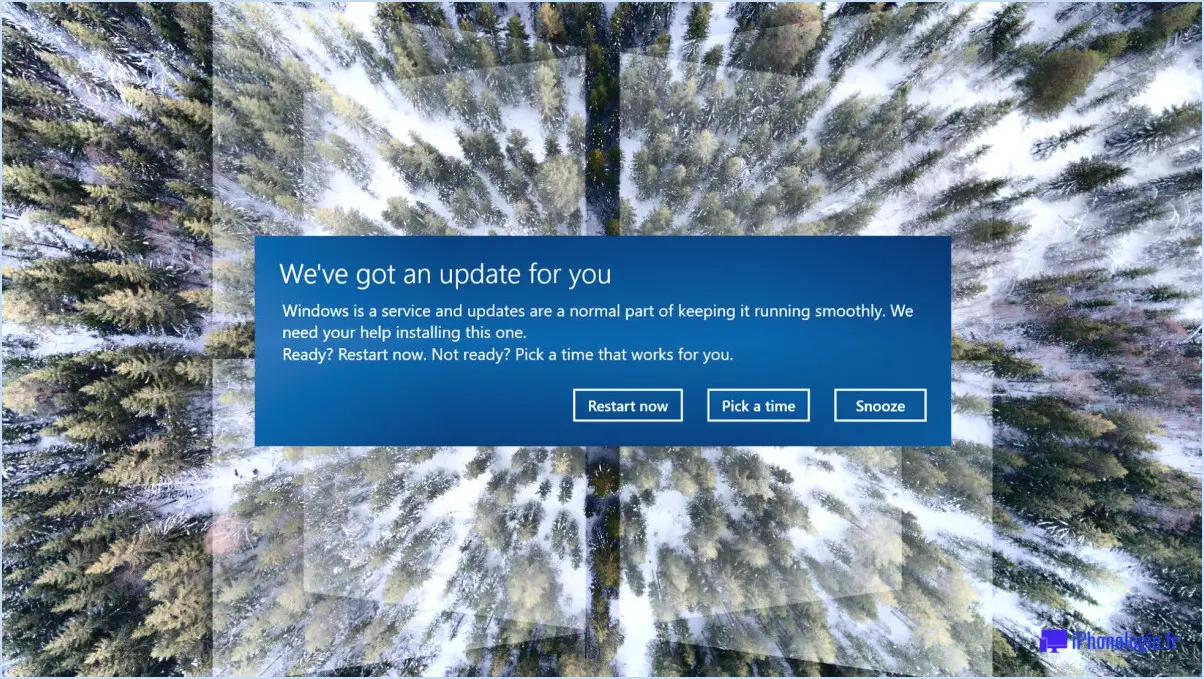
Si Windows 10 ne répond pas, il y a plusieurs étapes à suivre pour dépanner et résoudre le problème :
1. Vérifiez s'il y a des problèmes matériels :
Assurez-vous que tous les composants matériels sont correctement connectés et fonctionnent. Parfois, des problèmes liés à des périphériques tels que des souris, des claviers ou des périphériques USB peuvent entraîner une absence de réponse.
2. Approche du gestionnaire des tâches :
Appuyez sur Ctrl + Shift + Esc pour ouvrir le gestionnaire des tâches. Ici, vous pouvez identifier et mettre fin aux applications ou processus qui ne répondent pas et qui sont à l'origine du problème.
3. Redémarrez votre ordinateur :
Un simple redémarrage peut souvent résoudre les problèmes temporaires à l'origine de l'absence de réponse.
4. Démarrage en mode sans échec :
Démarrez votre ordinateur en mode sans échec en maintenant enfoncée la touche Shift tout en cliquant sur "Redémarrer". Cette opération permet de charger un ensemble minimal de pilotes et peut aider à déterminer la cause du problème.
5. Mettez à jour les pilotes :
Des pilotes obsolètes ou incompatibles peuvent entraîner une instabilité du système. Visitez le site Web du fabricant pour télécharger et installer les pilotes les plus récents pour vos composants matériels.
6. Windows Update :
Assurez-vous que votre système d'exploitation Windows dispose des derniers correctifs et mises à jour. Parfois, un comportement non réactif peut être résolu en installant les mises à jour du système.
7. Nettoyage du disque et vérification du disque :
Effectuez un nettoyage du disque pour supprimer les fichiers temporaires et libérer de l'espace. En outre, exécutez l'utilitaire Check Disk pour corriger les erreurs du système de fichiers qui pourraient être à l'origine de l'absence de réponse.
8. Analyse du System File Checker (SFC) :
Exécutez une analyse SFC pour identifier et réparer les fichiers système corrompus qui pourraient être à l'origine du problème. Ouvrez l'Invite de commande en tant qu'administrateur et tapez : sfc /scannow.
9. Désactivez les programmes de démarrage :
Certaines applications lancées au démarrage peuvent être à l'origine de conflits. Désactivez les programmes de démarrage inutiles à l'aide du gestionnaire des tâches.
10. Désinstallez les logiciels problématiques :
Si vous avez récemment installé une nouvelle application, il se peut qu'elle soit à l'origine du problème. Désinstallez tout logiciel récemment installé pour voir si le problème persiste.
11. Restaurez le système :
Si le problème a commencé récemment, vous pouvez essayer de restaurer votre système à un moment où il fonctionnait correctement à l'aide de la fonction de restauration du système.
12. Réinitialisez ou réinstallez Windows :
En dernier recours, vous pouvez envisager de réinitialiser votre PC à ses paramètres par défaut ou d'effectuer une réinstallation propre de Windows 10. N'oubliez pas de sauvegarder vos données importantes avant de le faire.
N'oubliez pas que si ces étapes ne permettent pas de résoudre le problème, demander l'aide d'un technicien informatique ou d'un ingénieur logiciel peut s'avérer nécessaire.
Que faire si l'ordinateur ne répond pas?
Si votre PC ne répond pas, suivez les étapes suivantes pour dépanner et éventuellement résoudre le problème :
- Vérifier l'alimentation électrique: Assurez-vous que le cordon d'alimentation est bien connecté à l'ordinateur et à la source d'alimentation. Une connexion lâche peut entraîner des problèmes liés à l'alimentation.
- Vérification de la batterie: Si vous utilisez un ordinateur portable, la batterie peut être en cause. Branchez-le sur une source d'alimentation et assurez-vous que la batterie se charge. Si elle est vieille ou défectueuse, envisagez de la remplacer.
- Problèmes de logiciel: Parfois, les PC qui ne répondent pas sont dus à des pépins logiciels ou à une utilisation excessive des ressources. Essayez les étapes suivantes :
a. Ctrl+Alt+Suppr.: Appuyez simultanément sur ces touches pour ouvrir le gestionnaire des tâches. Recherchez les applications qui ne répondent pas et mettez fin à leurs tâches.
b. Redémarrer: Si l'ordinateur est complètement bloqué, un redémarrage brutal en maintenant le bouton d'alimentation enfoncé pendant quelques secondes peut s'avérer nécessaire.
c. Mode sans échec: Démarrez l'ordinateur en mode sans échec pour diagnostiquer les problèmes liés aux logiciels. S'il répond en mode sans échec, une application ou un pilote peut être à l'origine du problème.
- Vérification du matériel: Si le logiciel n'est pas en cause, envisagez de vérifier les composants matériels tels que la mémoire vive et le disque dur. La réinitialisation ou le remplacement des composants défectueux peut résoudre le problème.
- Mettre à jour les pilotes et les logiciels: Assurez-vous que votre système d'exploitation, vos pilotes et vos logiciels essentiels sont à jour. Les logiciels obsolètes peuvent entraîner des problèmes de compatibilité.
- Analyse des virus et des logiciels malveillants: Effectuez une analyse complète du système à l'aide d'un logiciel antivirus fiable afin d'exclure les logiciels malveillants ou les virus à l'origine de l'absence de réponse.
- Restauration du système: Si le problème persiste, envisagez de restaurer votre système à un état antérieur où il fonctionnait correctement à l'aide de la restauration du système (Windows) ou de Time Machine (Mac).
- Aide professionnelle: Si aucune des étapes ci-dessus ne fonctionne, envisagez de demander l'aide d'un technicien professionnel ou du fabricant de votre ordinateur.
En suivant systématiquement ces étapes, vous pourrez diagnostiquer et, espérons-le, résoudre le problème lorsque votre ordinateur ne répond pas.
Comment diagnostiquer le blocage de Windows?
Le blocage de Windows est un problème courant qui peut être à l'origine de plusieurs problèmes. Pour diagnostiquer efficacement ce problème, suivez les étapes suivantes :
- Vérifier l'utilisation des ressources: Ouvrez le gestionnaire des tâches (Ctrl + Shift + Esc) et surveillez l'utilisation du processeur, de la mémoire et du disque pendant les épisodes de gel.
- Mettre à jour les pilotes: Des pilotes obsolètes ou incompatibles peuvent entraîner le gel de l'ordinateur. Mettez à jour les pilotes de cartes graphiques, de jeux de puces et de périphériques.
- Visionneuse d'événements: Utilisez l'observateur d'événements pour identifier les erreurs critiques ou les avertissements coïncidant avec les blocages.
- Surchauffe: Une chaleur excessive peut provoquer un gel. Veillez à une bonne ventilation et surveillez les températures à l'aide d'un logiciel tel que HWMonitor.
- Analyse des logiciels malveillants: Effectuez une analyse approfondie des logiciels malveillants à l'aide d'un logiciel antivirus réputé.
- Conflits de logiciels: Désinstallez les logiciels récemment installés ou les mises à jour pour vérifier s'il y a des conflits.
- Problèmes matériels: Testez la RAM et la santé du disque dur à l'aide des outils intégrés de Windows ou d'un logiciel tiers.
- Vérification des fichiers système: Exécutez la commande 'sfc /scannow' dans l'Invite de commande pour identifier et réparer les fichiers système corrompus.
- Vérification des mises à jour de Windows: Assurez-vous que votre système d'exploitation est à jour avec les derniers correctifs.
En traitant méthodiquement ces causes potentielles, vous pouvez identifier et résoudre les causes sous-jacentes du gel de Windows.
Puis-je réparer Windows 10 sans perdre de données?
Absolument, vous pouvez réparer Windows 10 sans perdre de données. Voici comment :
- Réparation au démarrage: Utilisez l'outil intégré de réparation du démarrage pour résoudre les problèmes courants au cours du démarrage.
- Restauration du système: Ramenez votre système à un état antérieur où il fonctionnait bien.
- SFC Scannow: Exécutez System File Checker pour réparer les fichiers système corrompus.
- Outil DISM: Déployez le service d'imagerie de déploiement et l'outil de gestion pour résoudre des problèmes plus complexes.
- Conserver mes fichiers: Utilisez l'option "Conserver mes fichiers" dans la réinitialisation de Windows pour réinstaller Windows tout en préservant vos fichiers personnels.
- Sauvegarde des données: Par mesure de précaution, sauvegardez toujours les données importantes avant de tenter une quelconque réparation.
N'oubliez pas qu'il est essentiel d'effectuer des sauvegardes complètes avant de procéder à des modifications.
Comment forcer la réparation au démarrage?
A forcer la réparation du démarrage, procédez comme suit :
- Connectez le cordon d'alimentation à votre ordinateur et branchez-le.
- Ouvrez une fenêtre d'administration et tapez "startuprepair" dans la zone de texte.
- La fenêtre Startup Repair s'ouvre. Fournissez des informations sur votre ordinateur et ses problèmes.
- Dans la zone "Détails" décrivez le problème de démarrage que vous essayez de résoudre.
- Dans le champ "Solution" listez les mesures que vous avez prises pour résoudre le problème.
- Cliquez sur "Suivant".
- La fenêtre de réparation du démarrage se ferme et votre ordinateur est réparé avec succès !
Comment démarrer l'ordinateur en mode sans échec?
Pour démarrer votre ordinateur en Mode sans échec, suivez les étapes suivantes :
- Ouvrez le menu Démarrer : Cliquez sur l'icône bouton Démarrer pour accéder au menu.
- Recherchez le mode sans échec : Dans la barre de recherche, tapez "safemode" et attendez les résultats.
- Sélectionnez l'option mode sans échec : Une fois que le Mode sans échec apparaît dans les résultats de la recherche, cliquez dessus pour lancer le mode sans échec de l'ordinateur.
Pour quitter le mode sans échec :
- Appuyez sur la touche CTRL + ALT + Supprimer pour faire apparaître le menu des options.
Ces étapes garantissent que votre ordinateur démarre en mode sans échec pour le dépannage et la résolution efficace des problèmes potentiels.
Pourquoi la touche Ctrl Alt Delete ne fonctionne-t-elle pas?
Ctrl Alt Delete est un raccourci clavier très utile qui facilite la suppression d'une lettre à la fois. Néanmoins, les versions récentes du système d'exploitation Windows peuvent ne pas reconnaître cette touche comme une option viable. Par conséquent, vous pouvez rencontrer des problèmes lorsque vous tentez de supprimer des caractères dans un document texte ou lorsque vous copiez et collez du texte entre différentes applications. Pour remédier à ce problème, procédez comme suit :
- Gestionnaire des tâches: Au lieu de Ctrl Alt Delete, utilisez Ctrl Shift Esc pour accéder directement au gestionnaire des tâches.
- Accessibilité: Vérifiez si des fonctions d'accessibilité sont activées qui pourraient affecter les raccourcis clavier.
- Paramètres du clavier: Vérifiez les paramètres de votre clavier pour vous assurer qu'aucun raccourci conflictuel n'est présent.
- Conflits de logiciels: Des logiciels tiers peuvent interférer avec les raccourcis clavier ; identifiez et désinstallez toute application problématique.
De cette manière, vous pouvez potentiellement résoudre le problème de Ctrl Alt Delete qui ne fonctionne pas comme prévu.
Un virus peut-il bloquer votre ordinateur?
Oui, un virus peut bloquer votre ordinateur. Les infections virales varient, ce qui rend le diagnostic complexe. Le gel est l'une des conséquences possibles. Si votre ordinateur se bloque après l'infection, consultez les experts de votre magasin technique local ou un professionnel de l'informatique pour obtenir de l'aide.