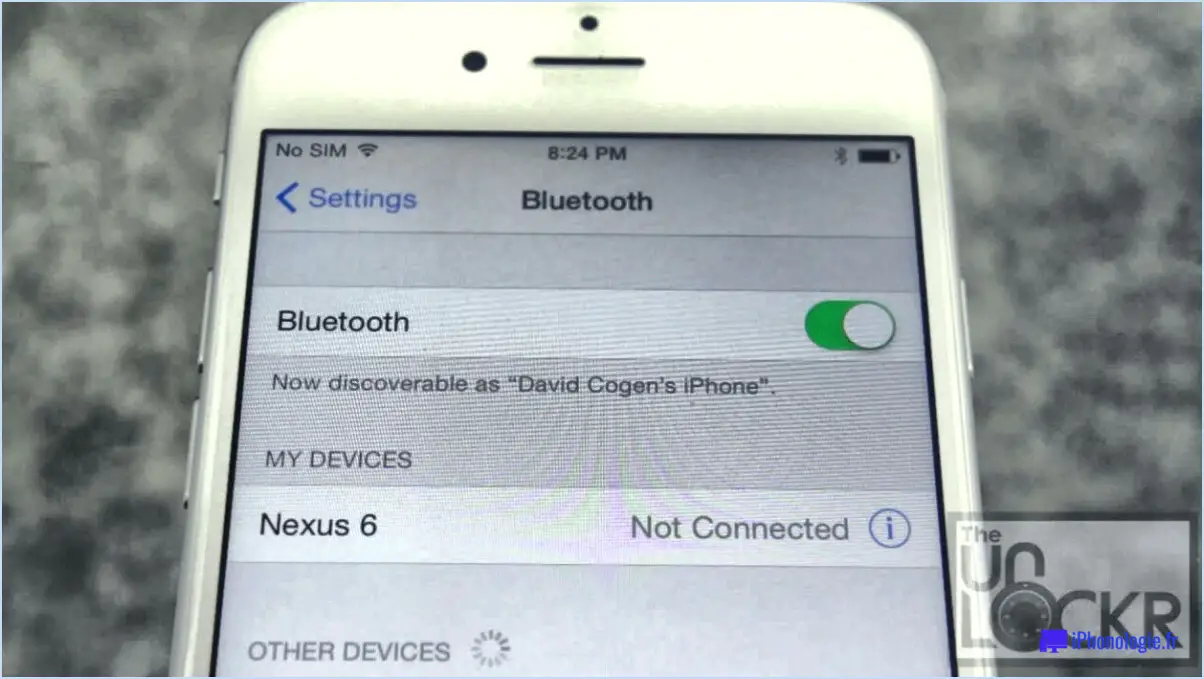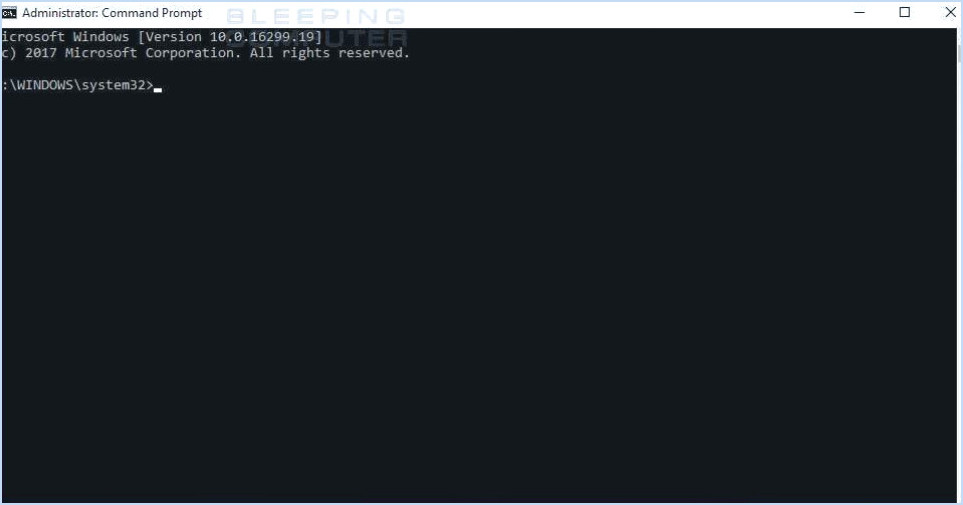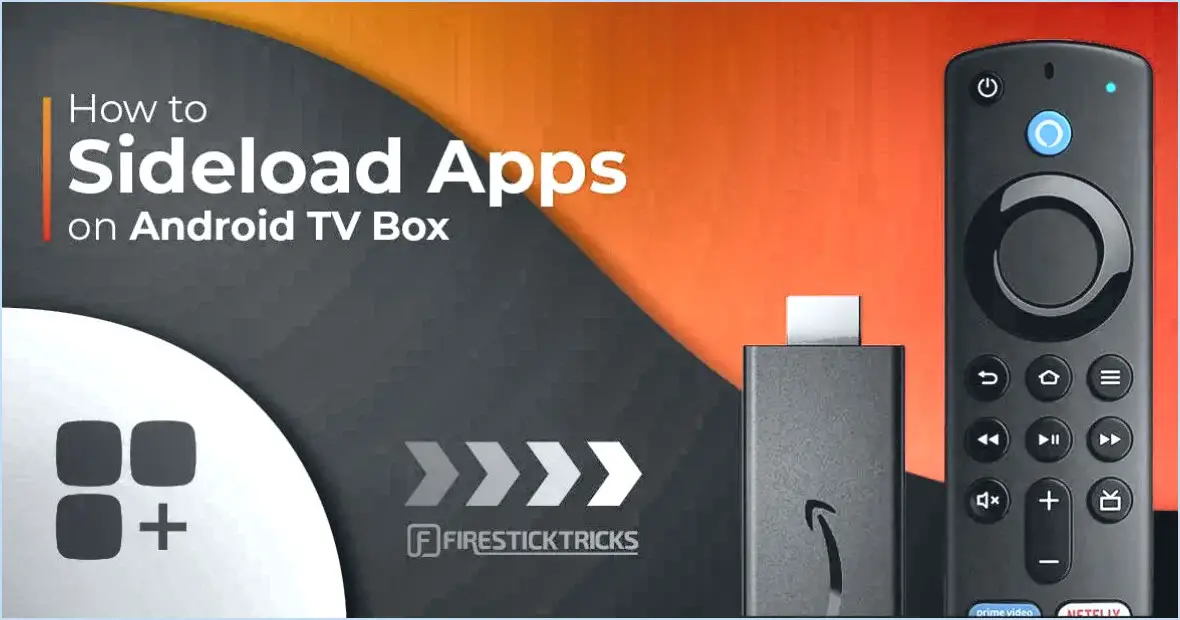Comment faire passer l'iphone sur le macbook?

Pour transférer votre iPhone vers votre MacBook, vous disposez de plusieurs options fiables.
1. AirPlay : AirPlay est une fonctionnalité intégrée à la fois à votre iPhone et à votre MacBook, ce qui en fait un choix pratique pour la mise en miroir d'écran sans fil. Voici comment procéder :
a. Assurez-vous que votre iPhone et votre MacBook sont connectés au même réseau Wi-Fi.
b. Sur votre iPhone, glissez vers le bas à partir du coin supérieur droit pour accéder au Centre de contrôle.
c. Tapez sur « Screen Mirroring » (miroir d'écran).
d. Une liste des appareils disponibles s'affiche ; sélectionnez votre MacBook.
e. L'écran de votre iPhone est maintenant reflété sur votre MacBook.
2. Application Reflector : Si vous souhaitez non seulement projeter l'écran de votre iPhone, mais aussi l'enregistrer, Reflector est une application tierce qui peut vous aider. Voici comment l'utiliser :
a. Téléchargez et installez Reflector sur votre MacBook.
b. Assurez-vous que votre iPhone et votre MacBook sont tous deux connectés au même réseau Wi-Fi.
c. Ouvrez Reflector sur votre MacBook.
d. Sur votre iPhone, balayez vers le bas pour accéder au centre de contrôle.
e. Tapez sur « Screen Mirroring » (miroir d'écran).
f. Choisissez votre MacBook dans la liste des appareils disponibles.
g. L'écran de votre iPhone sera reflété sur votre MacBook, et Reflector vous permet d'enregistrer l'écran si nécessaire.
Ces méthodes vous permettent d'afficher l'écran de votre iPhone sur votre MacBook à des fins diverses, qu'il s'agisse de présentations, de jeux ou simplement de partage de contenu avec un public plus large. Le choix entre AirPlay et Reflector dépend de vos besoins spécifiques - AirPlay est plus simple pour la mise en miroir de l'écran, tandis que Reflector offre des capacités d'enregistrement supplémentaires.
Comment diffuser mon téléphone sur l'écran de mon Macbook?
Pour diffuser votre téléphone sur l'écran de votre Macbook, vous disposez de deux options fiables :
- AirPlay (pour iPhone) ou Google Cast (pour Android) : Si vous utilisez un iPhone, vous pouvez utiliser AirPlay, tandis que les utilisateurs d'Android peuvent utiliser Google Cast. Ces deux méthodes vous permettent de refléter sans fil l'écran de votre téléphone sur votre Macbook. Assurez-vous que votre Macbook et votre téléphone sont connectés au même réseau Wi-Fi, ouvrez l'application correspondante sur votre téléphone et sélectionnez votre Macbook comme appareil cible. Suivez les instructions à l'écran pour établir la connexion, et voilà - l'écran de votre téléphone sera reflété sur votre Macbook.
- Connexion par câble USB : Pour une connexion plus directe, vous pouvez utiliser un câble USB pour relier votre téléphone et votre Macbook. Assurez-vous que votre téléphone est réglé sur le mode de transfert de fichiers (généralement dans la barre de notification) et connectez-le à votre Macbook à l'aide d'un câble USB. Votre Macbook devrait reconnaître l'appareil, et vous pouvez le sélectionner comme appareil photo ou périphérique de stockage pour afficher le contenu de votre téléphone sur l'écran de votre Macbook.
Choisissez la méthode qui vous convient et profitez de la diffusion de votre téléphone sur l'écran de votre Macbook sans effort.
Comment connecter mon iPhone à mon Macbook sans fil?
Pour connecter votre iPhone à votre Macbook sans fil, suivez les étapes suivantes :
- Assurez-vous que les deux appareils sont sur le même réseau Wi-Fi.
- Sur votre iPhone, allez dans Réglages > Wi-Fi, et connectez-vous au même réseau que votre Macbook.
- Sur votre Macbook, accédez à Préférences système > Bluetooth et activez Bluetooth.
Une fois que les deux appareils sont sur le même réseau et que Bluetooth est activé sur votre Macbook, ils devraient se connecter automatiquement sans fil. Vous pouvez alors partager des fichiers et utiliser des fonctions telles que AirDrop en toute transparence.
Comment activer la fonction miroir d'écran sur Mac?
A activer la fonction miroir d'écran sur un Mac, suivez les étapes suivantes :
- Ouvrez les préférences système.
- Cliquez sur sur l'icône Affichage.
- Localisez la case à cocher en regard de « Miroir d'affichage ».
- Vérifier la case pour activer la mise en miroir de l'écran.
Voilà, c'est fait ! Votre Mac va maintenant refléter son affichage sur l'appareil de sortie sélectionné. Profitez d'un partage d'écran en toute transparence.
Comment utiliser la fonction AirPlay à partir de mon Mac?
Pour effectuer la fonction AirPlay à partir de votre Mac, plusieurs options s'offrent à vous :
- Méthode de la barre de menu:
- Ouvrez la barre de menu de votre Mac.
- Recherchez l'icône AirPlay.
- Cliquez sur l'icône AirPlay pour faire apparaître une liste d'appareils connectés à votre réseau.
- Choisissez l'appareil spécifique vers lequel vous souhaitez effectuer la fonction AirPlay.
- Votre Mac commencera alors à diffuser de l'audio ou de la vidéo vers l'appareil sélectionné.
- Méthode du centre de contrôle:
- Accédez au centre de contrôle de votre Mac.
- Recherchez l'option AirPlay.
- Cliquez dessus pour afficher les appareils disponibles.
- Sélectionnez le périphérique souhaité pour AirPlay.
Ces méthodes simples permettent une diffusion AirPlay transparente de votre Mac vers l'appareil de votre choix. Profitez d'un partage facile des médias !
Pourquoi ne puis-je pas créer un miroir d'écran entre mon iPhone et mon Macbook?
La mise en miroir de l'écran de votre iPhone vers votre Macbook peut rencontrer des obstacles en raison de plusieurs facteurs :
- Compatibilité: Assurez-vous que votre iPhone et votre Macbook prennent en charge le même protocole de mise en miroir de l'écran, comme AirPlay ou des applications tierces telles que ApowerMirror.
- Activation de l'affichage: L'écran de votre Macbook doit être actif pour que la mise en miroir de l'écran fonctionne. Vérifiez qu'il est éveillé et qu'il n'est pas en mode veille ou avec un couvercle fermé.
- Connexion au réseau: Les deux appareils doivent être sur le même réseau Wi-Fi pour que AirPlay fonctionne correctement. Confirmez que vous êtes connecté au même réseau sur les deux appareils.
- Mises à jour du logiciel: Un logiciel obsolète sur votre iPhone ou votre Macbook peut entraîner des problèmes de compatibilité. Assurez-vous que les deux appareils utilisent les dernières versions du système d'exploitation.
- Permissions: Sur votre Macbook, vérifiez que les autorisations d'enregistrement d'écran et d'accessibilité sont accordées à l'application que vous utilisez pour la mise en miroir.
- Câbles et adaptateurs: Si vous tentez une connexion filaire, assurez-vous d'avoir les bons câbles et adaptateurs pour relier votre iPhone et votre Macbook.
- Pare-feu et logiciels de sécurité: Parfois, les réglages du pare-feu ou le logiciel de sécurité de votre Macbook peuvent interférer avec la mise en miroir de l'écran. Ajustez les réglages si nécessaire.
En tenant compte de ces facteurs, vous pouvez résoudre les problèmes et améliorer vos chances de réussir la mise en miroir d'écran de votre iPhone vers votre Macbook.
Comment connecter mon MacBook à mon téléviseur sans fil?
Pour connecter sans fil votre MacBook à votre téléviseur, suivez les étapes suivantes :
- Sélectionnez un adaptateur d'affichage sans fil : Commencez par choisir un adaptateur d'affichage sans fil compatible avec votre MacBook et votre téléviseur. Parmi les options possibles, citons Apple TV, Chromecast ou un dongle Miracast. Faites des recherches pour déterminer celui qui répond à vos besoins.
- Connectez l'adaptateur à votre téléviseur : Branchez l'adaptateur sélectionné sur un port HDMI disponible de votre téléviseur. Assurez-vous que le téléviseur est réglé sur la source d'entrée correcte.
- Activez le Wi-Fi : Assurez-vous que votre MacBook et votre téléviseur sont connectés au même réseau Wi-Fi.
- Mettez votre écran en miroir (macOS) : Sur votre MacBook, cliquez sur le menu Apple > Préférences système > Affichage > Arrangement. Cochez l'option « Miroir d'affichage » pour dupliquer l'écran de votre MacBook sur le téléviseur.
- Miroir de votre écran (Windows) : Sous Windows, utilisez la fonction « Connecter » dans le centre d'action pour vous connecter à votre téléviseur via l'adaptateur d'affichage sans fil.
- Profitez de la connectivité sans fil : L'écran de votre MacBook devrait maintenant s'afficher sans fil sur votre téléviseur. Vous pouvez diffuser des vidéos, partager des présentations ou jouer à des jeux en toute transparence.
En suivant ces étapes, vous pourrez connecter votre MacBook et votre téléviseur sans fil en un rien de temps.
Quelle est la différence entre AirPlay et le mirroring?
AirPlay et le mirroring sont des concepts liés mais distincts.
AirPlay est la technologie propriétaire d'Apple qui permet de diffuser sans fil des fichiers audio, vidéo et photo entre des appareils Apple et des produits tiers compatibles. Elle permet de partager et de lire des contenus de manière transparente entre différents appareils Apple tels que les iPhones, les iPads et les Macs. AirPlay offre un moyen convivial d'envoyer des contenus multimédias à des haut-parleurs, des téléviseurs et d'autres appareils.
Miroir La mise en miroir, quant à elle, fait référence à la capacité de certains appareils, généralement des smartphones et des tablettes, d'afficher l'intégralité de leur écran sur un autre appareil, souvent un téléviseur. Cela permet de reproduire en temps réel l'interface de l'appareil, ce qui est utile pour les présentations, les jeux ou simplement pour partager l'écran de votre appareil mobile avec un public plus large.
En résumé, AirPlay se concentre sur le streaming multimédia sans fil, tandis que le mirroring consiste à dupliquer l'écran de votre appareil sur un autre écran.
AirPlay est-il une application?
AirPlay n'est pas une application, mais plutôt une fonctionnalité des produits Apple qui permet aux utilisateurs de diffuser sans fil des contenus audio et vidéo vers d'autres appareils compatibles avec Apple. Il est disponible sur tous les appareils iOS, ainsi que sur les Mac et les PC utilisant iTunes.