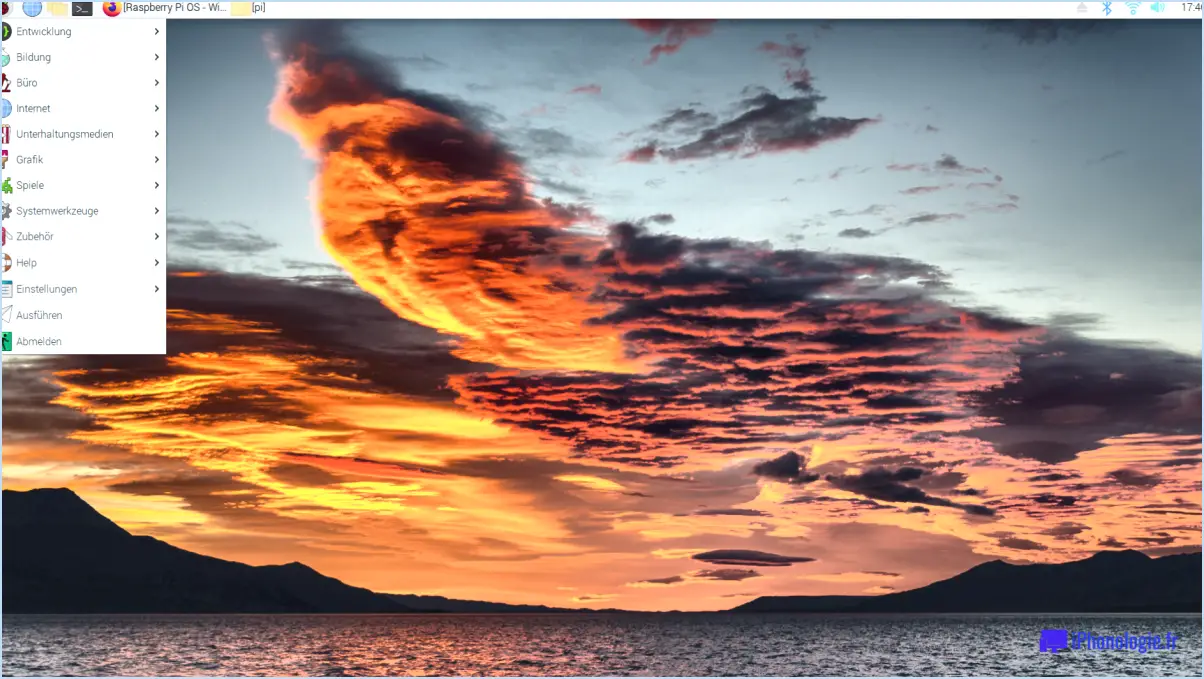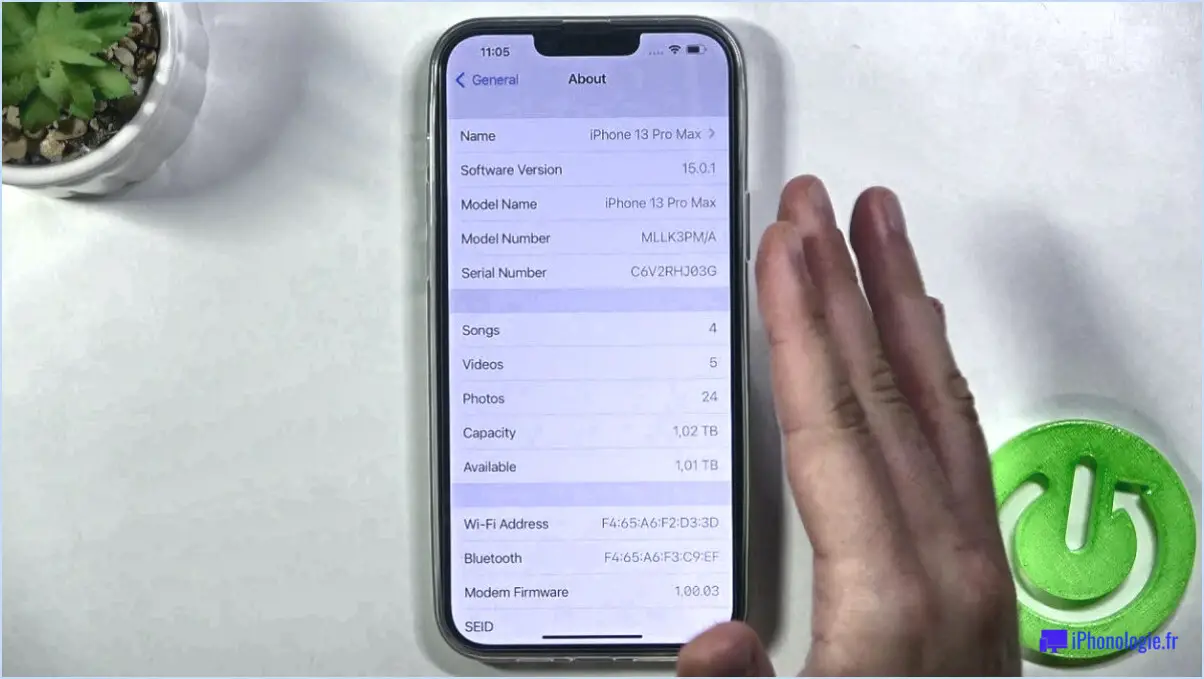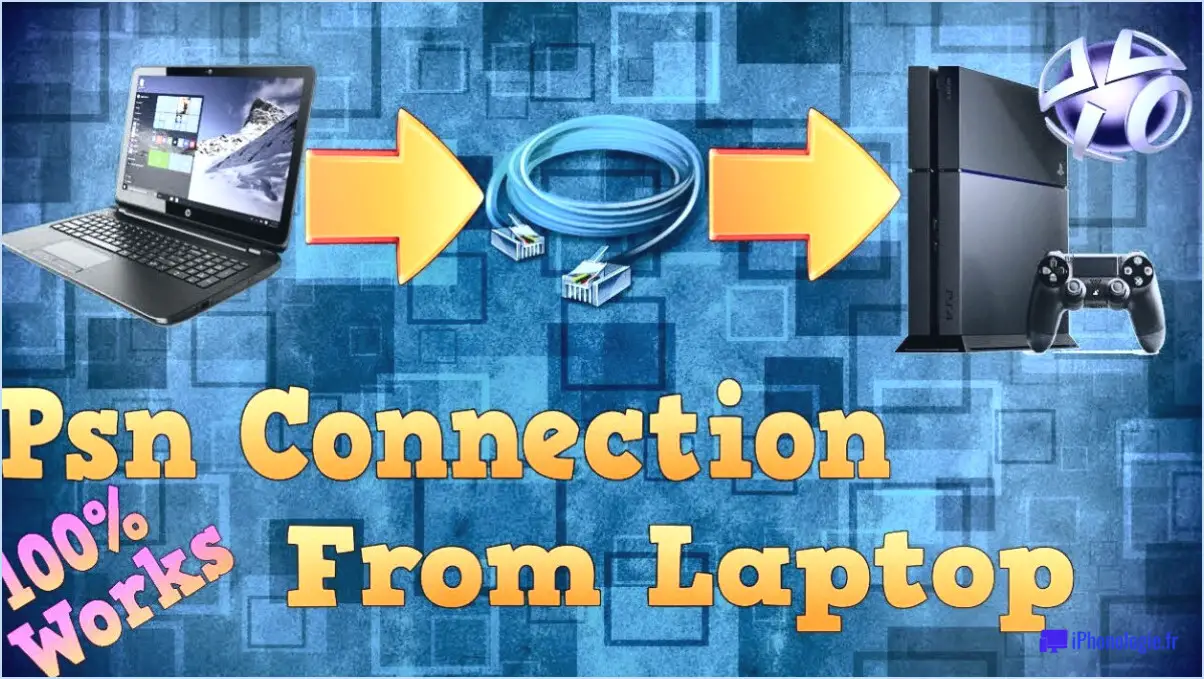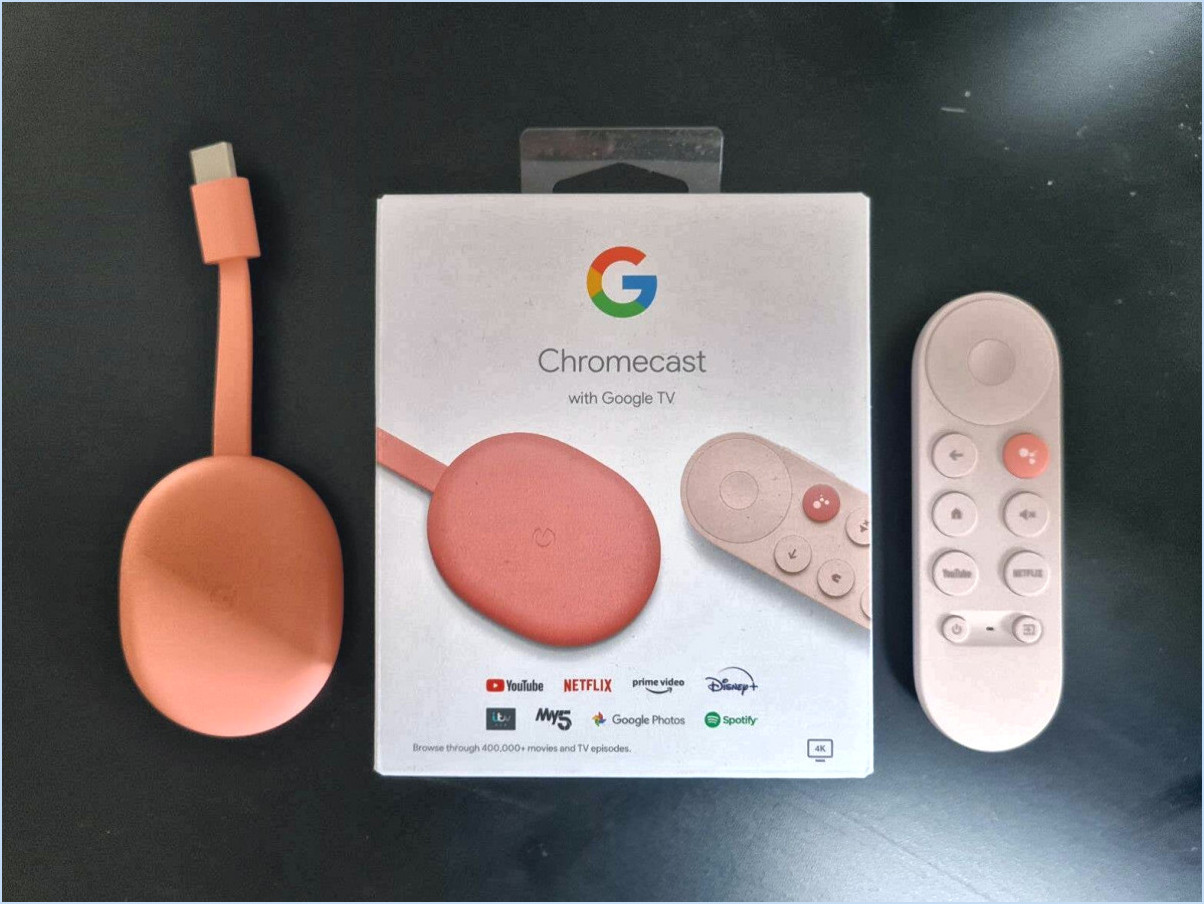Comment lancer rapidement l'invite de commande élevée avec les droits d'administrateur à partir de l'invite de commande normale?
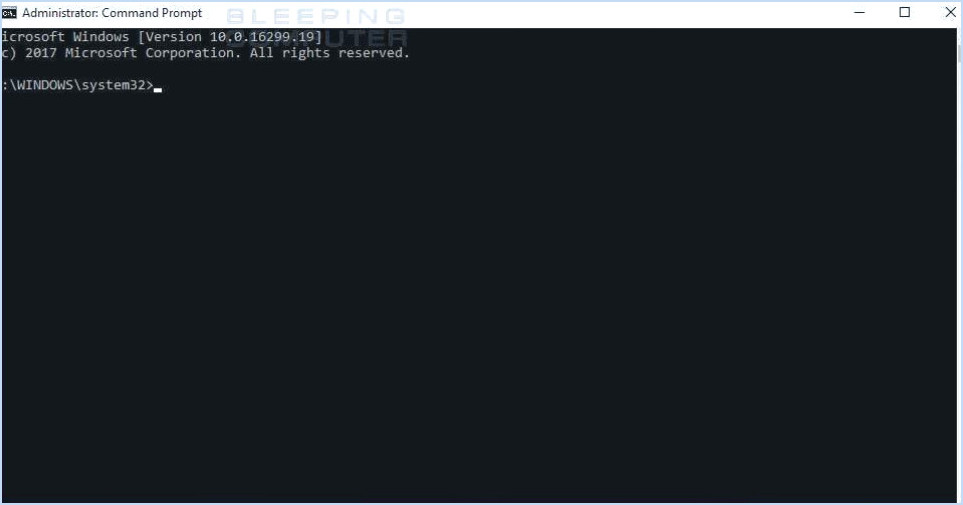
Pour lancer rapidement une invite de commande élevée avec des droits d'administrateur, utilisez la commande suivante : « cmd ».
Voici la procédure étape par étape :
- Appuyez sur la touche Windows : Commencez par appuyer sur la touche Windows de votre clavier. La barre de recherche de Windows s'ouvre alors.
- Tapez « cmd » : Dans la barre de recherche, tapez « cmd » pour localiser l'application Invite de commande.
- Cliquez avec le bouton droit de la souris sur l'invite de commande : Lorsque l'application Invite de commande apparaît dans les résultats de la recherche, cliquez dessus avec le bouton droit de la souris. Un menu contextuel apparaît.
- Sélectionnez « Exécuter en tant qu'administrateur » : Dans le menu contextuel, sélectionnez l'option « Exécuter en tant qu'administrateur ». Cette action est cruciale car elle accorde à l'Invite de commande des privilèges élevés.
- Invite de contrôle de compte d'utilisateur (UAC) : En fonction de vos paramètres Windows, une invite du Contrôle de compte d'utilisateur (UAC) peut s'afficher, demandant l'autorisation d'exécuter l'Invite de commande avec des droits d'administrateur. Cliquez sur « Oui » pour continuer.
- Invite de commande élevée : Une fois ces étapes terminées, vous avez lancé une Invite de commande élevée avec des privilèges d'administration. Cela vous permet d'exécuter des commandes qui nécessitent un accès de niveau supérieur, ce qui en fait un outil utile pour la gestion du système et le dépannage.
En résumé, pour accéder rapidement à une invite de commande élevée avec des droits d'administrateur, lancez la recherche de « cmd », faites un clic droit sur l'application Invite de commande et optez pour « Exécuter en tant qu'administrateur ». N'oubliez pas d'accepter les invites de l'UAC pour finaliser le processus. Cette méthode simplifie le processus de navigation vers une Invite de commande élevée et vous permet d'effectuer des tâches avancées en toute transparence.
Comment ajouter un bouton de lancement rapide qui exécute cmd en tant qu'administrateur?
A ajouter un bouton de lancement rapide qui exécute l'Invite de commande (cmd) en tant qu'administrateur, procédez comme suit :
- Créez un raccourci : Cliquez avec le bouton droit de la souris sur votre bureau, cliquez sur « Nouveau » et sélectionnez « Raccourci ».
- Ajouter une commande : Dans le champ de l'emplacement, entrez : C:NWindowsNSystem32Ncmd.exe.
- Nom du raccourci : Donnez au raccourci un nom tel que « Admin CMD » et cliquez sur « Terminer ».
- Propriétés d'accès : Cliquez avec le bouton droit de la souris sur le raccourci et choisissez « Propriétés ».
- Exécutez en tant qu'administrateur : Sous l'onglet « Raccourci », cliquez sur « Avancé », puis cochez « Exécuter en tant qu'administrateur ». Cliquez sur « OK ».
- Choisissez l'icône (facultatif) : Dans l'onglet « Raccourci », cliquez sur « Modifier l'icône » pour sélectionner une icône unique pour votre raccourci.
- Épingler à la barre des tâches (facultatif) : Vous pouvez faire glisser le raccourci vers votre barre des tâches pour un accès rapide.
Désormais, lorsque vous cliquerez sur le raccourci nouvellement créé, l'Invite de commande sera lancée en tant qu'administrateur. Vous disposez ainsi de privilèges élevés pour effectuer des tâches au niveau du système. N'oubliez pas d'utiliser ce pouvoir de manière responsable.
Comment exécuter avec des privilèges élevés?
Jusqu'à exécuter avec des privilèges élevés sur un système Windows, vous avez plusieurs options :
- Commande « Exécuter en tant que » : Ouvrez l'invite de commande et tapez « Exécuter en tant qu'administrateur ». Cela invite le système à exécuter des commandes ou des applications avec des droits élevés.
- Script de démarrage : Créer un fichier texte nommé « startup.bat » et déposez-le dans votre dossier Windows. Ce fichier utilise la fonction « script de démarrage » permettant l'exécution de commandes au démarrage du système avec des privilèges élevés.
Comment créer un raccourci pour l'invite de commande?
Pour créer un raccourci de l'Invite de commande, lancez le menu Démarrer et saisissez « cmd ». Cliquez avec le bouton droit de la souris sur la liste « Invite de commande » dans les résultats, puis choisissez « Créer un raccourci ». Insérez la commande souhaitée dans le champ « Cible » et appuyez sur le bouton « Créer un raccourci ».
Comment ouvrir une invite de commande Access?
Pour ouvrir une invite de commande Access, procédez comme suit :
- Installez le moteur d'exécution Microsoft Access 2016: Assurez-vous que le runtime est installé sur votre système.
- Entrée dans Access 2016: Ouvrez le menu Démarrer et tapez "accès".
- Sélectionnez Access 2016: Cliquez sur l'entrée "Access 2016" dans les résultats de la recherche.
- Raccourci de l'invite de commande Access: Recherchez le raccourci de l'invite de commandes Access parmi les résultats et cliquez dessus.
Comment contourner les restrictions de l'administrateur Windows?
Pour contourner les restrictions de l'administrateur Windows, envisagez les options suivantes :
- Outils tiers : Utilisez des outils tels que Déverrouilleur pour accéder aux fichiers et dossiers verrouillés.
- Installation personnalisée de Windows : Créez un support de démarrage avec une installation personnalisée, vous permettant de modifier les paramètres et les autorisations.
N'oubliez pas que la modification des paramètres du système peut présenter des risques ; faites preuve de prudence et assurez-vous que vous disposez des autorisations nécessaires.
Quel est le raccourci clavier de la commande Exécuter?
La touche est la touche de raccourci pour la touche Exécuter la commande est Win + R.
Quelles sont les 10 commandes clés?
En voici 10 commandes clés:
- "Hey Siri" - Active l'assistant vocal.
- Commande + D - Basculer vers la dictée.
- Commande + F - Lancer la recherche.
- Commande + G - Naviguer dans les pages.
- Commande + H - Ouvrir une nouvelle fenêtre.
- Commande + I - Insérer du texte au niveau du curseur.
- Commande + J - Justifier l'alignement.
- Commande + K - Créer un lien hypertexte.
- Commande + L - Mettre en évidence la barre d'adresse.
- Commande + M - Réduire la fenêtre.
Qu'est-ce que Ctrl +F?
Ctrl + F est un raccourci clavier utilisé pour lancer un fonction de recherche dans diverses applications et navigateurs web. Il permet aux utilisateurs de localiser rapidement des mots ou des phrases spécifiques dans un document ou une page web. En appuyant sur Ctrl + F et en saisissant le terme de recherche souhaité, le système met en évidence les occurrences de ce terme, ce qui facilite la navigation et la recherche d'informations. Ce raccourci est largement utilisé pour rationaliser la recherche d'informations et les tâches de recherche sur les plateformes numériques.