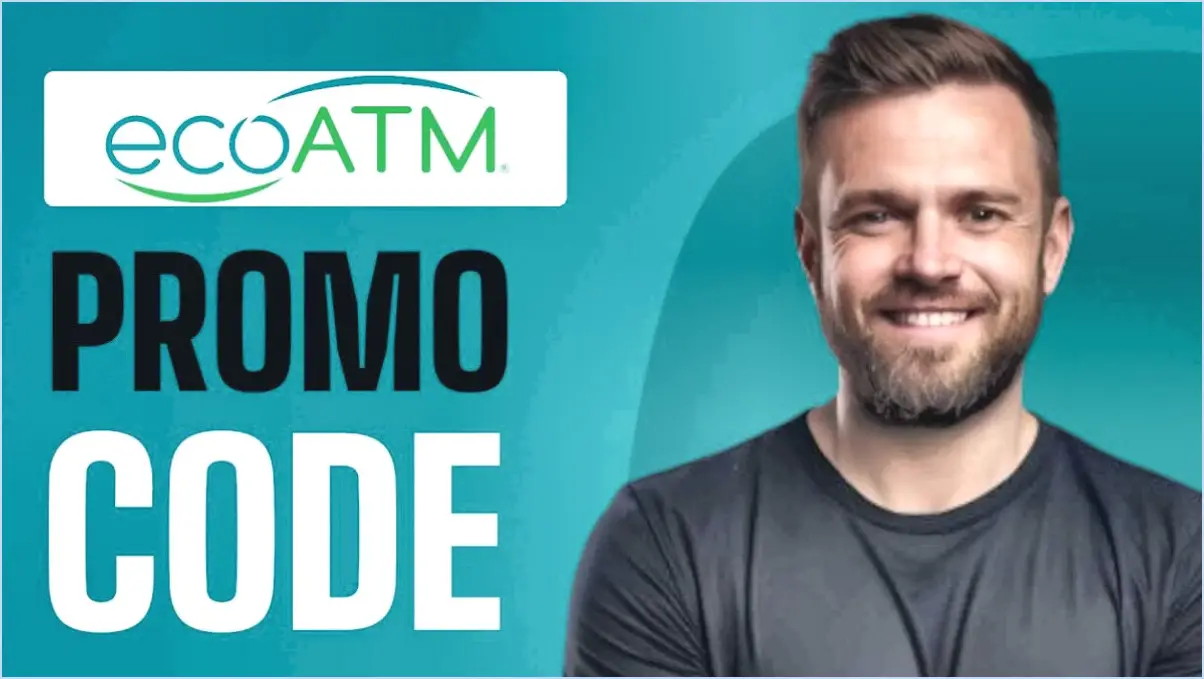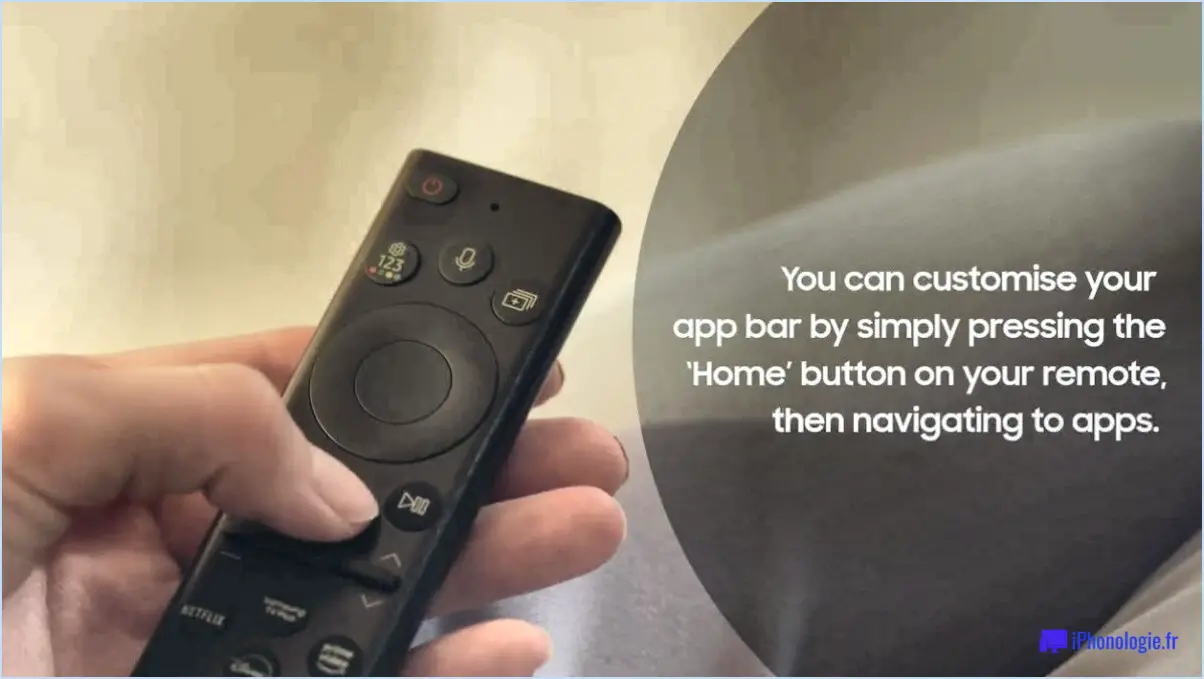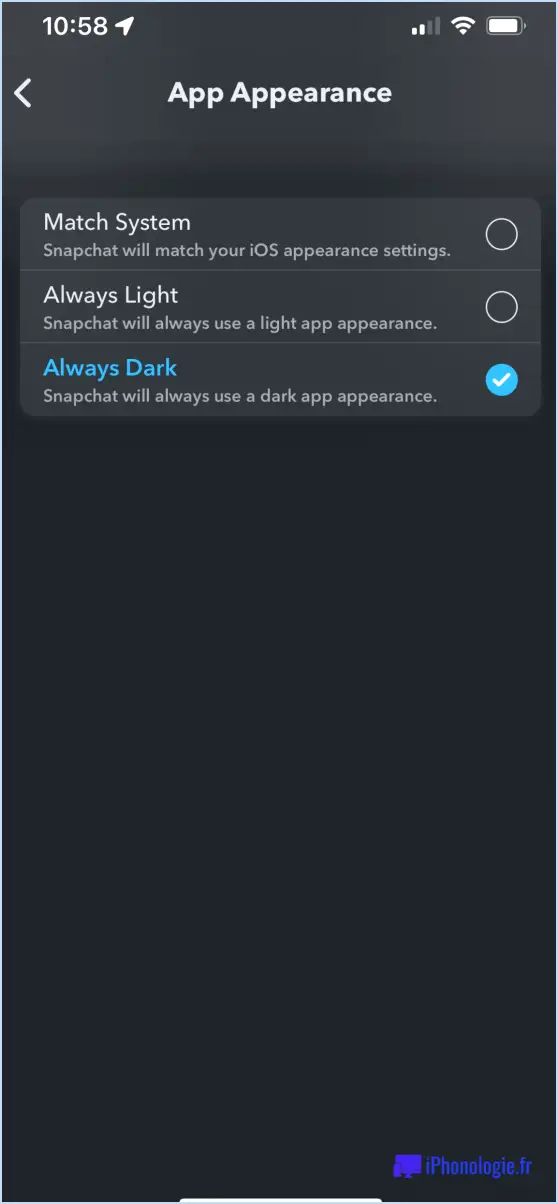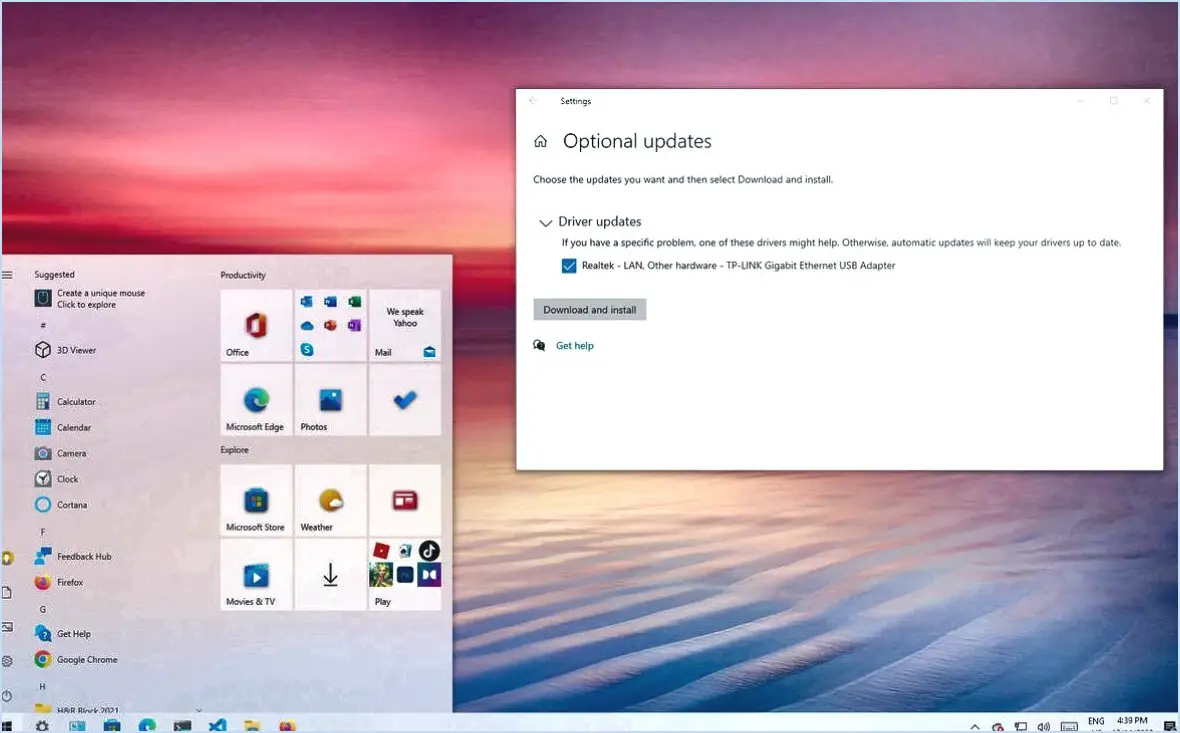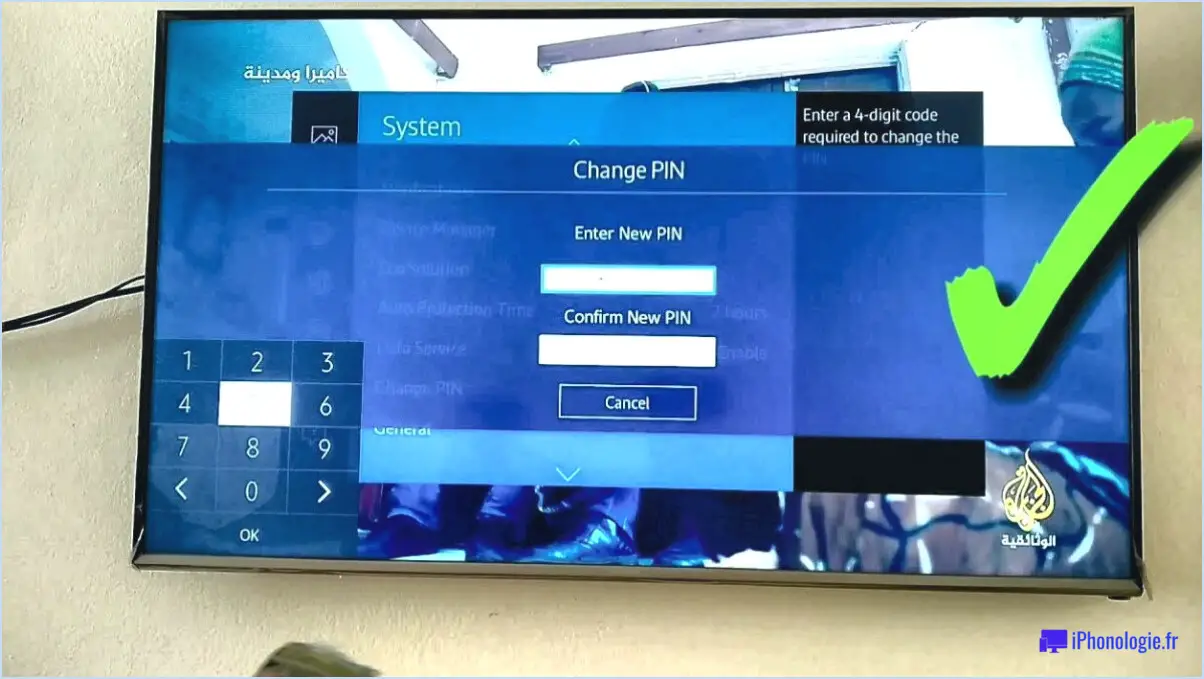Comment faire pour que la mise à jour de l'application iphone d'amazon fire tv prenne en charge le recast de fire tv?
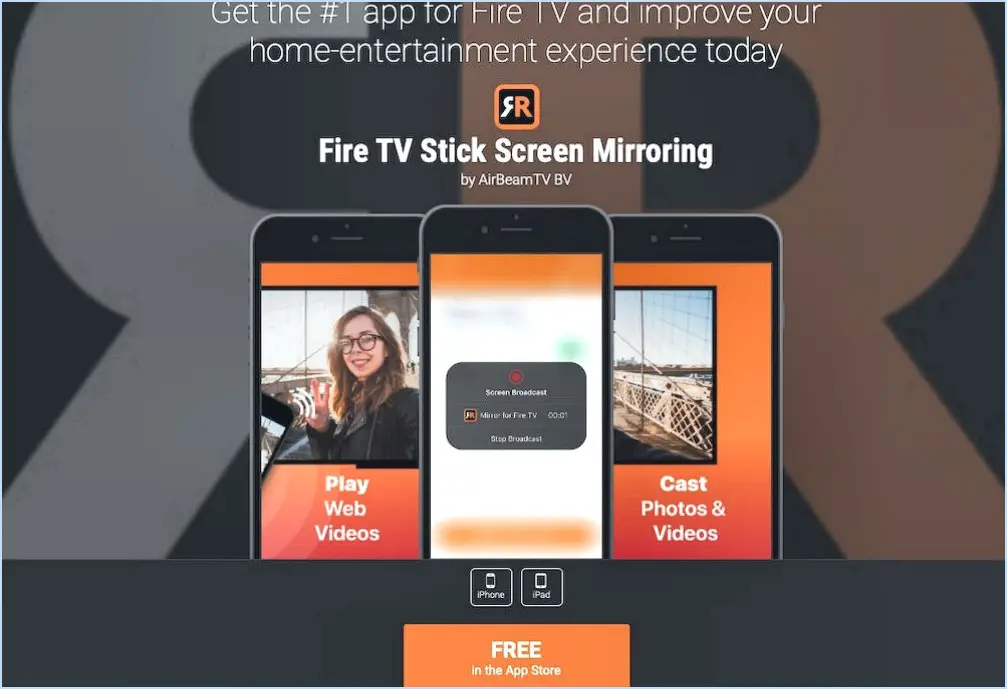
Pour mettre à jour l'application Amazon Fire TV iPhone et ajouter la prise en charge de Fire TV Recast, suivez ces étapes simples :
- Ouvrez l'App Store : Lancez l'App Store sur votre iPhone. Vous trouverez l'icône de l'App Store sur votre écran d'accueil.
- Recherchez « Amazon Fire TV » : Dans la barre de recherche située en bas de l'App Store, tapez « Amazon Fire TV » et touchez le bouton Rechercher.
- Localisez l'application Amazon Fire TV : Parmi les résultats de la recherche, trouvez l'application officielle Amazon Fire TV. Elle devrait porter le logo Amazon familier. Tapez dessus pour ouvrir la page de l'application.
- Vérifiez les mises à jour : Sur la page de l'application Amazon Fire TV, vous verrez un bouton Mettre à jour si une version plus récente est disponible. Tapez sur le bouton Mise à jour pour lancer le processus de mise à jour de l'application.
- Attendez que la mise à jour soit terminée : Le processus de mise à jour peut prendre quelques instants, en fonction de la vitesse de votre connexion internet. Veillez à disposer d'une connexion Wi-Fi ou cellulaire stable pendant la mise à jour.
- Lancez l'application mise à jour : Une fois la mise à jour terminée, vous pouvez lancer l'application Amazon Fire TV mise à jour depuis l'écran d'accueil de votre iPhone.
- Connectez-vous à Fire TV Recast : Une fois l'application mise à jour installée, ouvrez-la et suivez les instructions à l'écran pour vous connecter à votre appareil Fire TV Recast. Assurez-vous que votre Fire TV Recast et votre iPhone sont connectés au même réseau Wi-Fi.
En suivant ces étapes, vous pouvez mettre à jour l'application Amazon Fire TV iPhone pour ajouter la prise en charge de Fire TV Recast. Profitez des caractéristiques et des fonctionnalités améliorées offertes par l'application mise à jour, telles que l'accès à votre contenu Fire TV Recast directement depuis votre iPhone.
Comment puis-je savoir si j'ai AirPlay 2 sur mon iPhone?
Pour savoir si votre iPhone est équipé d'AirPlay 2, tenez compte des informations suivantes. Si vous possédez un iPhone 7 ou un modèle plus récent, vous disposez d'AirPlay 2. Cela signifie que vous pouvez profiter des avantages de cette fonctionnalité, notamment la diffusion audio améliorée, la lecture audio multi-pièces et la compatibilité améliorée des appareils. Toutefois, si vous possédez un modèle d'iPhone plus ancien, AirPlay 2 n'est pas disponible. Par conséquent, vous ne pourrez pas utiliser les dernières fonctionnalités introduites dans l'iPhone 7 et les modèles suivants. Il est important de noter qu'AirPlay 2 est spécifiquement pris en charge sur l'iPhone 7 et les modèles ultérieurs, ce qui garantit une expérience de diffusion audio transparente pour les appareils compatibles au sein de votre réseau.
Où puis-je trouver AirPlay sur mon iPhone 10?
Pour localiser AirPlay sur votre iPhone 10, accédez à l'application Réglages et naviguez jusqu'à l'option « AirPlay », qui se trouve sous la rubrique « Musique ». Une fois que vous avez cliqué sur « AirPlay », une série de réglages et d'options liés à la diffusion audio et à la connectivité des appareils s'affichent. Dans ce menu, vous pouvez choisir les appareils spécifiques avec lesquels vous souhaitez partager votre musique et ajuster les préférences de diffusion audio en fonction de vos préférences. En explorant les réglages AirPlay, vous pouvez gérer sans effort la diffusion sans fil de contenu audio depuis votre iPhone 10 vers des appareils compatibles. Profitez de la commodité et de la polyvalence offertes par AirPlay sur votre iPhone 10 !
Pourquoi AirPlay ne fonctionne-t-il pas sur mon iPhone 11?
Si AirPlay ne fonctionne pas sur votre iPhone 11, il peut y avoir plusieurs raisons. Tout d'abord, assurez-vous qu'un récepteur AirPlay est installé sur votre iPhone 11. Si vous disposez d'une Apple TV 4 ou ultérieure, vérifiez qu'elle est connectée au même réseau que votre iPhone et qu'elle est allumée. Pour les Apple TV plus anciennes, assurez-vous qu'elles ont été mises à jour avec la dernière version logicielle. En outre, il convient de noter que la compatibilité peut être un problème. Confirmez que votre iPhone 11 prend en charge AirPlay pour garantir une fonctionnalité transparente.
De quoi a-t-on besoin pour AirPlay?
Pour utiliser AirPlay, vous avez besoin de deux éléments essentiels : un appareil compatible et une configuration réseau. Tout d'abord, assurez-vous que tous les appareils concernés, tels que votre appareil de diffusion en continu (iPhone, iPad ou Mac, par exemple) et l'appareil cible (Apple TV ou haut-parleurs compatibles AirPlay, par exemple), sont connectés au même réseau. Cela leur permet de communiquer de manière transparente.
Ensuite, assurez-vous que l'application AirPlay est installée et à jour sur les deux appareils. Vérifiez que la dernière version de l'application AirPlay est installée sur votre appareil et que l'appareil cible dispose également d'une version compatible de l'application AirPlay. Cette compatibilité est cruciale pour établir une connexion réussie et permettre la diffusion en continu de contenus audio, vidéo ou en miroir.
En suivant ces étapes, vous pouvez exploiter la puissance d'AirPlay pour diffuser sans effort vos contenus multimédias préférés sur tous les appareils.
Comment installer AirPlay?
La procédure d'installation d'AirPlay varie selon que vous utilisez un ordinateur Mac ou Windows. Voici un guide étape par étape pour les deux :
Pour les utilisateurs de Mac :
- Ouvrez la fenêtre Préférences Système. Pour ce faire, cliquez sur le menu Pomme dans le coin supérieur gauche de l'écran et sélectionnez « Préférences système ».
- Dans la fenêtre Préférences Système, localisez et cliquez sur l'icône « Son ».
- Dans la fenêtre Préférences sonores, vous trouverez une liste des sources audio disponibles. Recherchez « AirPlay » dans la liste et sélectionnez-le.
- Une fois que vous avez sélectionné AirPlay, vous devriez être en mesure de diffuser de l'audio vers des appareils compatibles.
Pour les utilisateurs de Windows :
- Ouvrez le panneau de configuration. Pour ce faire, cliquez sur le bouton Démarrer et tapez « Panneau de configuration » dans la barre de recherche. Cliquez ensuite sur l'application Panneau de configuration qui apparaît dans les résultats de la recherche.
- Dans le panneau de configuration, localisez et cliquez sur l'onglet « Audio ».
- Dans la fenêtre du panneau de configuration Audio, vous verrez une liste des périphériques audio disponibles. Recherchez « AirPlay » dans la liste et sélectionnez-le.
- Après avoir sélectionné AirPlay, vous devriez être en mesure de diffuser de l'audio à partir de votre ordinateur Windows vers des périphériques compatibles AirPlay.
Voilà, c'est fait ! En suivant ces étapes, vous pourrez installer AirPlay sur votre ordinateur Mac ou Windows, ce qui vous permettra de profiter d'une diffusion audio transparente.
Quelle est la dernière version d'AirPlay?
La dernière version d'AirPlay est 2.0.
AirPlay est-il identique à Bluetooth?
AirPlay et Bluetooth sont des technologies de diffusion audio sans fil, mais elles présentent quelques différences essentielles. AirPlay est intégré dans les produits Apple, tandis que Bluetooth est couramment utilisé dans les téléphones, les tablettes et les appareils portables. AirPlay permet de diffuser de l'audio en continu à partir d'applications sur votre appareil vers des haut-parleurs ou d'autres appareils dans votre maison. En revanche, Bluetooth ne peut connecter des appareils que dans un rayon d'action limité, généralement de l'ordre de 30 pieds. Il est important de noter qu'AirPlay est principalement conçu pour les utilisateurs d'Apple, tandis que Bluetooth est plus largement supporté par différentes plateformes et différents appareils.
Qu'est-ce que le bouton « Blue Mirror » sur l'iPhone?
Le bouton Blue Mirror est une fonction cachée intrigante sur l'iPhone. Il permet aux utilisateurs d'enregistrer discrètement une vidéo d'eux-mêmes, à l'insu des autres. Cette fonction secrète peut s'avérer pratique dans les situations où l'on souhaite enregistrer une vidéo personnelle sans attirer l'attention. En activant le bouton Blue Mirror, les personnes peuvent enregistrer une vidéo de manière subtile et discrète. Il s'agit d'un moyen unique de documenter des moments en privé. Veuillez noter que ces informations sont exactes en date de septembre 2021.