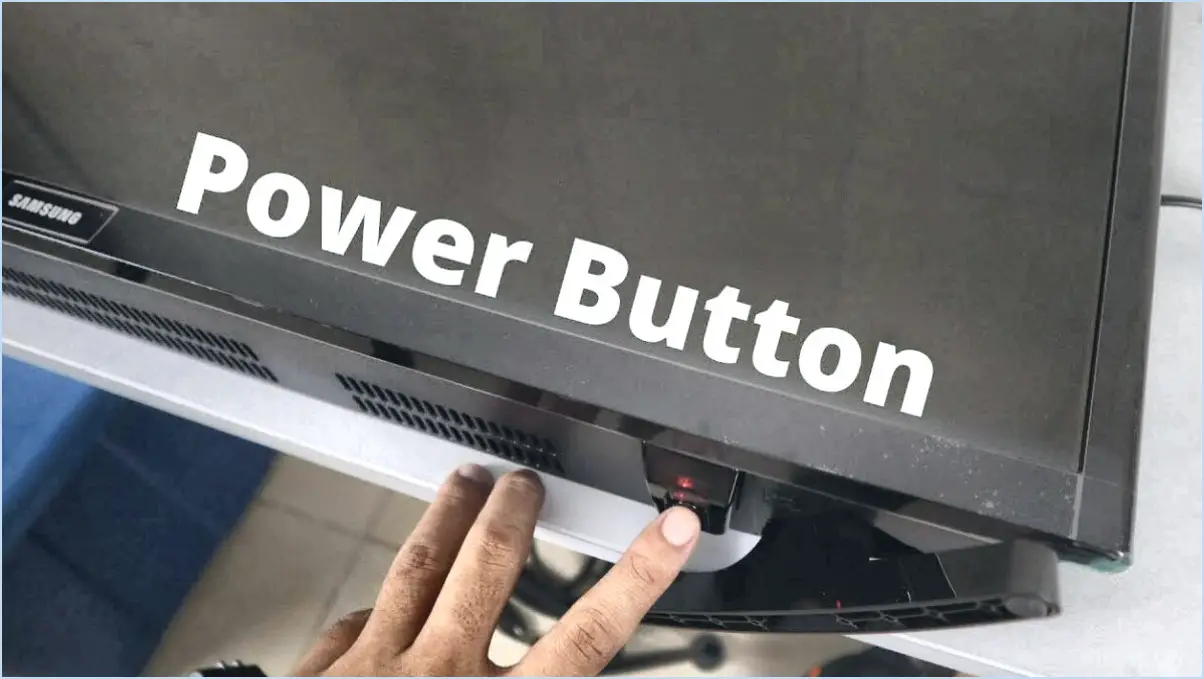3 façons de mettre à jour le pilote d'affichage dans windows 10?
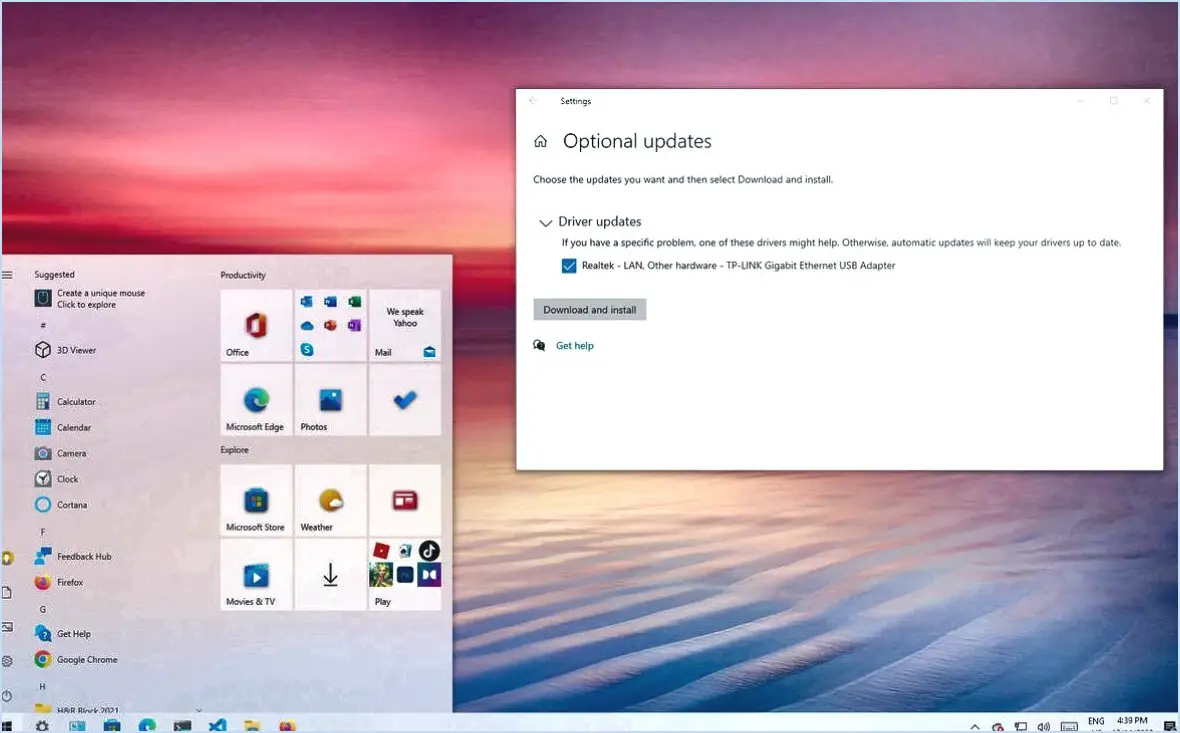
Bien sûr, voici un guide détaillé sur les 3 façons de mettre à jour les pilotes d'affichage dans Windows 10 :
- Utilisation de Windows Update :
- Ouvrez le menu Démarrer et choisissez "Paramètres".
- Sélectionnez "Système" puis cliquez sur "Affichage".
- Cliquez sur le bouton "Mettre à jour le pilote".
- Dans la fenêtre Windows Update, cliquez sur "Rechercher des pilotes sur mon ordinateur".
- Choisissez le périphérique concerné dans la liste et cliquez sur "Mettre à jour le pilote".
- Méthode du gestionnaire de périphériques :
- Cliquez avec le bouton droit de la souris sur le bouton Démarrer et choisissez "Gestionnaire de périphériques".
- Développez la catégorie "Adaptateurs d'affichage".
- Cliquez avec le bouton droit de la souris sur votre adaptateur d'affichage et sélectionnez "Mettre à jour le pilote".
- Choisissez "Rechercher automatiquement les pilotes mis à jour" et suivez les instructions.
- Site web du fabricant :
- Identifiez le modèle de votre adaptateur d'affichage en utilisant le Gestionnaire de périphériques.
- Visitez le site Web du fabricant (NVIDIA, AMD, Intel, etc.).
- Naviguez jusqu'à la section de téléchargement des pilotes.
- Saisissez le modèle de votre adaptateur d'affichage et téléchargez le dernier pilote.
- Installez le pilote téléchargé en suivant les instructions à l'écran.
N'oubliez pas que la mise à jour de vos pilotes d'affichage peut améliorer les performances, corriger les bogues et améliorer la compatibilité avec les nouveaux logiciels. Il s'agit d'une étape simple mais cruciale dans la maintenance de votre système Windows 10.
Comment mettre à jour vos pilotes d'affichage?
Pour mettre à jour vos pilotes d'affichage plusieurs options s'offrent à vous :
- Mise à jour Windows: Utiliser la fonction intégrée de mise à jour de Windows Windows Update pour rechercher et installer automatiquement les mises à jour des pilotes.
- Logiciel du fabricant: Souvent, le fabricant du matériel d'affichage fournit des logiciels dédiés logiciel d'installation qui peut rechercher et mettre à jour les pilotes.
- Site web du fabricant: Visitez le site Web officiel du fabricant de votre écran et repérez la page d'accueil du site Web du fabricant. dernier pilote pour votre modèle spécifique. Téléchargez-le et installez-le manuellement.
- Sources tierces: Certains outils tiers comme DriverMax ou DriverFinder peut vous aider à trouver et à installer les mises à jour les plus récentes des pilotes d'affichage.
N'oubliez pas que la mise à jour des pilotes d'affichage permet d'améliorer les performances et de résoudre les problèmes de compatibilité.
Comment installer les pilotes sous Windows 10?
A installer les pilotes sur Windows 10, utilisez la fonction Gestionnaire de périphériques qui se trouve dans le Panneau de configuration. Localisez le périphérique nécessitant un pilote, cliquez avec le bouton droit de la souris et sélectionnez "Mettre à jour le pilote". Choisissez entre la recherche automatique et l'installation manuelle. Vous pouvez également appuyer sur le bouton Mise à jour Windows de Windows. Accédez-y en passant par "Paramètres", puis "Mise à jour". & Sécurité ». Laissez Windows rechercher les mises à jour de pilotes disponibles. Pour les pilotes spécialisés, envisagez de visiter le site web du fabricant pour les télécharger et les installer manuellement. N'oubliez pas que l'utilisation de sources officielles garantit la compatibilité et la sécurité. La mise à jour des pilotes améliore les performances du système et la fonctionnalité des appareils.
Comment mettre à jour les pilotes graphiques dans le gestionnaire de périphériques?
Pour mettre à jour les pilotes graphiques dans le Gestionnaire de périphériques, procédez comme suit :
- Ouvrez le Gestionnaire de périphériques en appuyant sur la touche Windows + X et en cliquant sur Gestionnaire de périphériques.
- Sous Adaptateurs d'affichage, cliquez avec le bouton droit de la souris sur votre carte graphique et sélectionnez Mettre à jour le pilote.
- Si vous y êtes invité, choisissez Installer à partir d'une liste ou d'un emplacement spécifique.
- Dans la boîte de dialogue Rechercher un logiciel pilote, tapez Pilotes graphiques et cliquez sur Suivant.
- Sélectionnez le pilote souhaité dans la liste et suivez les instructions à l'écran pour terminer la mise à jour.
- Redémarrez votre ordinateur si vous y êtes invité.
Gardez à l'esprit que l'utilisation des pilotes les plus récents peut améliorer les performances et résoudre les problèmes de compatibilité. La mise à jour régulière de vos pilotes graphiques garantit une expérience plus fluide et plus efficace.
Comment réparer le pilote d'affichage a cessé de répondre et a récupéré Windows 10?
Si vous rencontrez le problème « le pilote d'affichage a cessé de répondre et s'est rétabli » dans Windows 10, cela est généralement dû à des problèmes logiciels ou matériels. Vous pouvez le résoudre en suivant les étapes suivantes :
- Réinstallez le pilote: Rendez-vous sur le site web du fabricant et réinstallez le pilote d'affichage. Cette opération permet souvent de résoudre les problèmes de compatibilité.
- Mise à jour via Windows Update: Utilisez le service Windows Update pour vérifier les mises à jour des pilotes. Parfois, les nouvelles mises à jour peuvent corriger les bogues à l'origine de l'erreur.
- Pilote tiers: Si le problème persiste, envisagez d'essayer un autre pilote provenant d'une source tierce réputée.
N'oubliez pas de redémarrer votre système après chaque étape pour que les modifications soient prises en compte. Ces étapes de dépannage devraient vous aider à vous débarrasser de l'erreur « le pilote d'affichage a cessé de répondre et s'est rétabli » sur votre ordinateur Windows 10.
Comment réparer le pilote d'affichage qui ne fonctionne plus?
Si vous êtes confronté à un problème de « pilote d'affichage arrêté de fonctionner », voici comment le dépanner efficacement :
- Redémarrez votre ordinateur : Commencez par redémarrer votre ordinateur. Parfois, cette simple étape permet de résoudre des problèmes mineurs.
- Désinstallez et réinstallez le pilote d'affichage : Si le problème persiste, envisagez de désinstaller le pilote d'affichage. Accédez au Gestionnaire de périphériques, recherchez votre adaptateur d'affichage, cliquez avec le bouton droit de la souris et sélectionnez "Désinstaller le périphérique". Ensuite, visitez le site Web du fabricant de votre GPU pour télécharger et installer le pilote le plus récent.
Ces étapes devraient vous aider à résoudre le problème de pilote d'affichage que vous rencontrez.
Comment trouver mon pilote d'affichage?
Pour trouver votre pilote d'affichage, suivez les étapes suivantes :
- Gestionnaire de périphériques: Appuyez sur Win + X et sélectionnez "Gestionnaire de périphériques". Développez la catégorie "Adaptateurs d'affichage" pour faire apparaître votre pilote d'affichage.
- Panneau de configuration de l'affichage: Cliquez avec le bouton droit de la souris sur votre bureau, choisissez "Paramètres d'affichage", faites défiler vers le bas et cliquez sur "Paramètres d'affichage avancés". Ensuite, sélectionnez "Propriétés de l'adaptateur d'affichage".
- Recherche en ligne: Si ces méthodes ne fonctionnent pas, vous pouvez rechercher le pilote en ligne. Visitez le site web du fabricant de votre carte graphique ou du fabricant de votre ordinateur. Téléchargez et installez le pilote le plus récent pour votre modèle spécifique.
- Mises à jour automatiques: Windows met souvent à jour les pilotes automatiquement. Vérifiez les mises à jour dans les paramètres de "Windows Update".
N'oubliez pas de choisir le pilote adapté à votre matériel et à la version de votre système d'exploitation pour garantir la compatibilité.