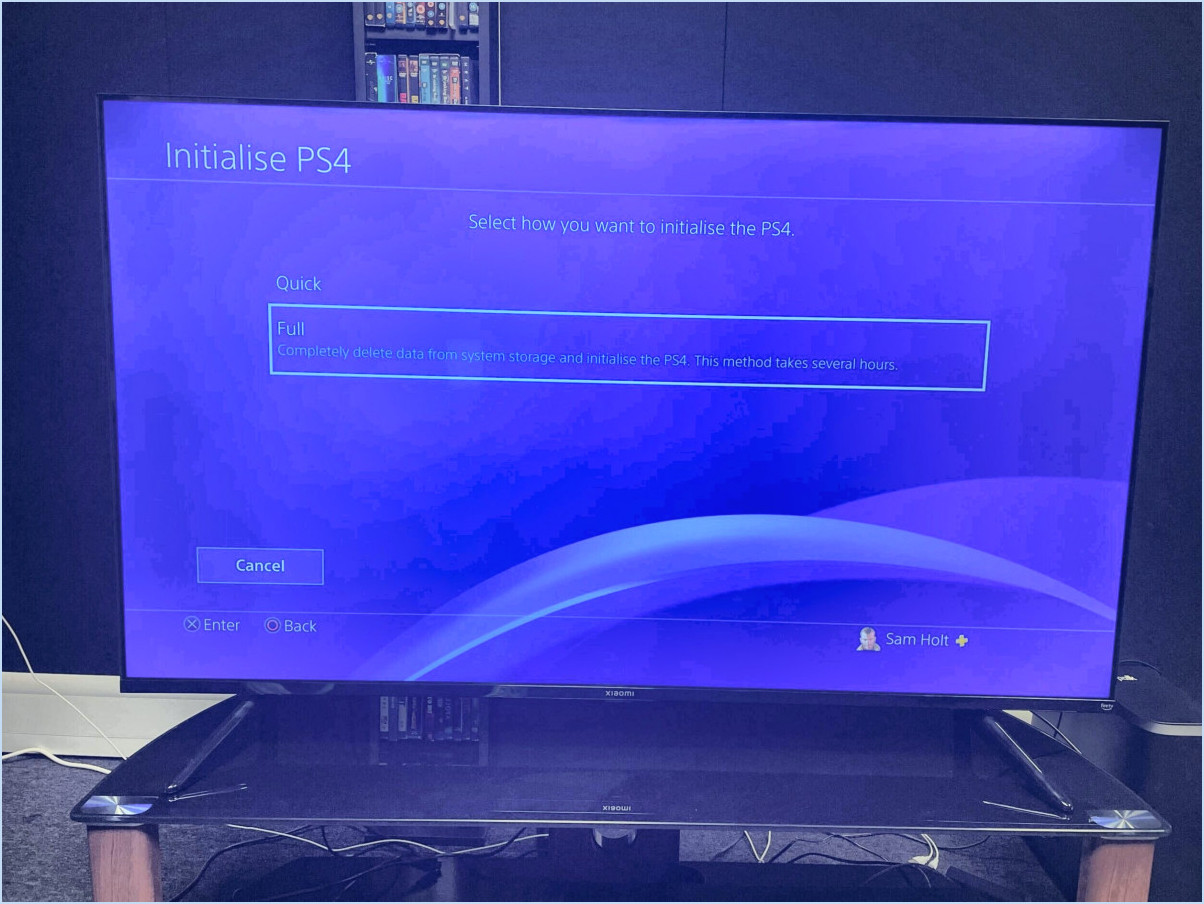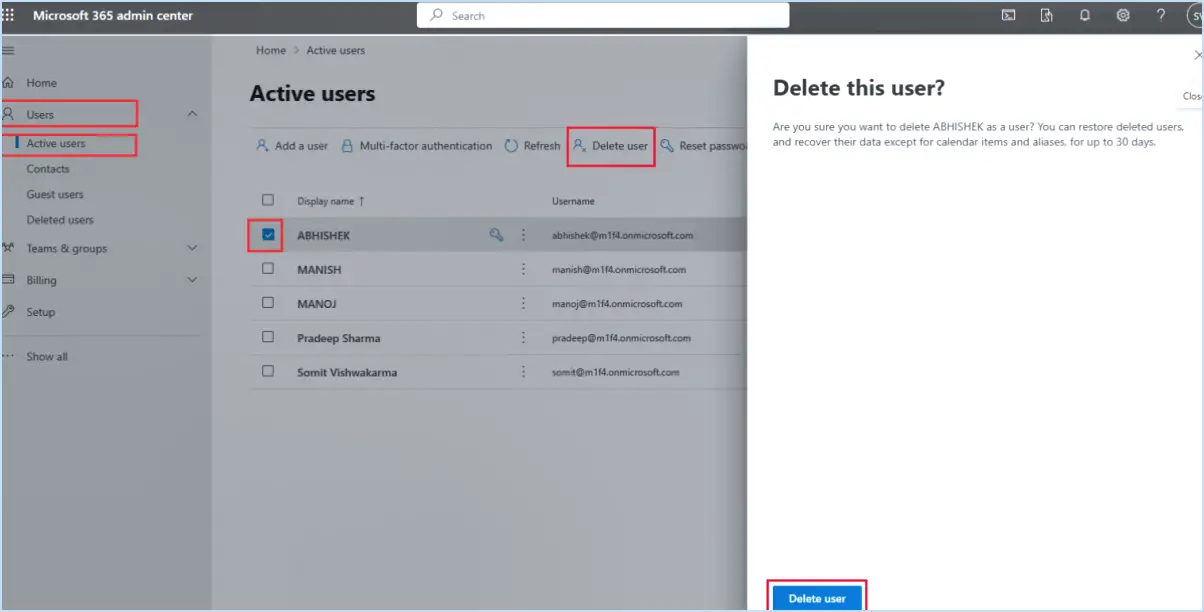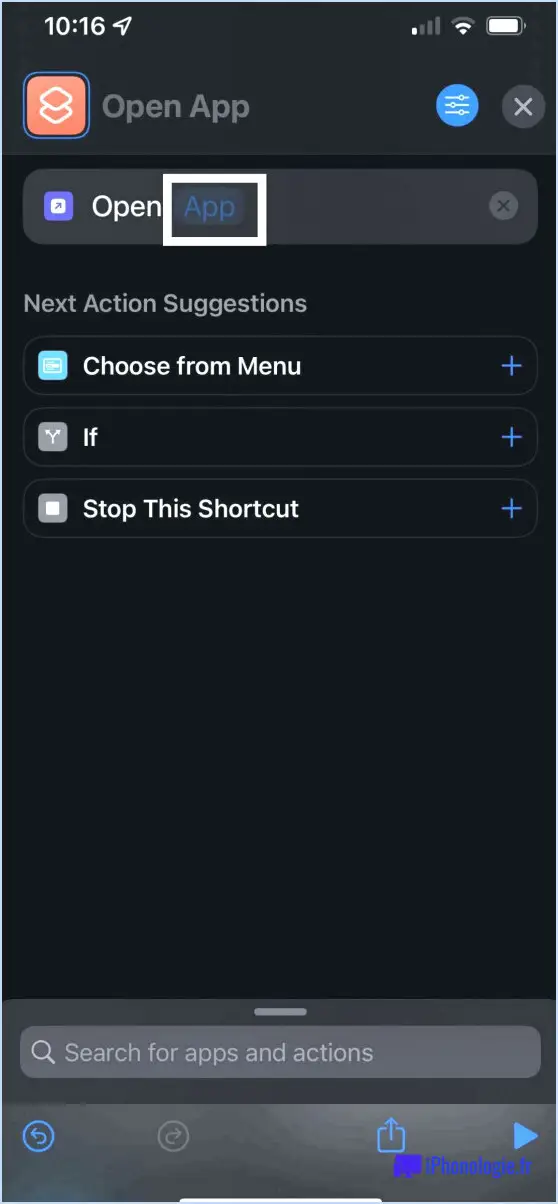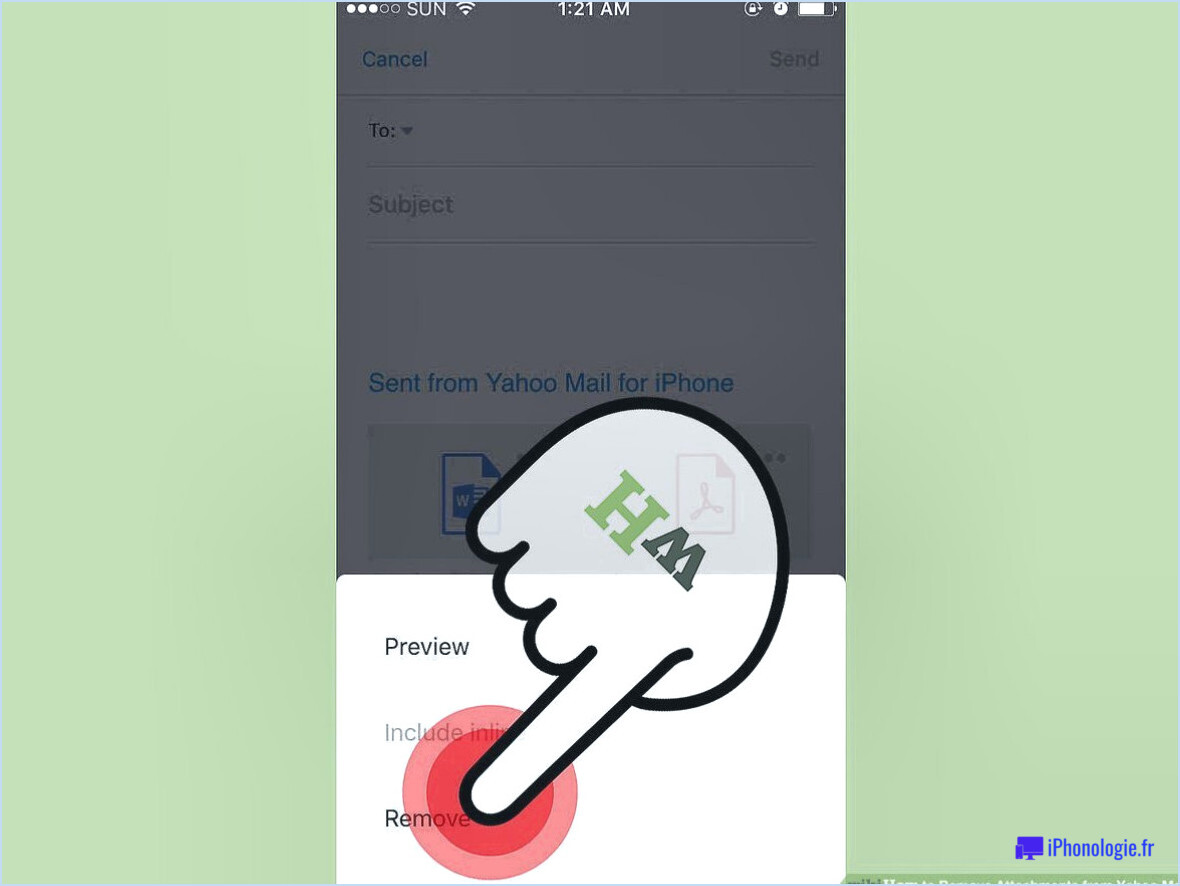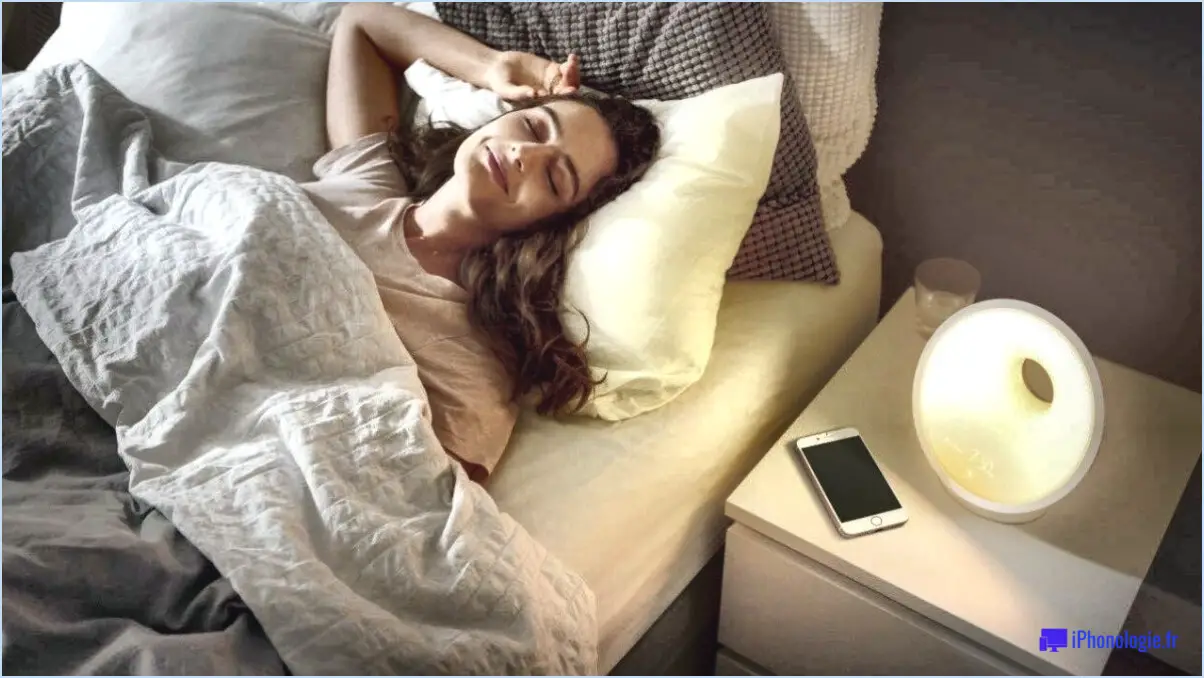Comment faire pour que le wifi ne fonctionne pas sur windows 10 pcs après une mise à jour récente?
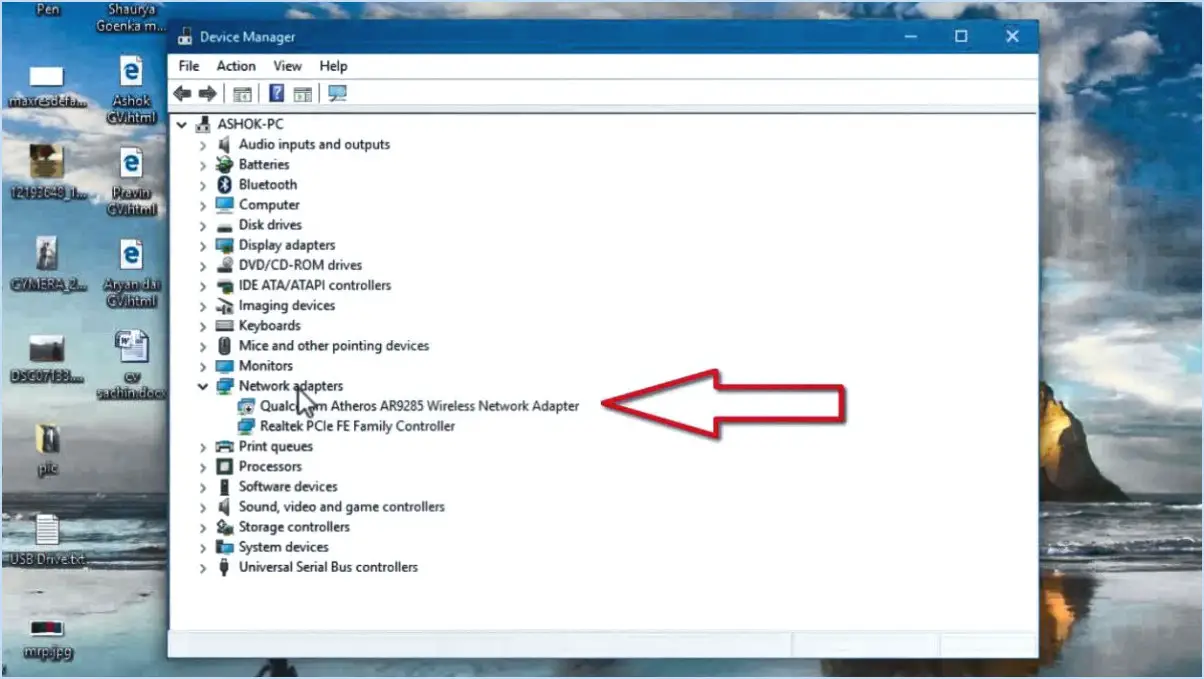
Si vous rencontrez des problèmes avec votre Wi-Fi qui ne fonctionne pas sur les PC Windows 10 après une mise à jour récente, il existe plusieurs étapes de dépannage que vous pouvez suivre pour résoudre le problème :
- Redémarrez votre ordinateur : Parfois, un simple redémarrage peut résoudre des pépins temporaires. Redémarrez votre PC Windows 10 et voyez si la connexion Wi-Fi se remet à fonctionner.
- Vérifiez les paramètres Wi-Fi : Assurez-vous que l'option Wi-Fi est activée sur votre ordinateur. Pour ce faire, cliquez sur l'icône Réseau dans la barre d'état système (généralement située dans le coin inférieur droit de l'écran). Dans la liste des réseaux disponibles, sélectionnez votre réseau Wi-Fi et cliquez sur le bouton "Connecter".
- Mettez à jour les pilotes Wi-Fi : Des pilotes Wi-Fi obsolètes ou incompatibles peuvent entraîner des problèmes de connectivité. Visitez le site web du fabricant de votre ordinateur ou de l'adaptateur Wi-Fi pour télécharger et installer les derniers pilotes compatibles avec Windows 10.
- Réinitialisez les paramètres réseau : La réinitialisation de vos paramètres réseau peut aider à résoudre tout problème de configuration. Appuyez sur la touche Windows + X et sélectionnez "Invite de commande (Admin)" ou "Windows PowerShell (Admin)" dans le menu. Dans la fenêtre de l'invite de commande, saisissez les commandes suivantes une à une et appuyez sur Entrée après chacune d'entre elles :
- netsh winsock reset
- netsh int ip reset
- ipconfig /release
- ipconfig /renew
- ipconfig /flushdns
Une fois les commandes exécutées avec succès, redémarrez votre ordinateur et vérifiez si la connexion Wi-Fi est rétablie.
- Désactivez le mode d'économie d'énergie pour l'adaptateur Wi-Fi : Windows 10 dispose d'une fonction d'économie d'énergie qui peut parfois interférer avec la connexion Wi-Fi. Pour la désactiver, accédez au "Gestionnaire de périphériques" en cliquant avec le bouton droit sur le bouton Démarrer et en le sélectionnant dans le menu. Développez la catégorie "Adaptateurs réseau", cliquez avec le bouton droit sur votre adaptateur Wi-Fi et choisissez "Propriétés". Dans l'onglet "Gestion de l'alimentation", assurez-vous que l'option "Autoriser l'ordinateur à éteindre ce périphérique pour économiser de l'énergie" n'est pas cochée.
- Exécutez le programme de dépannage du réseau : Windows 10 dispose d'un dépanneur réseau intégré qui peut détecter et résoudre automatiquement les problèmes courants liés au réseau. Pour y accéder, allez dans "Paramètres" en cliquant sur le bouton Démarrer, puis sélectionnez "Réseau". & Internet" et cliquez sur le lien "Dépanneur de réseau".
En suivant ces étapes, vous devriez être en mesure de dépanner et de résoudre les problèmes de connectivité Wi-Fi sur votre PC Windows 10 après une mise à jour récente.
Comment réparer ma connexion Internet après une mise à jour de Windows?
Pour réparer votre connexion Internet après une mise à jour de Windows, voici quelques étapes que vous pouvez suivre :
- Redémarrez votre ordinateur: Un simple redémarrage peut parfois résoudre les problèmes de connectivité. Le redémarrage de l'ordinateur permet d'actualiser les paramètres du réseau et de résoudre les problèmes temporaires.
- Essayez un autre appareil: Si possible, essayez de vous connecter à l'internet à l'aide d'un autre appareil. Cela permettra de déterminer si le problème est spécifique à votre ordinateur ou s'il s'agit d'un problème de réseau plus général.
- Effacez le cache et les cookies de votre navigateur: Le cache et les cookies accumulés peuvent parfois perturber la connectivité internet. En les supprimant, vous pouvez améliorer votre expérience de navigation et éventuellement résoudre des problèmes de connexion.
- Désactiver le logiciel de sécurité ou le pare-feu: Certains programmes de sécurité ou de pare-feu peuvent entrer en conflit avec les paramètres du réseau. Leur désactivation temporaire peut aider à déterminer s'ils sont à l'origine du problème de connexion.
Si ces mesures ne permettent pas de résoudre le problème, il est conseillé de contacter votre fournisseur d'accès à Internet (FAI) pour obtenir de l'aide.
Comment restaurer mon adaptateur réseau sous Windows 10?
Pour restaurer votre adaptateur réseau dans Windows 10, vous pouvez facilement suivre les étapes suivantes :
- Ouvrez le menu Démarrer et recherchez "Gestionnaire de périphériques".
- Dans la section Adaptateurs réseau, localisez et sélectionnez votre adaptateur réseau.
- Cliquez sur l'onglet État, qui affiche des informations sur votre adaptateur.
- Recherchez le bouton "Restaurer" et cliquez dessus.
- Suivez les instructions qui s'affichent à l'écran pour terminer le processus de restauration.
En suivant ces étapes, vous pouvez rétablir les paramètres par défaut de votre adaptateur réseau et résoudre les problèmes de connectivité que vous pouvez rencontrer. N'oubliez pas de redémarrer votre ordinateur après le processus de restauration pour que les modifications soient prises en compte.
Pourquoi mon pilote sans fil ne fonctionne-t-il pas?
Un pilote sans fil peut ne pas fonctionner pour plusieurs raisons. La première cause est souvent un pilote obsolète ou incompatible. Pour résoudre ce problème sur un appareil Windows 10, utilisez le service Windows Update pour mettre à jour automatiquement votre pilote. Pour les utilisateurs de Mac, visitez le site web du fabricant pour localiser et installer le pilote le plus récent. Il est important de vous assurer que vous utilisez le bon adaptateur réseau si votre ordinateur dispose de plusieurs adaptateurs. En suivant ces étapes, vous pouvez résoudre le problème et rétablir la fonctionnalité de votre pilote sans fil.
Comment activer le Wi-Fi sur mon PC?
Pour activer le Wi-Fi sur votre PC, procédez comme suit :
- Ouvrez le Panneau de configuration de votre PC.
- Naviguez jusqu'à la section "Réseau et Internet".
- Recherchez l'icône Wi-Fi et cliquez dessus.
- Une liste des réseaux Wi-Fi disponibles s'affiche.
- Choisissez le réseau auquel vous souhaitez vous connecter en cliquant sur son nom.
- Si le réseau est protégé par un mot de passe, vous serez invité à le saisir.
- Une fois le mot de passe saisi, cliquez sur "Connecter" ou "OK".
- Votre PC tente de se connecter au réseau Wi-Fi sélectionné.
- Une fois connecté, vous verrez un message de confirmation ou une icône indiquant que la connexion a réussi.
Vous pouvez désormais profiter de la connectivité internet sans fil sur votre PC. Restez connecté et explorez le monde numérique sans problème !
Comment réinitialiser mes paramètres Wi-Fi?
Pour réinitialiser vos paramètres Wi-Fi, procédez comme suit :
- Ouvrez l'application des paramètres Wi-Fi sur votre appareil.
- Recherchez le bouton ou l'option "Réinitialiser" dans l'application.
- Tapez sur le bouton "Réinitialiser" pour lancer le processus de réinitialisation.
En effectuant une réinitialisation des paramètres Wi-Fi, vous rétablirez la configuration par défaut de vos paramètres réseau. Cette action effacera tous les réseaux Wi-Fi, mots de passe et autres paramètres personnalisés enregistrés. Gardez à l'esprit qu'après la réinitialisation, vous devrez vous reconnecter à votre réseau Wi-Fi et saisir à nouveau le mot de passe si nécessaire.
N'oubliez pas de consulter le manuel d'utilisation de votre appareil ou le site web du fabricant pour obtenir des instructions spécifiques si vous rencontrez des difficultés au cours du processus.
Comment réinstaller mon pilote Wi-Fi?
Pour réinstaller votre pilote Wi-Fi sous Windows 10, 8.1, 8 ou 7, procédez comme suit :
- Ouvrez le panneau de configuration.
- Cliquez sur la catégorie Réseau et Internet.
- Sous la rubrique Réseau et Internet, cliquez sur le lien Réseaux sans fil.
- Cliquez avec le bouton droit de la souris sur la connexion réseau que vous souhaitez mettre à jour.
- Sélectionnez Propriétés dans le menu qui s'affiche.
Dans la fenêtre Propriétés, allez dans l'onglet Pilote. Deux options s'offrent alors à vous :
- Si vous souhaitez mettre à jour le pilote, cliquez sur le bouton Mettre à jour le pilote et suivez les instructions à l'écran.
- Si vous souhaitez réinstaller le pilote, cliquez d'abord sur le bouton Désinstaller, puis redémarrez votre ordinateur. Au redémarrage, Windows réinstallera automatiquement le pilote Wi-Fi.
Assurez-vous que vous disposez du pilote nécessaire ou téléchargez-le à partir du site web du fabricant avant de poursuivre. Bonne navigation !
Comment activer le Wi-Fi?
Pour activer le Wi-Fi sur votre appareil, suivez ces étapes simples :
- Ouvrez le menu Paramètres sur votre appareil.
- Recherchez l'option sans fil & sans fil et tapez dessus.
- Localisez l'option Wi-Fi dans la liste des paramètres disponibles.
- Faites basculer l'option Wi-Fi sur l'interrupteur sur en position de marche.
En suivant ces étapes, vous activerez le Wi-Fi sur votre appareil, ce qui vous permettra de vous connecter aux réseaux sans fil disponibles et de profiter d'un accès à Internet. N'oubliez pas de vérifier si l'icône Wi-Fi s'affiche dans la barre d'état de votre appareil pour vous assurer que la connexion a bien eu lieu.