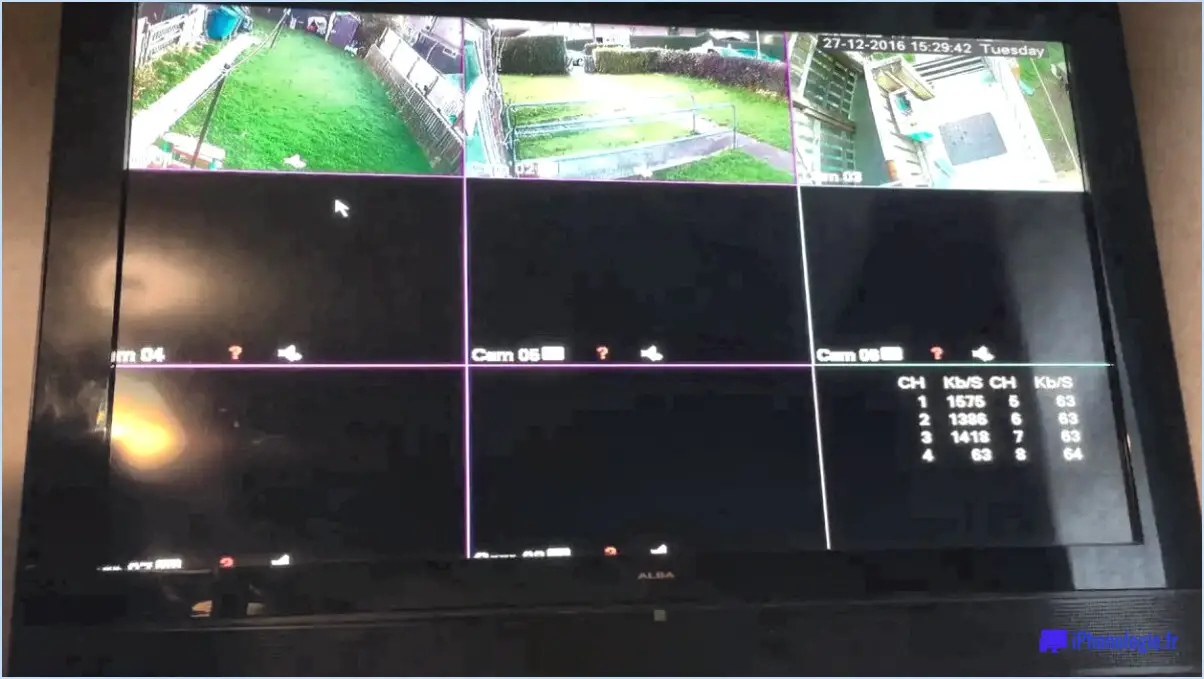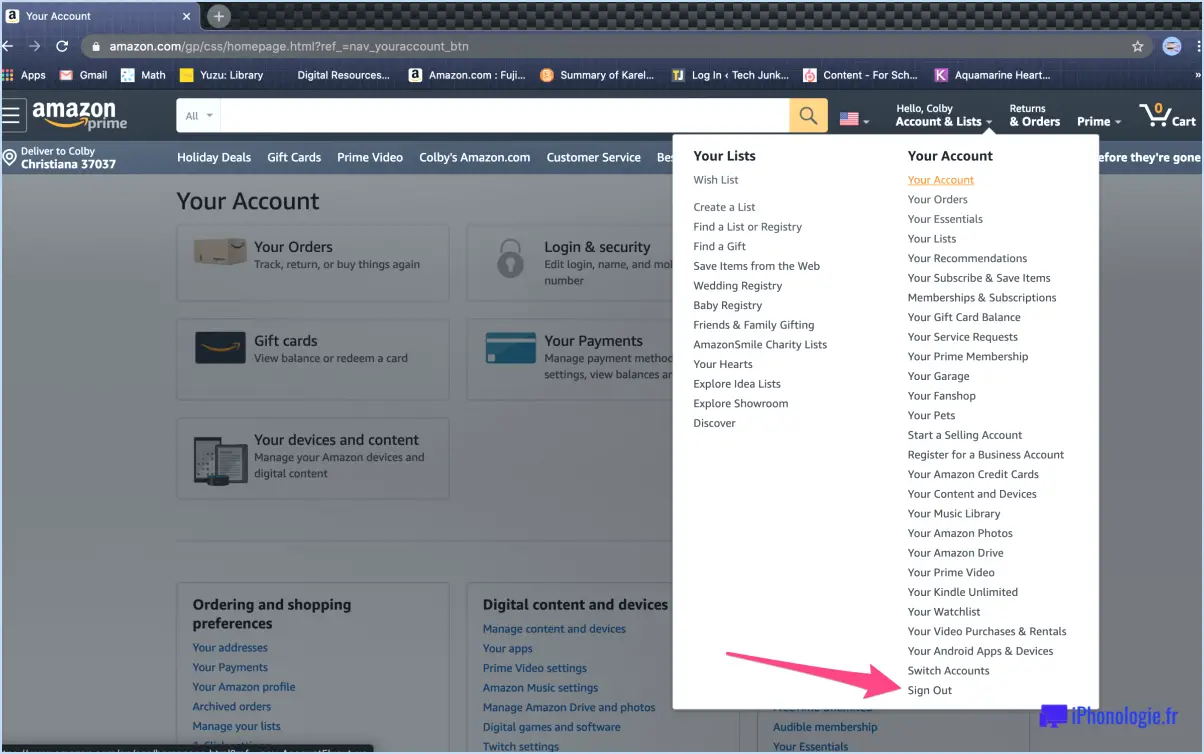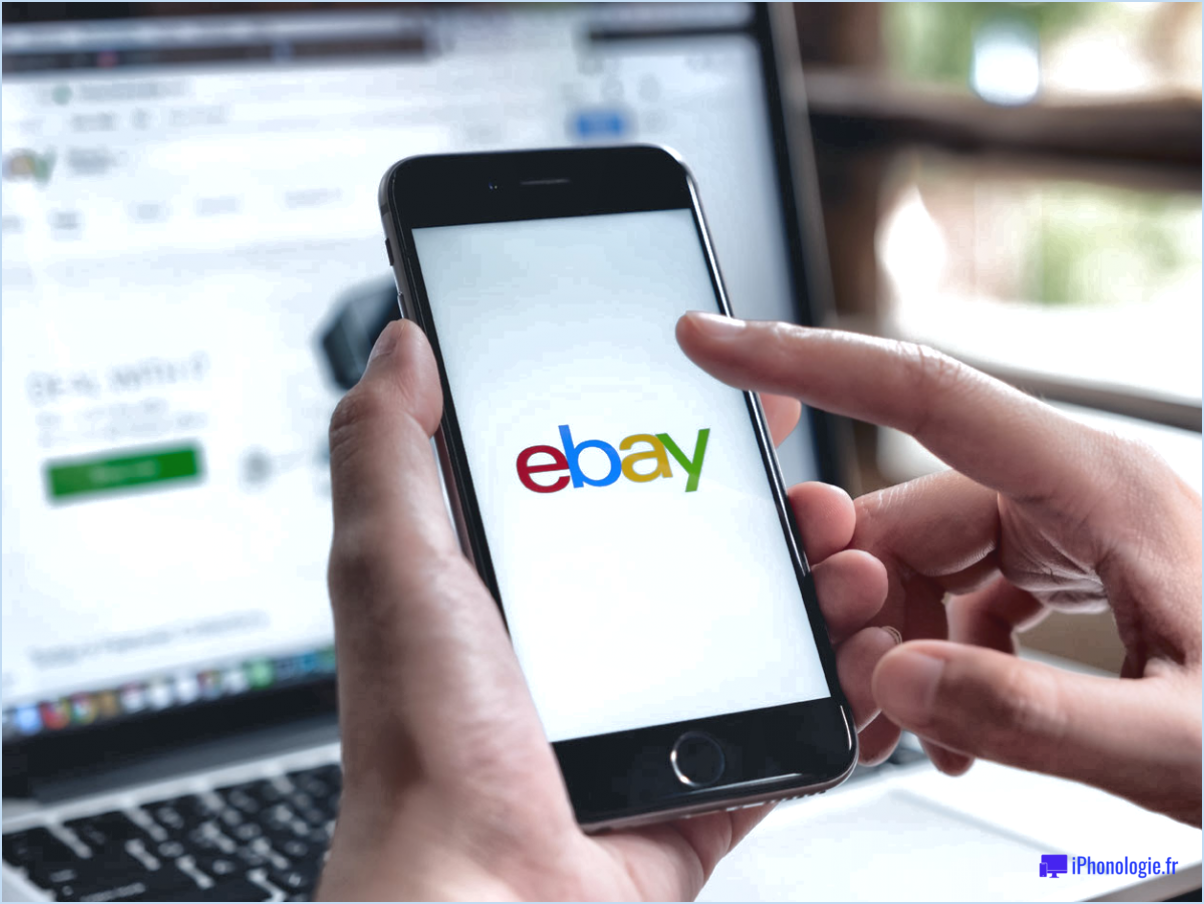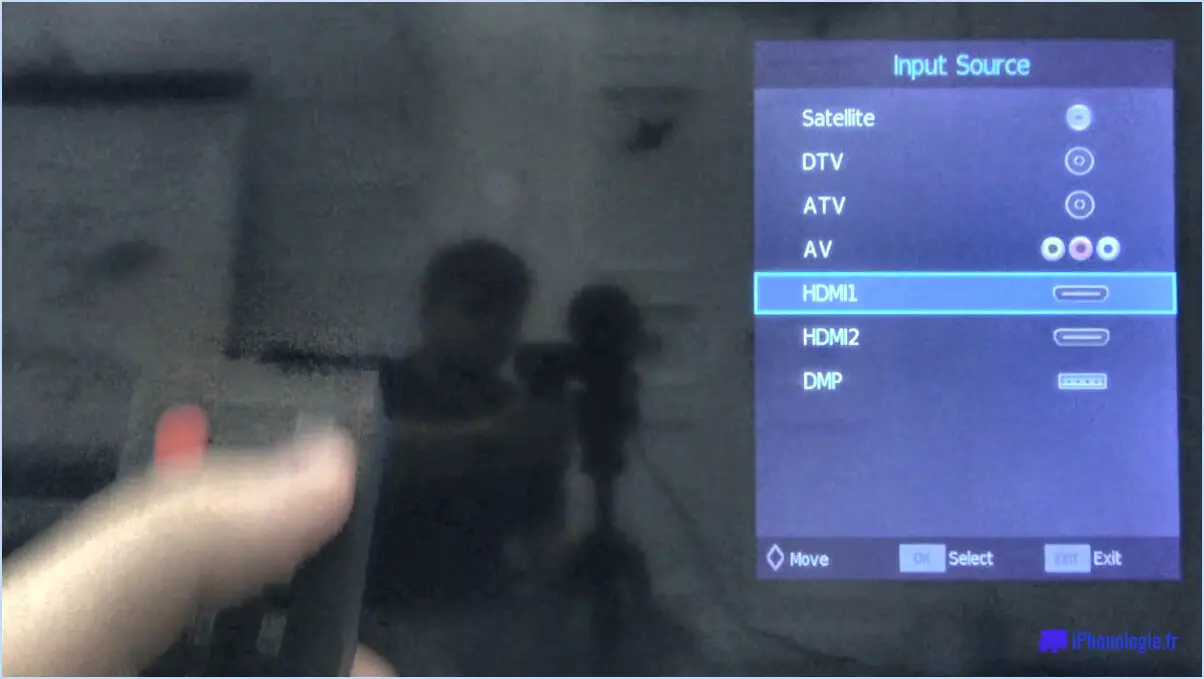Réparer l'icône de boot camp est absente de la barre des tâches?
![]()
Si l'icône Boot Camp est absente de la barre des tâches, vous pouvez prendre quelques mesures de dépannage pour résoudre ce problème. Voici quelques suggestions pour vous aider à résoudre le problème :
- Redémarrez votre ordinateur: Parfois, un simple redémarrage peut rafraîchir la barre des tâches et résoudre le problème de l'icône manquante. Essayez de redémarrer votre ordinateur et voyez si l'icône Boot Camp réapparaît dans la barre des tâches.
- Désinstaller et réinstaller Boot Camp: Si le redémarrage ne résout pas le problème, vous pouvez essayer de désinstaller et de réinstaller Boot Camp. Pour ce faire, procédez comme suit :
- Ouvrez le panneau de configuration sur votre ordinateur Windows.
- Naviguez jusqu'à "Programmes" ou "Programmes et fonctionnalités".
- Localisez Boot Camp dans la liste des programmes installés et sélectionnez-le.
- Cliquez sur le bouton "Désinstaller" et suivez les instructions qui s'affichent à l'écran pour supprimer Boot Camp de votre système.
- Une fois la désinstallation terminée, redémarrez votre ordinateur.
- Après le redémarrage, téléchargez la dernière version de Boot Camp sur le site officiel d'Apple et installez-la à nouveau.
- Contactez l'assistance Apple: Si les étapes précédentes n'ont pas permis de résoudre le problème, il peut être nécessaire de demander de l'aide à l'assistance Apple. Cette dernière dispose d'une équipe d'experts dédiée qui peut fournir des conseils spécifiques adaptés à votre situation. Contactez l'assistance Apple par l'intermédiaire de ses canaux officiels, tels que son site web ou son service d'assistance téléphonique, et expliquez le problème auquel vous êtes confronté. Ils pourront vous guider dans les étapes de dépannage supplémentaires ou vous fournir une solution à l'absence de l'icône Boot Camp.
N'oubliez pas que ces étapes sont des suggestions générales basées sur les informations fournies. Votre situation spécifique peut nécessiter un dépannage supplémentaire ou des solutions alternatives. Il est toujours préférable de consulter la documentation officielle ou de contacter les canaux d'assistance appropriés pour obtenir l'aide la plus précise et la plus récente.
Comment réinitialiser mon MacBook Air 2020?
Pour réinitialiser votre MacBook Air 2020, suivez les étapes suivantes :
- Démarrez en mode de récupération: Commencez par éteindre votre MacBook Air. Ensuite, appuyez simultanément sur les touches Commande (⌘) et R et maintenez-les enfoncées tout en le rallumant. Maintenez les touches enfoncées jusqu'à ce que vous voyiez le logo Apple ou un globe en rotation.
- Accéder à l'utilitaire de disque: Une fois en mode de récupération, une fenêtre des utilitaires macOS s'affiche. Sélectionnez "Utilitaire de disque" et cliquez sur "Continuer".
- Effacer le disque: Dans l'Utilitaire de disque, choisissez votre disque de démarrage et cliquez sur l'onglet "Effacer". Sélectionnez le format que vous préférez (généralement "Mac OS Extended (Journaled)") et donnez-lui un nom. Cliquez sur "Effacer" pour effacer le disque.
- Réinstaller macOS: Après avoir effacé le disque, quittez l'Utilitaire de disque et choisissez "Réinstaller macOS" dans la fenêtre des Utilitaires macOS. Suivez les instructions à l'écran pour télécharger et installer la dernière version de macOS.
N'oubliez pas de sauvegarder vos fichiers importants avant de procéder, car ce processus effacera toutes les données de votre MacBook Air.
Comment changer l'administrateur principal de mon Mac?
Pour modifier l'administrateur principal de votre Mac, procédez comme suit :
- Ouvrez les préférences système.
- Cliquez sur Utilisateurs & Groupes.
- Dans le coin inférieur gauche de la fenêtre, cliquez sur l'icône de verrouillage.
- Saisissez le nom d'utilisateur et le mot de passe de l'administrateur actuel lorsque vous y êtes invité.
- Une fois le cadenas ouvert, sélectionnez le compte d'utilisateur dont vous voulez faire le nouvel administrateur.
- Cliquez sur la case à cocher "Autoriser l'utilisateur à administrer cet ordinateur".
- Fermez les utilisateurs & Groupes.
En suivant ces étapes, vous pouvez changer l'administrateur principal de votre Mac. N'oubliez pas d'avoir à portée de main le nom d'utilisateur et le mot de passe de l'administrateur actuel, car vous en aurez besoin pour effectuer les changements nécessaires.
Comment effacer et réinitialiser mon Mac?
Pour effacer et réinitialiser votre Mac, procédez comme suit :
- Ouvrez le menu "Pomme" et sélectionnez "Redémarrer".
- Pendant que votre Mac redémarre, maintenez les touches "Commande" (⌘) et "R" enfoncées jusqu'à ce que le logo Apple apparaisse.
- Une fois en mode de récupération, choisissez "Utilitaire de disque" dans la barre de menu.
- Cliquez sur "Effacer" dans la fenêtre de l'utilitaire de disque.
- Sélectionnez votre disque de démarrage (généralement Macintosh HD) et cliquez sur "Effacer".
Comment effacer mon macbook air sans mot de passe administrateur?
Si vous vous trouvez dans une situation où vous avez oublié votre mot de passe administrateur sur votre MacBook Air, ne vous inquiétez pas. Vous pouvez toujours le réinitialiser en suivant ces étapes simples :
- Redémarrez votre ordinateur et maintenez les touches Commande-R enfoncées jusqu'à ce que le logo Apple apparaisse.
- Dans la barre de menu, sélectionnez "Utilitaires", puis ouvrez "Terminal".
- Dans la fenêtre du terminal, tapez "resetpassword" et appuyez sur Entrée.
- Suivez les instructions fournies à l'écran pour réinitialiser votre mot de passe.
En suivant ces étapes, vous pourrez à nouveau accéder à votre MacBook Air même sans connaître le mot de passe administrateur.
Comment se débarrasser de l'accès administrateur sur mon Mac?
Pour supprimer l'accès administrateur sur votre Mac, suivez les étapes suivantes :
- Ouvrez les préférences système en cliquant sur le menu Pomme dans le coin supérieur gauche de votre écran et en sélectionnant "Préférences système".
- Dans la fenêtre Préférences Système, cliquez sur "Utilisateurs & Groupes".
- Pour apporter des modifications, cliquez sur l'icône du cadenas dans le coin inférieur gauche et saisissez votre mot de passe d'administrateur lorsque vous y êtes invité.
- Pour ajouter un nouvel utilisateur sans accès administrateur, cliquez sur le bouton + sous la liste des utilisateurs.
- Dans la liste des rôles, sélectionnez "Administrateur".
- Saisissez le nom et le mot de passe du nouvel utilisateur, puis cliquez sur "Créer un utilisateur".
- Le nouvel utilisateur sera créé sans accès administrateur.
- Pour supprimer l'accès administrateur d'un utilisateur existant, sélectionnez l'utilisateur dans la liste et cliquez sur le bouton - sous la liste des utilisateurs.
En suivant ces étapes, vous pouvez facilement supprimer l'accès administrateur sur votre Mac.
Pourquoi ne puis-je pas supprimer le compte administrateur sur Mac?
Le compte d'administrateur sur un Mac, similaire au compte d'administrateur sur un PC Windows, détient un accès complet à tous les fichiers et paramètres de l'ordinateur. Il joue un rôle crucial dans la modification du système. Cependant, il n'est pas possible de supprimer directement le compte d'administrateur. Pour désactiver le compte d'administrateur, procédez comme suit :
- Ouvrez les préférences système.
- Cliquez sur l'onglet Utilisateurs & Groupes.
- Repérez le cadenas dans le coin inférieur gauche de la fenêtre.
- Cliquez sur le cadenas et saisissez votre mot de passe d'administrateur.
En désactivant le compte administrateur, vous pouvez garantir la sécurité du système et empêcher la suppression accidentelle de paramètres essentiels.
Comment procéder à une réinitialisation d'usine?
Pour effectuer une réinitialisation d'usine sur votre appareil Android, vous avez plusieurs options :
- Menu Paramètres: Accédez au menu Paramètres, choisissez Sauvegarde et réinitialisation, puis appuyez sur Réinitialisation des données d'usine.
- Boutons d'alimentation et de volume: Maintenez simultanément le bouton d'alimentation et le bouton de réduction du volume enfoncés jusqu'à ce que l'appareil redémarre. Ensuite, sélectionnez effacer les données/réinitialisation d'usine.
- Mode récupération: Utilisez les boutons matériels pour entrer dans le mode de récupération. À partir de là, sélectionnez l'effacement des données/la réinitialisation d'usine.
N'oubliez pas de sauvegarder vos données importantes avant de procéder à une réinitialisation d'usine, car celle-ci effacera toutes les données de votre appareil.