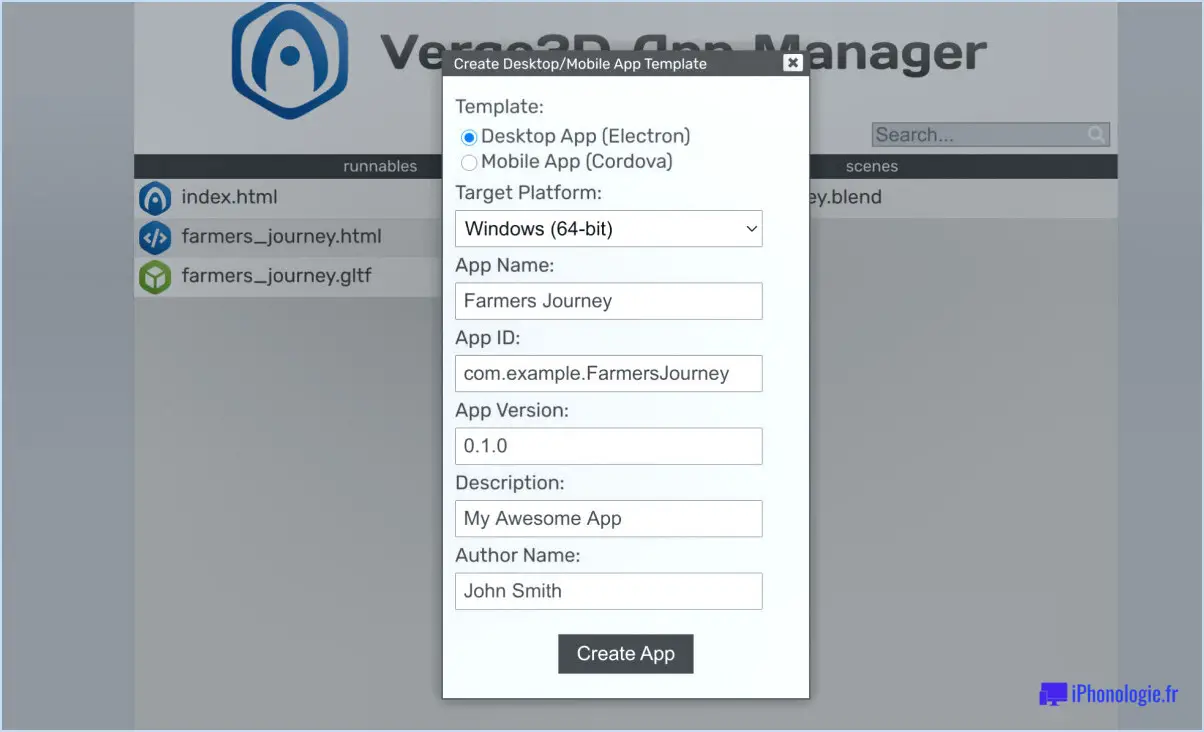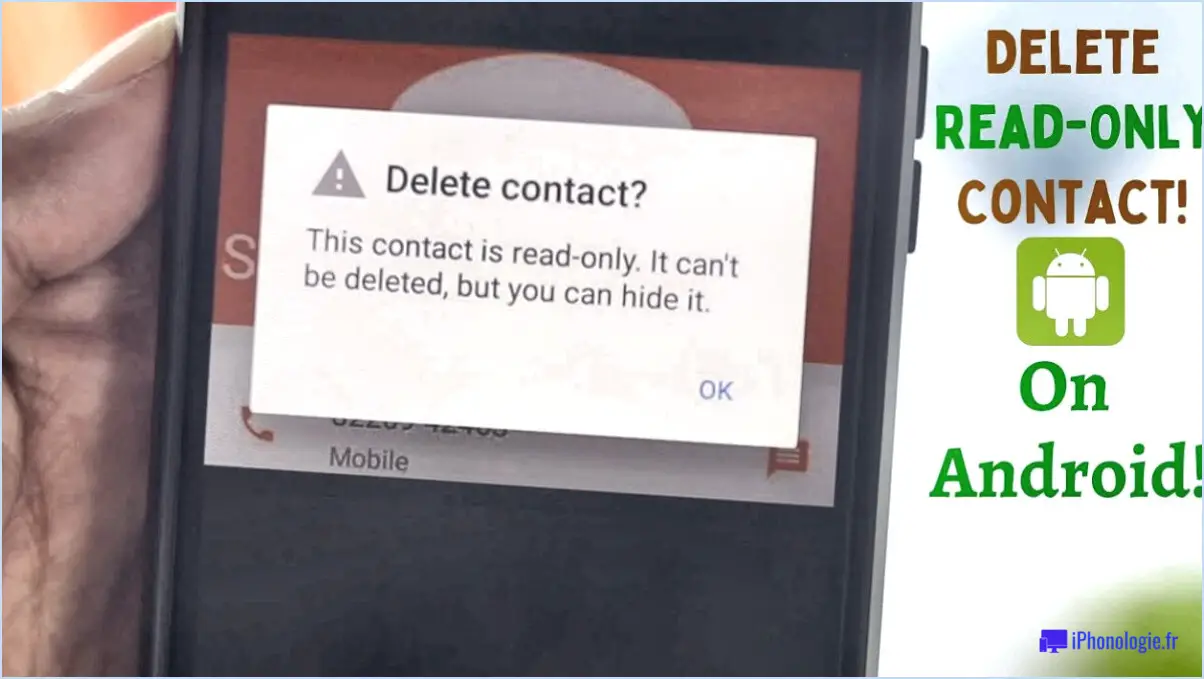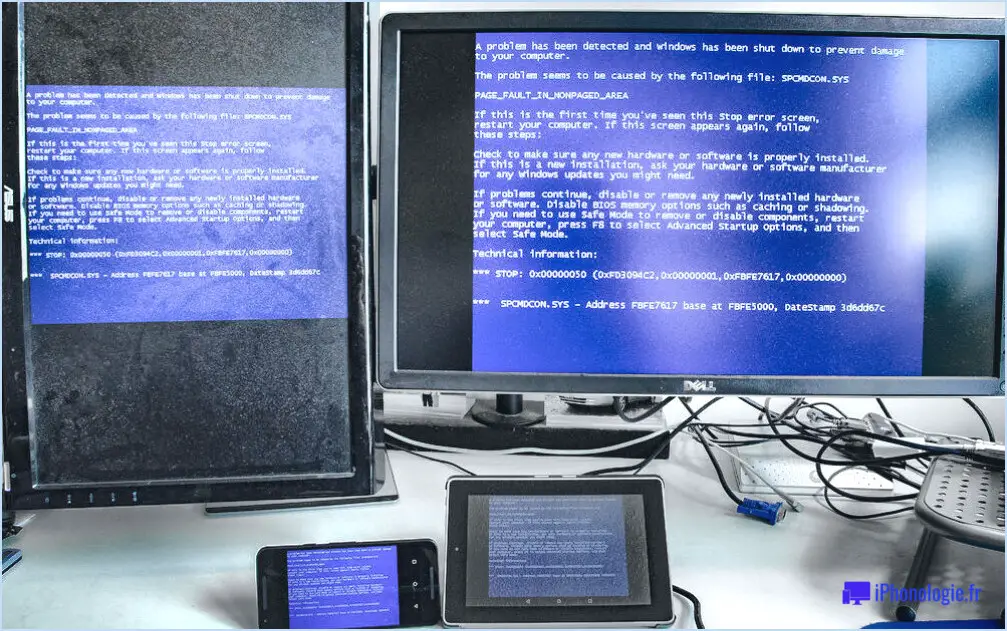Comment faire un diagnostic réseau sur mac high sierra?
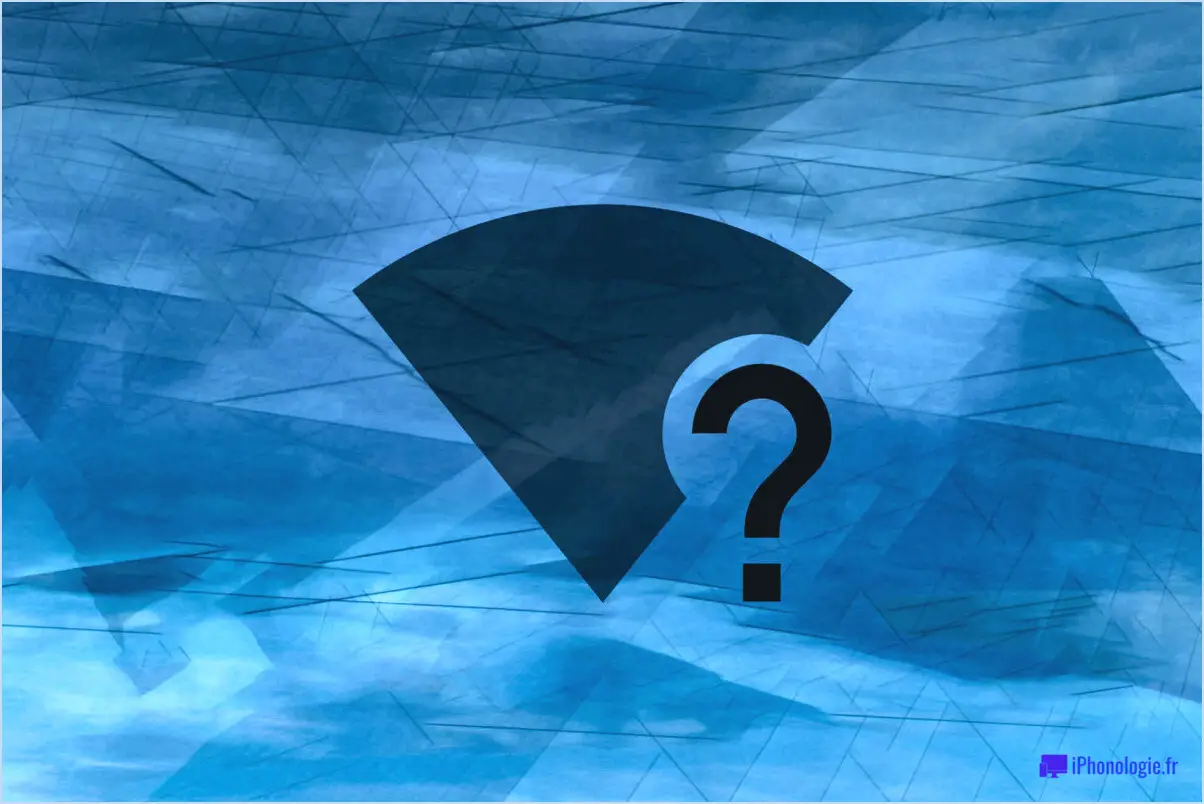
Pour lancer des diagnostics réseau sur un Mac fonctionnant sous macOS High Sierra, suivez ces étapes simples :
- Ouvrez les préférences système : Commencez par cliquer sur le logo Apple dans le coin supérieur gauche de votre écran et sélectionnez "Préférences système" dans le menu déroulant.
- Accédez au volet réseau : Dans la fenêtre des préférences système, localisez et cliquez sur l'icône "Réseau". Ceci lancera les paramètres du réseau.
- Lancez le diagnostic : Dans les paramètres du réseau, vous trouverez un bouton "Diagnostics" dans le coin inférieur droit de la fenêtre. Ce bouton est spécialement conçu pour vous aider à résoudre les problèmes liés au réseau.
- Cliquez sur le bouton "Diagnostics" : Cliquez sur le bouton "Diagnostics" pour lancer le processus de diagnostic du réseau. Une nouvelle fenêtre apparaît, indiquant que l'outil de diagnostic du réseau est en cours d'exécution.
- Outil de diagnostic du réseau : L'outil de diagnostic du réseau va maintenant procéder à une analyse de votre connexion réseau. Il évaluera systématiquement divers aspects de votre configuration réseau, notamment la connectivité, la configuration DNS, etc.
- Vérifier les problèmes : L'outil recherchera automatiquement les problèmes de réseau courants. Il s'agit notamment de vérifier votre connexion Internet, de vérifier les paramètres DNS et d'examiner la configuration du réseau.
- Voir les résultats : Une fois l'analyse terminée, l'outil de diagnostic du réseau vous présentera un rapport détaillé décrivant les problèmes détectés. Il vous donnera des indications sur la nature du problème et, si possible, vous proposera des solutions pour résoudre les problèmes identifiés.
- Passez à l'action : Sur la base des résultats fournis, vous pouvez procéder à la résolution des problèmes en conséquence. Les recommandations de l'outil vous aideront à résoudre les problèmes liés au réseau.
L'exécution de diagnostics réseau via l'outil intégré à macOS High Sierra offre un moyen rapide et efficace de résoudre les problèmes de réseau sans avoir recours à des applications tierces. En suivant ces étapes, vous pouvez identifier et traiter efficacement les problèmes de réseau, garantissant ainsi une expérience en ligne plus fluide.
Comment exécuter un diagnostic réseau?
Pour effectuer un diagnostic réseau, commencez par lancer l'Invite de commande en utilisant Windows+R et en saisissant "cmd". Procédez en saisissant "ipconfig" et en appuyant sur Entrée, révélant ainsi votre adresse IP, votre masque de sous-réseau et votre passerelle par défaut. Pour vérifier la connectivité, tapez "ping google.com" et appuyez sur Entrée. Cette action enverra des paquets aux serveurs de Google, ce qui permettra de connaître le taux de réussite et de perte. En résumé :
- Ouvrez l'invite de commande : Windows+R, "cmd"
- Vérifiez les détails de l'IP : Tapez "ipconfig", entrez
- Test Ping : Tapez "ping google.com", Entrez
Cette approche diagnostique aide à comprendre la santé du réseau et les problèmes potentiels.
Comment réinitialiser mes paramètres réseau sur mon Mac High Sierra?
Pour réinitialiser vos paramètres réseau sur un Mac équipé de High Sierra :
- Ouvrez les préférences système: Cliquez sur le menu Pomme, puis sélectionnez "Préférences système".
- Accéder aux réglages du réseau: Dans les préférences système, localisez et cliquez sur l'icône "Réseau".
- Choisissez Connexion active: Sur la gauche, choisissez la connexion réseau active (Wi-Fi ou Ethernet).
- Réinitialiser le réseau: Cliquez sur le bouton "Avancé" dans le coin inférieur droit, puis naviguez jusqu'à l'onglet "TCP/IP".
- Réinitialiser: En bas de l'onglet TCP/IP, vous trouverez le bouton "Renouveler le bail DHCP". Cliquez dessus pour réinitialiser les paramètres du réseau.
- Confirmer l'action: Une fenêtre contextuelle s'affiche ; cliquez sur "Renouveler" pour continuer. Les paramètres de votre réseau seront réinitialisés.
N'oubliez pas que cette opération rétablit la configuration par défaut de votre réseau. Il se peut que vous deviez saisir à nouveau les mots de passe Wi-Fi ou d'autres informations spécifiques au réseau par la suite.
Où puis-je trouver les paramètres réseau sur un Mac?
Pour accéder aux paramètres réseau sur un Mac, naviguez vers Préférences système et sélectionnez Réseau. Voici un guide simple :
- Cliquez sur le bouton Pomme dans le coin supérieur gauche.
- Choisissez Préférences système dans la liste déroulante.
- Localisez et cliquez sur l'icône Réseau et cliquez sur l'icône
Cette opération ouvre le volet des préférences Réseau, dans lequel vous pouvez configurer diverses connexions et paramètres réseau.
Comment rafraîchir un réseau sur un Mac?
Pour actualiser un réseau sur un Mac, accédez au volet Réseau dans les préférences système. Localisez et cliquez sur le bouton "Renouveler le bail DHCP".
Pourquoi mon Mac ne se connecte-t-il pas à mon réseau Wi-Fi?
Vous rencontrez des problèmes de connexion Wi-Fi sur votre Mac? Plusieurs facteurs peuvent être en cause :
- Problèmes de mot de passe : Vous avez oublié votre mot de passe Wi-Fi? Vérifiez vos informations d'identification avant d'essayer de vous connecter.
- Le blues des interférences : Les interférences provenant d'appareils sur la même bande de fréquences peuvent perturber votre connexion. Veillez à ce que les appareils se chevauchent le moins possible.
- Problèmes de configuration du réseau : Des paramètres réseau incorrects peuvent être en cause. Vérifiez que les paramètres correspondent aux configurations recommandées.
Pour une solution rapide :
- Redémarrez votre Mac et votre routeur pour réactualiser les connexions.
- Passez en revue et ajustez les paramètres du réseau.
Comment réinitialiser votre réseau?
Pour réinitialiser votre réseau, plusieurs options s'offrent à vous :
- Réinitialisation des paramètres du routeur : Accédez aux paramètres de votre routeur à l'aide d'un navigateur Web. Localisez l'option "Reset" ou "Restore Factory Defaults". Confirmez l'action et laissez le routeur redémarrer.
- Cycle d'alimentation : Débranchez votre routeur de la source d'alimentation. Attendez environ 10 à 15 secondes, puis rebranchez-le. Laissez-lui le temps de s'initialiser et de se reconnecter aux appareils.
Ces deux méthodes permettent de résoudre les problèmes de réseau ou de rétablir les configurations par défaut. Choisissez celle qui convient le mieux à votre situation.
Qu'est-ce que le pont Thunderbolt sur Mac?
Pont Thunderbolt est une technologie qui facilite le transfert rapide de données en reliant deux appareils équipés de Thunderbolt, comme un Mac et un disque dur externe. Il accélère le partage et la synchronisation des fichiers entre les appareils.
Quelle est la différence entre Thunderbolt et USB-C?
Thunderbolt et USB-C sont tous deux des connecteurs polyvalents, mais ils présentent des différences essentielles. Thunderbolt est une option très performante, qui excelle dans la vitesse de transfert des données et les capacités de sortie vidéo. En revanche, l'USB-C est un connecteur plus récent et plus universel, qui offre des vitesses de transfert de données et une prise en charge vidéo similaires, mais qui est également capable de charger des appareils. Par essence, Thunderbolt privilégie la vitesse et les performances, tandis que l'USB-C allie polyvalence et capacité à charger vos appareils.