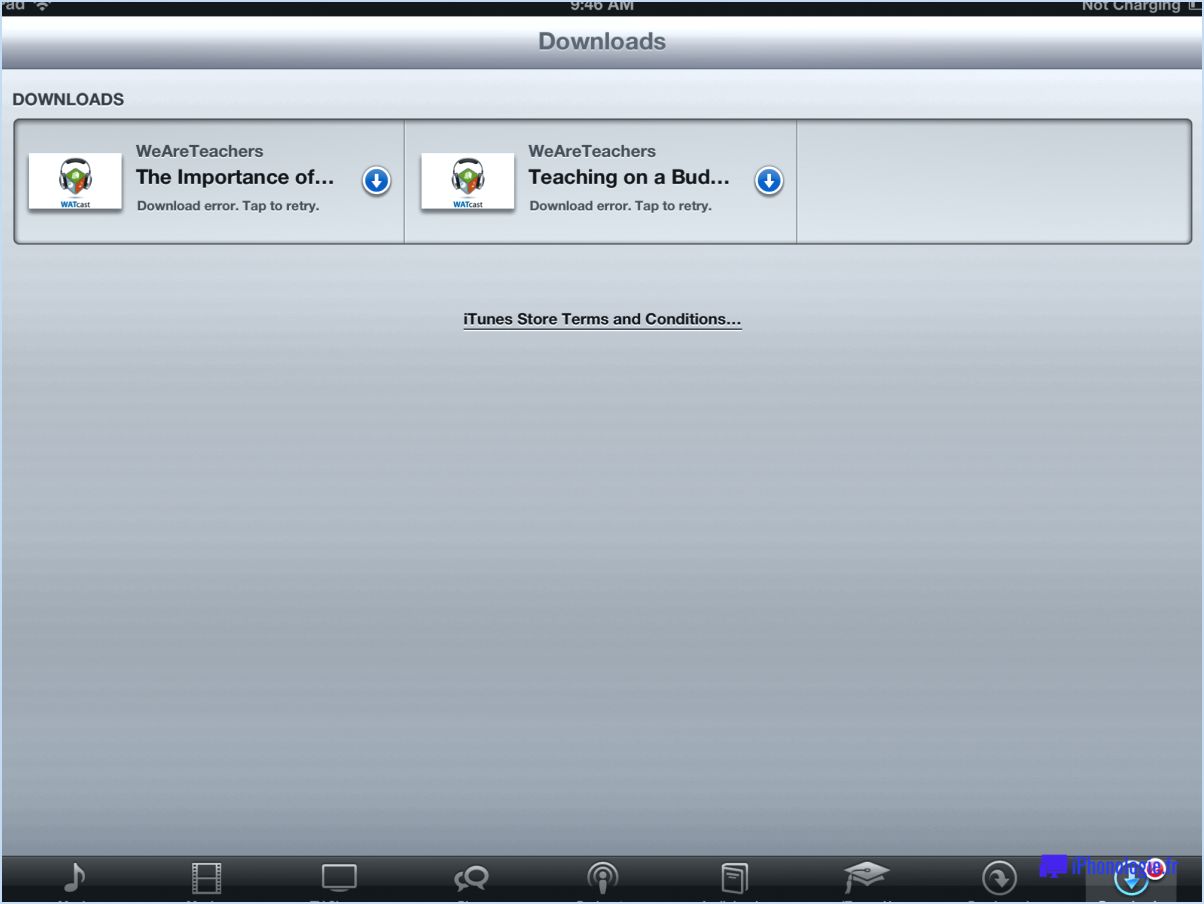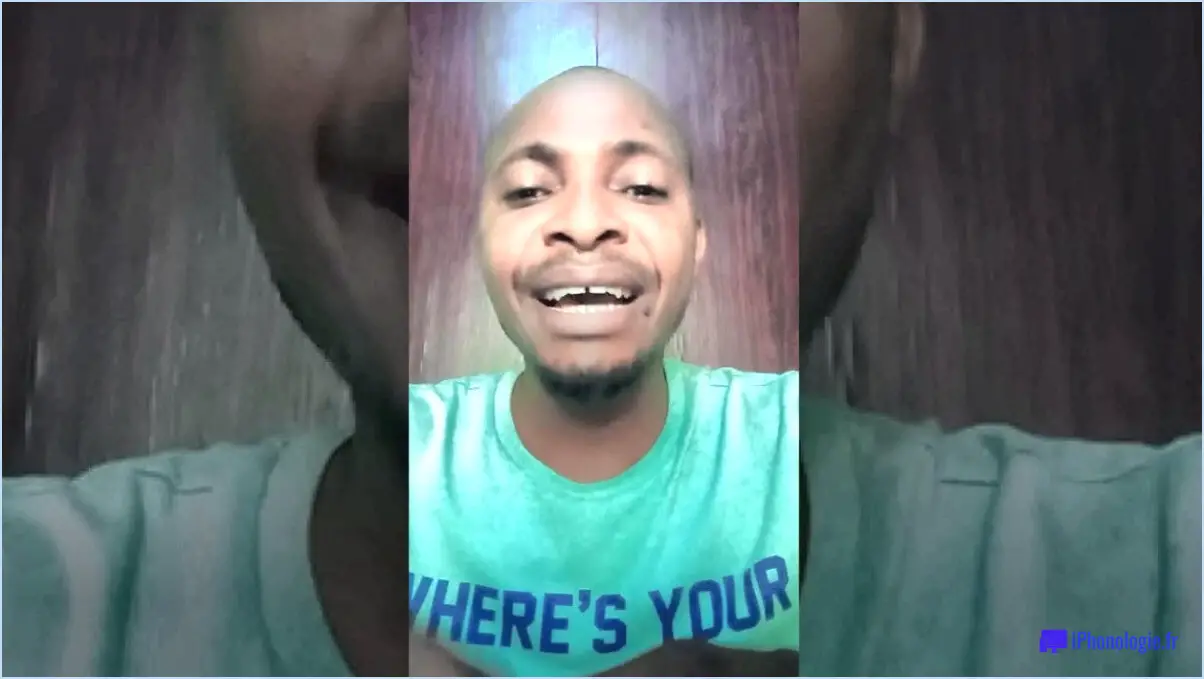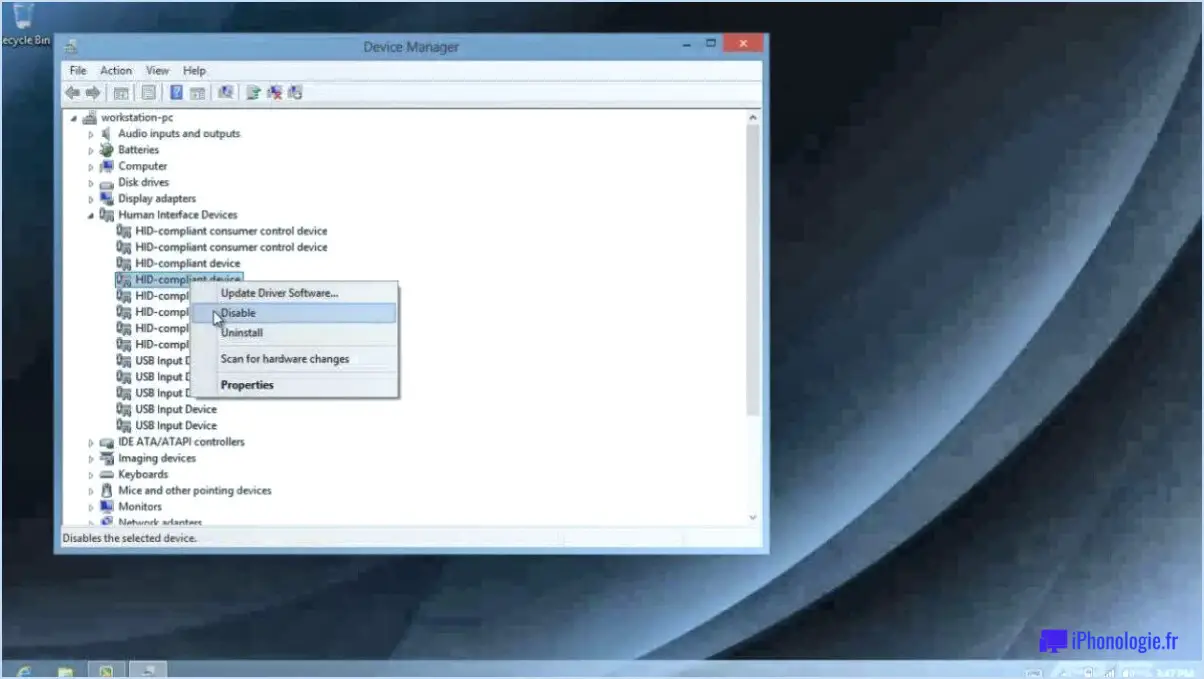Comment renommer les périphériques sonores sous windows 11?
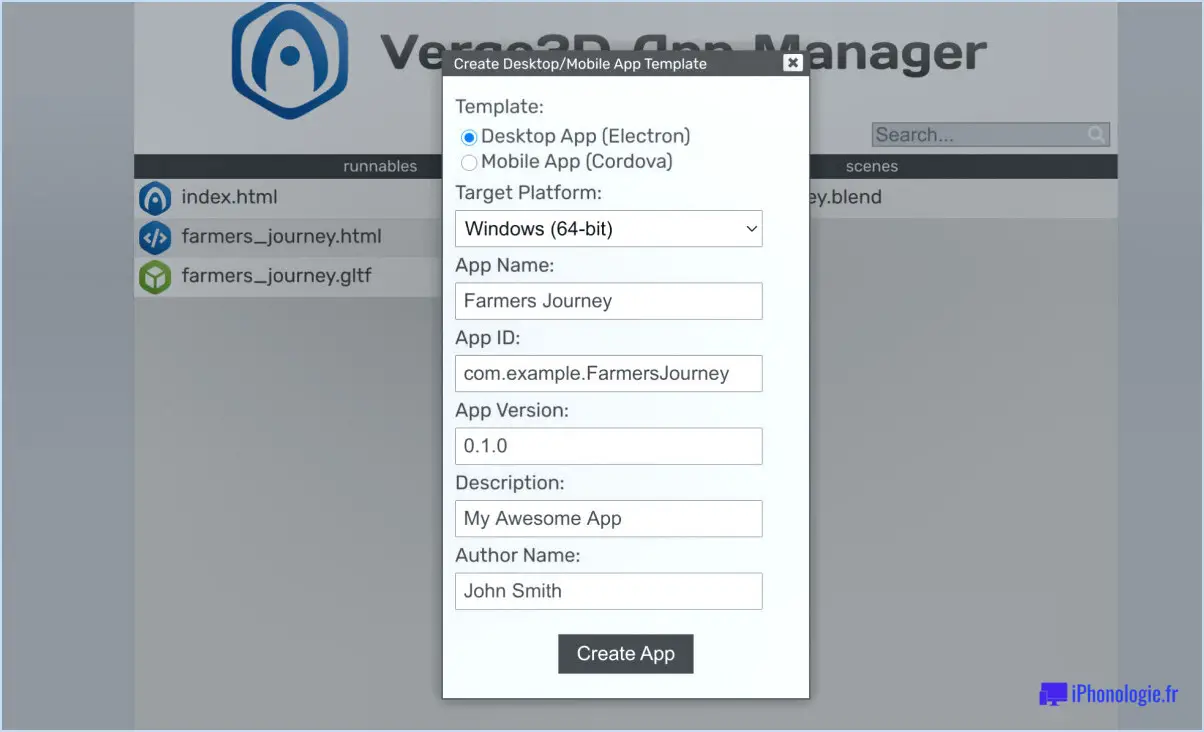
Pour renommer les périphériques audio sous Windows 11, vous pouvez suivre les étapes suivantes :
- Cliquez avec le bouton droit de la souris sur l'icône du haut-parleur située dans la barre des tâches. Un menu contextuel apparaît.
- Dans le menu contextuel, sélectionnez "Propriétés du son". La boîte de dialogue Propriétés du son s'ouvre alors.
- Dans la boîte de dialogue Propriétés du son, accédez à l'onglet "Son". Vous y trouverez un bouton intitulé "Périphériques". Cliquez dessus pour continuer.
- Une nouvelle fenêtre intitulée "Périphériques" apparaît, affichant une liste de vos périphériques sonores disponibles. Cette liste comprend vos haut-parleurs, casques, microphones et autres périphériques audio connectés à votre ordinateur.
- Dans la liste des périphériques, sélectionnez le périphérique audio que vous souhaitez renommer. Vous pouvez choisir le périphérique en cliquant dessus.
- Une fois que vous avez sélectionné le périphérique audio souhaité, localisez et cliquez sur le bouton "Renommer". Cela vous permettra de modifier le nom du dispositif sonore sélectionné.
- Un champ de texte apparaît, vous permettant de saisir un nouveau nom pour le périphérique audio. Saisissez le nouveau nom que vous souhaitez attribuer.
- Après avoir saisi le nouveau nom, appuyez sur la touche "Entrée" ou cliquez en dehors du champ de texte pour enregistrer les modifications. Le périphérique sonore sera maintenant renommé avec le nouveau nom que vous avez fourni.
En suivant ces étapes, vous pouvez facilement renommer les périphériques audio sous Windows 11. Cette fonction vous permet de personnaliser et d'identifier vos périphériques audio avec des noms plus significatifs pour vous. Que vous souhaitiez faire la distinction entre différents haut-parleurs, casques ou microphones, le fait de les renommer peut vous aider à gérer et à utiliser vos périphériques audio plus efficacement.
Comment renommer un périphérique audio Windows?
Pour renommer un périphérique audio Windows, suivez les étapes suivantes :
- Ouvrez le panneau de configuration en cliquant sur le bouton Démarrer et en sélectionnant Panneau de configuration dans le menu.
- Dans le panneau de configuration, localisez et cliquez sur l'option "Son". Cela ouvrira la fenêtre des paramètres du son.
- Dans la fenêtre Son, vous trouverez une liste de tous les périphériques audio connectés à votre ordinateur. Cliquez avec le bouton droit de la souris sur le périphérique que vous souhaitez renommer.
- Dans le menu contextuel qui apparaît, sélectionnez "Propriétés". Cela ouvrira la fenêtre des propriétés pour le périphérique audio sélectionné.
- Dans la fenêtre Propriétés, naviguez jusqu'à l'onglet "Nom". Ici, vous pouvez saisir le nom souhaité pour votre périphérique audio.
- Après avoir saisi le nouveau nom, cliquez sur le bouton "OK" pour enregistrer les modifications et fermer la fenêtre Propriétés.
Voilà, c'est fait ! Vous avez réussi à renommer votre périphérique audio Windows. Profitez de l'utilisation de votre nom de périphérique personnalisé.
Comment modifier l'étiquette du volume dans Windows 10?
Pour modifier l'étiquette de volume dans Windows 10, procédez comme suit :
- Ouvrez l'application Paramètres sur votre appareil.
- Sous "Son & Audio", cliquez sur l'onglet "Volume".
- Repérez le champ "Nom du volume".
- Saisissez un nouveau nom pour le volume dans le champ prévu à cet effet.
- Après avoir saisi le nouveau nom, cliquez sur "Enregistrer les modifications" pour appliquer les modifications.
En suivant ces étapes, vous pouvez facilement modifier l'étiquette du volume pour votre système Windows 10. N'oubliez pas de choisir un nom descriptif et significatif pour une meilleure organisation et identification.
Comment renommer mes écouteurs sur mon ordinateur portable?
Pour renommer vos écouteurs sur votre ordinateur portable, vous avez quelques options :
- Paramètres audio : Accédez aux paramètres audio de votre ordinateur portable. Localisez les écouteurs spécifiques que vous souhaitez renommer et cliquez sur leur nom. Recherchez le bouton "Renommer" ou une option similaire. Cliquez dessus et entrez le nouveau nom souhaité pour votre casque.
- Panneau de configuration : Accédez au "Panneau de configuration" de votre ordinateur portable. Recherchez l'option "Son" et cliquez dessus. Dans les paramètres de son, vous devriez trouver une option appelée "Nom de votre périphérique audio". Sélectionnez-la et un champ de texte apparaîtra. Saisissez simplement le nouveau nom de votre casque.
N'oubliez pas de choisir un nom facilement reconnaissable et descriptif pour vous aider à identifier rapidement votre casque.
Peut-on renommer les sorties audio?
Dans macOS, il n'existe pas de fonction native permettant de renommer les sorties audio. Cependant, vous avez des options pour y parvenir via des outils tiers ou le Terminal. Voici quelques méthodes :
- Outils tiers : Audio Hijack Pro est un choix populaire pour renommer les sorties audio et les sources d'entrée. Il offre une interface conviviale pour la gestion des paramètres audio et la personnalisation.
- Terminal : Si vous préférez une approche en ligne de commande, vous pouvez renommer des fichiers audio à l'aide de la commande "mv" du terminal. Cette méthode nécessite une connaissance des chemins d'accès aux fichiers et des commandes spécifiques.
N'oubliez pas que les outils tiers peuvent offrir d'autres fonctions que le renommage, tandis que la méthode du terminal nécessite une certaine maîtrise technique. Choisissez la méthode qui correspond à vos préférences et à votre niveau d'expertise.
Comment modifier le nom des haut-parleurs sur mon ordinateur?
Pour modifier le nom du haut-parleur sur votre ordinateur, vous pouvez suivre les étapes suivantes :
- Ouvrez le panneau de configuration de votre ordinateur.
- Recherchez la section "Son et vidéo" et cliquez sur "Haut-parleurs".
- Cliquez avec le bouton droit de la souris sur le haut-parleur spécifique dont vous souhaitez modifier le nom.
- Dans les options qui apparaissent, sélectionnez "Propriétés".
- Dans la fenêtre "Propriétés", localisez le champ "Nom".
- Tapez le nouveau nom que vous souhaitez donner à l'orateur.
- Enfin, cliquez sur "OK" pour enregistrer les modifications.
En suivant ces étapes, vous pouvez facilement changer le nom du haut-parleur sur votre ordinateur. Profitez-en pour personnaliser votre installation audio !
Puis-je changer le nom d'un périphérique Bluetooth?
Tout à fait ! Il est en effet possible de changer le nom d'un périphérique Bluetooth. Le processus est simple et peut être accompli par le biais des paramètres Bluetooth de votre téléphone ou de votre appareil. Voici comment procéder :
- Ouvrez les paramètres Bluetooth sur votre téléphone ou votre appareil.
- Recherchez la liste des appareils couplés et sélectionnez celui dont vous souhaitez modifier le nom.
- Selon votre appareil, vous pouvez trouver une option permettant de modifier directement le nom de l'appareil ou d'accéder à des paramètres supplémentaires pour l'appareil sélectionné.
- Une fois que vous avez localisé le paramètre approprié, saisissez le nouveau nom que vous souhaitez pour votre périphérique Bluetooth.
- Enregistrez ou appliquez les modifications, et votre périphérique Bluetooth sera désormais associé au nouveau nom.
N'oubliez pas de choisir un nom distinct et facilement reconnaissable afin d'éviter toute confusion lors de la connexion ou de l'identification de votre appareil Bluetooth. Bon renommage !
Pourquoi ne puis-je pas renommer ma clé USB?
Il y a plusieurs raisons pour lesquelles vous ne pouvez pas renommer votre clé USB. Tout d'abord, si votre disque flash est connecté à un ordinateur, il peut être verrouillé, ce qui nécessite l'utilisation du logiciel du fabricant d'origine pour le renommer. Ensuite, certains systèmes de fichiers, comme FAT32, ne permettent pas de modifier le nom du disque. Enfin, si votre disque flash a été formaté à l'origine sous Windows XP ou une version antérieure, il se peut qu'il ne prenne pas en charge le renommage.
En résumé, les raisons potentielles de l'impossibilité de renommer votre lecteur flash comprennent le verrouillage, les limitations du système de fichiers et les problèmes de compatibilité avec un formatage plus ancien.