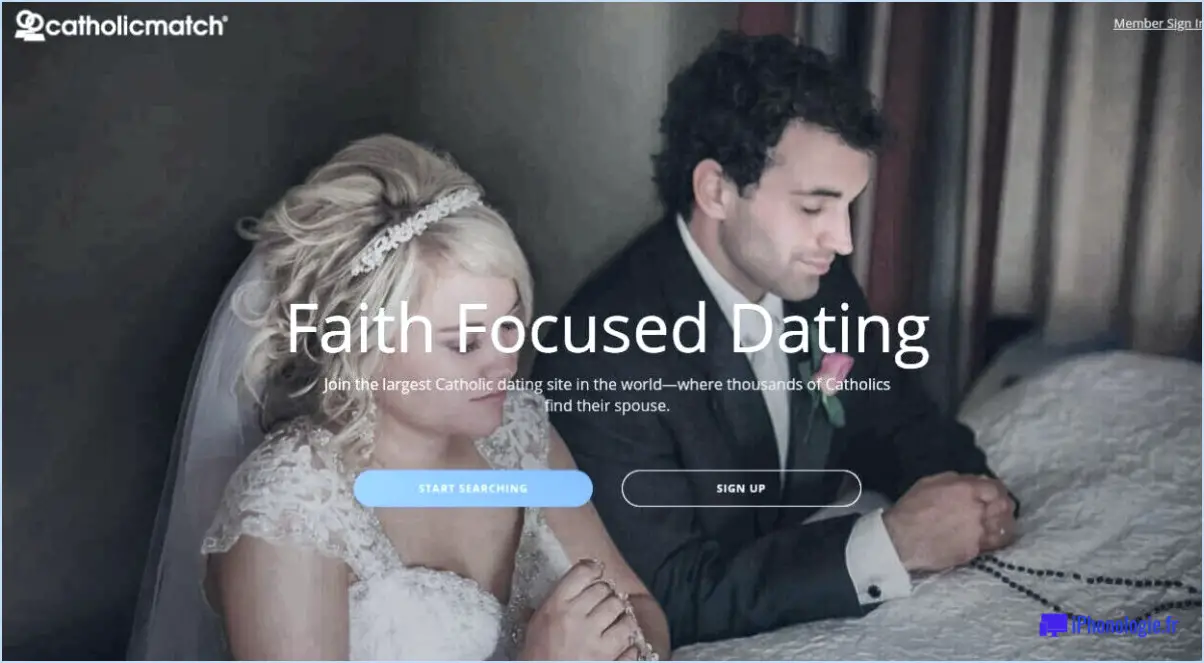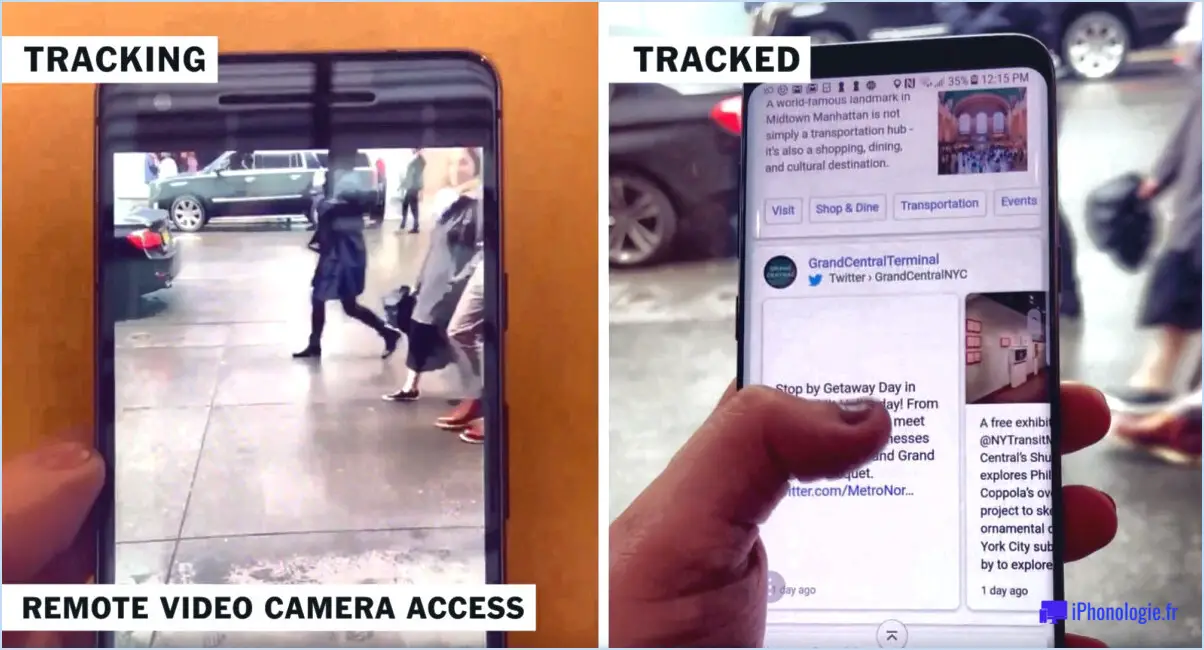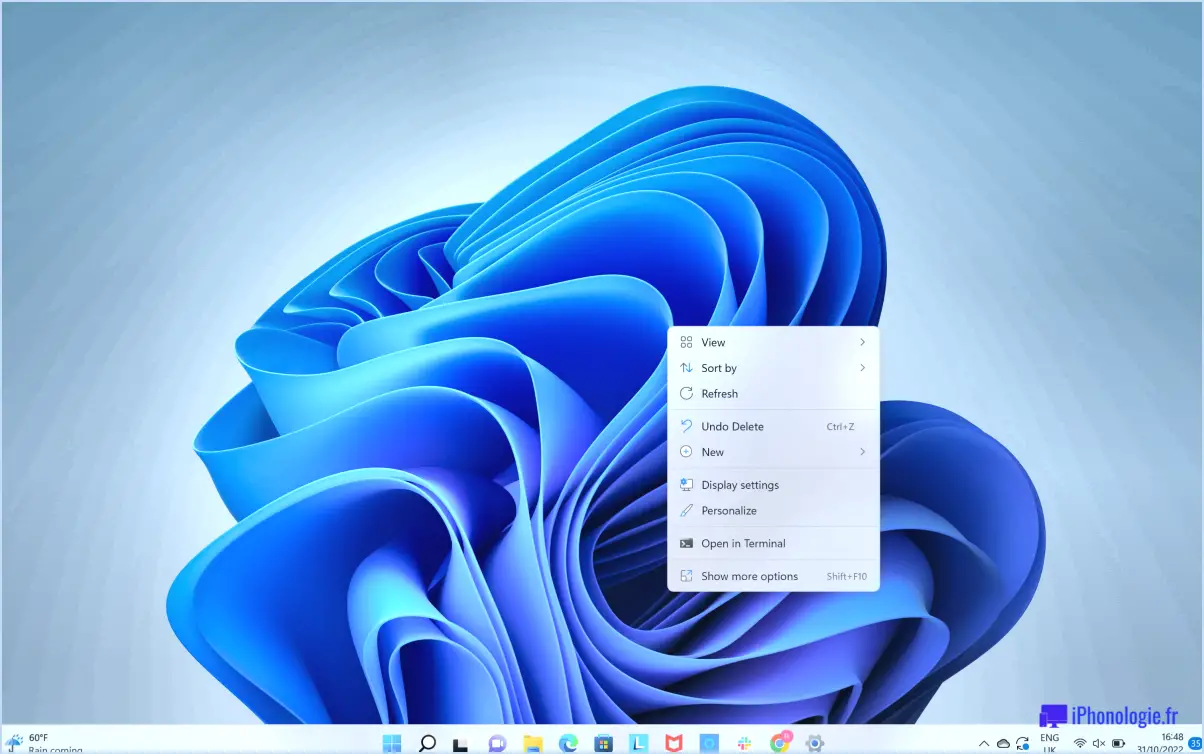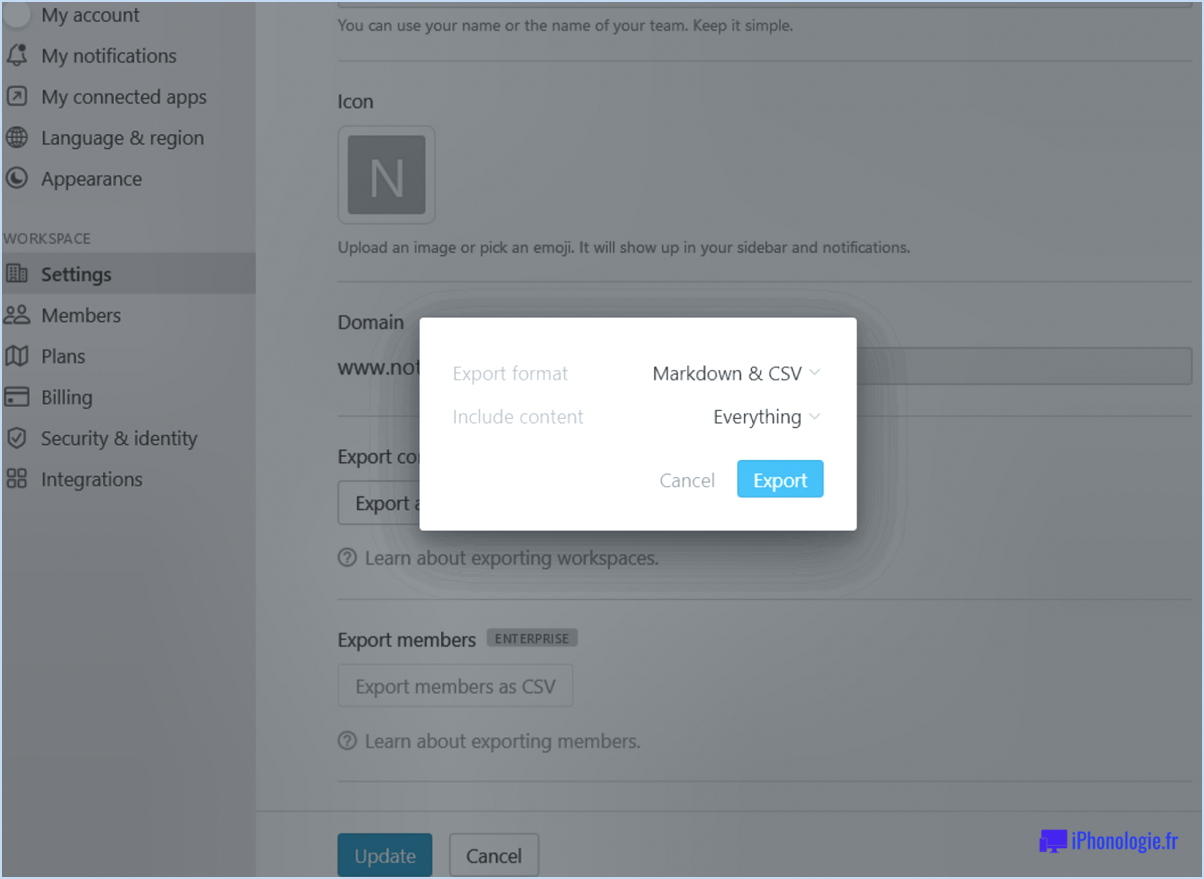Comment faire une capture d'écran sur asus vivobook flip 14
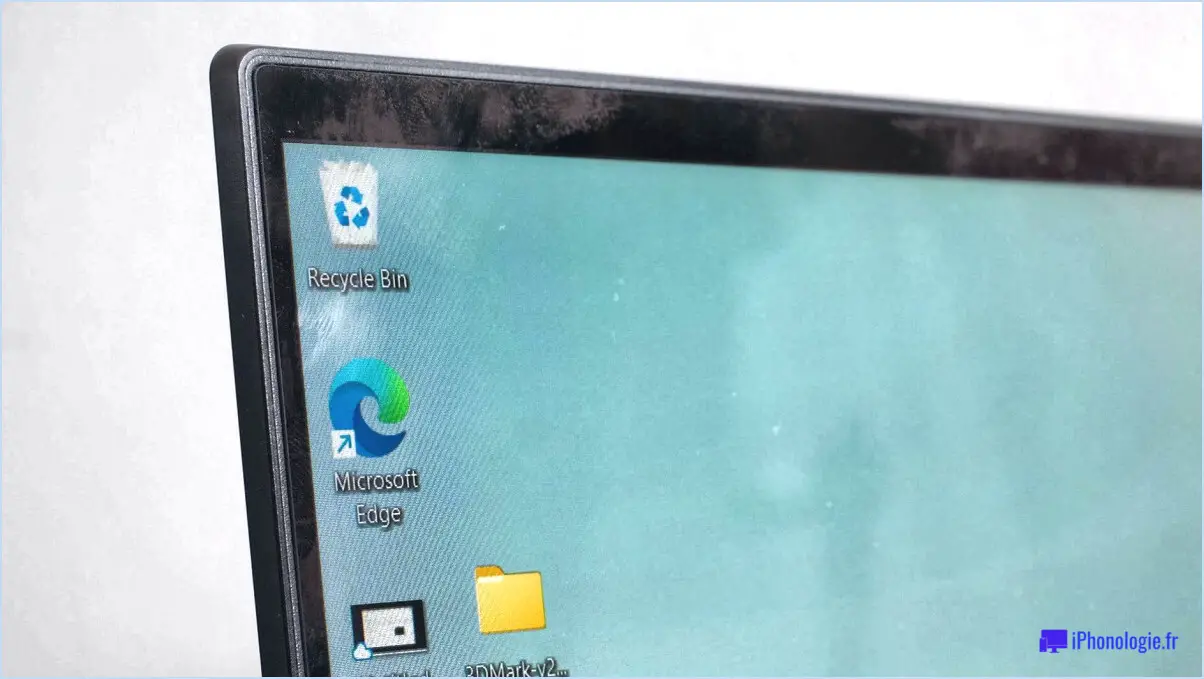
Pour effectuer une capture d'écran sur votre Asus VivoBook Flip 14, vous pouvez utiliser une simple combinaison de clavier. En appuyant simultanément sur la touche Windows et la touche PrtScn (Imprimer l'écran), vous pourrez enregistrer la capture d'écran dans votre presse-papiers, ce qui vous permettra de la coller facilement dans un document, un e-mail ou toute autre application prenant en charge l'insertion d'images.
Voici un guide étape par étape sur la façon de faire une capture d'écran sur votre Asus VivoBook Flip 14 :
- Localisez la touche Windows sur votre clavier. Elle se trouve généralement près du coin inférieur gauche, marquée du logo Windows.
- Localisez ensuite la touche PrtScn (Imprimer l'écran). Sur la plupart des claviers, vous la trouverez dans la partie supérieure droite, au-dessus du pavé numérique ou près des touches de fonction.
- Une fois que vous avez localisé les deux touches, assurez-vous que le contenu que vous souhaitez capturer est visible sur votre écran.
- Appuyez sur la touche Windows et maintenez-la enfoncée.
- Tout en maintenant la touche Windows enfoncée, appuyez simultanément sur la touche PrtScn.
- Vous pouvez remarquer une brève atténuation de votre écran ou une notification indiquant que la capture d'écran a été effectuée. Cela indique que la capture d'écran a été enregistrée avec succès dans votre presse-papiers.
- Vous pouvez maintenant ouvrir un document, un courrier électronique, un logiciel de retouche d'images ou toute autre application dans laquelle vous souhaitez utiliser la capture d'écran.
- Dans l'application souhaitée, utilisez la fonction "Coller" (généralement disponible dans le menu Édition ou en appuyant sur Ctrl+V) pour insérer la capture d'écran à partir de votre presse-papiers.
En suivant ces étapes, vous pouvez facilement capturer et utiliser des captures d'écran sur votre Asus VivoBook Flip 14. N'oubliez pas que la capture d'écran est enregistrée dans votre presse-papiers, il est donc important de la coller rapidement dans un document ou une application pour vous assurer de ne pas l'écraser avec une nouvelle capture d'écran.
Comment faire une capture d'écran sur un Chromebook ASUS?
Pour effectuer une capture d'écran sur votre ASUS Chromebook, suivez les étapes suivantes :
- Positionnez votre écran : Assurez-vous que le contenu que vous souhaitez capturer est visible sur votre écran.
- Maintenez les touches enfoncées : Appuyez simultanément sur les touches "Ctrl" et "Shift" et maintenez-les enfoncées. Ces touches sont généralement situées en bas à gauche de votre clavier.
- Appuyez sur la touche de capture d'écran : Tout en maintenant les touches "Ctrl" et "Shift" enfoncées, appuyez sur la touche "F2". Cette touche est généralement située sur la ligne supérieure de votre clavier.
- Effectuez la capture d'écran : Une fois que vous avez appuyé sur la combinaison de touches, votre ASUS Chromebook capturera automatiquement la capture d'écran et l'enregistrera dans votre dossier Téléchargements.
N'oubliez pas que la combinaison de touches permettant de réaliser une capture d'écran sur un Chromebook ASUS consiste à maintenir les touches "Ctrl" et "Shift" enfoncées, puis à appuyer sur la touche "F2".
Où se trouve le bouton "Imprimer l'écran" sur l'ordinateur portable?
Le bouton d'impression d'écran de l'ordinateur portable. Bouton Imprimer l'écran sur un ordinateur portable est généralement situé dans la zone en haut à droite du clavier. Vous pouvez facilement la localiser en cherchant la touche intitulée "PrtScr" ou "Imprimer l'écran". Son emplacement exact peut varier légèrement en fonction du modèle d'ordinateur portable, mais il se trouve généralement à proximité des touches de fonction ou de la rangée supérieure de touches. En appuyant sur le bouton Imprimer l'écran, vous effectuez une capture d'écran de l'écran actuel, que vous pouvez ensuite coller dans un programme d'édition d'images ou dans un document pour une utilisation ultérieure.
Comment effectuer une capture d'écran sur un PC?
Pour effectuer une capture d'écran sur un PC, plusieurs possibilités s'offrent à vous. La première méthode consiste à utiliser la touche Imprimer l'écran (PrtScn) de votre clavier. Cette touche permet de capturer l'intégralité de l'écran et de l'enregistrer dans le presse-papiers. Vous pouvez ensuite coller la capture d'écran dans des applications telles que Microsoft Word ou Photoshop pour la modifier ou l'enregistrer.
Vous pouvez également utiliser la touche Outil de découpage une fonction intégrée à Windows. Ouvrez l'outil de découpe, choisissez le type de capture d'écran que vous souhaitez (plein écran, rectangulaire, forme libre ou fenêtre) et cliquez ou faites glisser pour capturer la zone souhaitée. Une fois la capture réalisée, vous pouvez l'enregistrer ou la partager selon vos besoins.
N'oubliez pas que ces méthodes constituent des moyens pratiques de réaliser des captures d'écran sur votre PC à des fins diverses.
Pourquoi ne puis-je pas faire de captures d'écran sur mon Chromebook?
Les Chromebooks ne permettent pas de faire des captures d'écran car ils sont axés sur la simplicité et la sécurité. La philosophie de conception des Chromebooks donne la priorité à une expérience utilisateur rationalisée et à une protection solide contre les menaces potentielles. En limitant la fonctionnalité de capture d'écran, les Chromebooks réduisent le risque de capturer et de partager par inadvertance des informations sensibles, telles que des mots de passe, des données personnelles ou des documents confidentiels. Cette restriction intentionnelle contribue à maintenir un niveau plus élevé de confidentialité et de sécurité pour les utilisateurs. Toutefois, il est important de noter qu'il existe d'autres méthodes pour réaliser des captures d'écran sur un Chromebook, comme l'utilisation d'outils externes ou d'extensions disponibles dans le Chrome Web Store. Ces solutions offrent des fonctionnalités supplémentaires tout en préservant la sécurité globale de l'écosystème Chromebook.
Comment faire une capture d'écran sur mon clavier Microsoft?
Pour effectuer une capture d'écran sur votre clavier Microsoft, utilisez la combinaison de touches pratique. Appuyez simultanément sur les touches Touche du logo Windows et la touche Touche d'impression d'écran. La touche du logo Windows, généralement située sur la rangée inférieure de votre clavier, est marquée du logo Windows. La touche d'impression d'écran, qui se trouve généralement dans la partie supérieure droite du clavier, peut également être désignée par "PrtScn" ou une expression similaire. En appuyant simultanément sur ces deux touches, vous pouvez rapidement effectuer une capture d'écran de l'ensemble de votre écran et l'enregistrer. N'oubliez pas de vérifier l'emplacement d'enregistrement par défaut des captures d'écran de votre ordinateur pour accéder facilement aux images capturées.
Qu'est-ce que la touche PrtScn?
La touche PrtScn, abréviation de Print Screen, est un élément fondamental de la plupart des claviers d'ordinateur. Elle sert un objectif principal : réaliser des captures d'écran de l'affichage actuel de l'écran. Lorsqu'elle est actionnée, la touche PrtScn prend un instantané de l'ensemble de l'écran et l'enregistre dans le presse-papiers. Cela permet aux utilisateurs de coller et d'utiliser facilement l'image capturée dans diverses applications telles que les éditeurs d'images, les traitements de documents ou les logiciels de conception graphique. Selon la disposition du clavier, la touche peut être étiquetée différemment, mais sa fonctionnalité reste la même dans la plupart des systèmes. Il convient de noter que certains claviers ont des variantes supplémentaires, comme Alt+PrtScn pour capturer uniquement la fenêtre active, ou Fn+PrtScn pour capturer des écrans sur des ordinateurs portables. Avec la touche PrtScn à votre disposition, capturer et partager des informations visuelles devient un jeu d'enfant.
Comment faire une capture d'écran sans imprimer l'écran?
Sur un PC, si vous souhaitez faire une capture d'écran sans utiliser le bouton Imprimer l'écran, vous pouvez utiliser l'outil de découpe. Cet outil intégré pratique vous permet de capturer facilement des zones spécifiques de votre écran. Voici comment l'utiliser :
- Ouvrez l'outil de découpe : Vous pouvez le trouver en tapant "Outil de découpe" dans la barre de recherche ou en le localisant dans le menu Démarrer.
- Choisissez le type de snip : Cliquez sur "Nouveau" et sélectionnez le type de découpage souhaité, tel que Forme libre, Rectangulaire, Fenêtre ou Plein écran.
- Effectuez la capture d'écran : Une fois que vous avez sélectionné le type de capture, cliquez et faites glisser le curseur autour de la zone que vous souhaitez capturer.
- Enregistrer ou partager la capture d'écran : Après avoir effectué la capture, vous pouvez l'enregistrer sous forme de fichier image ou la partager directement par courrier électronique ou via d'autres applications compatibles.
L'utilisation de l'outil de découpe constitue une alternative pratique au bouton Imprimer l'écran, vous permettant de réaliser des captures d'écran de manière précise et efficace.