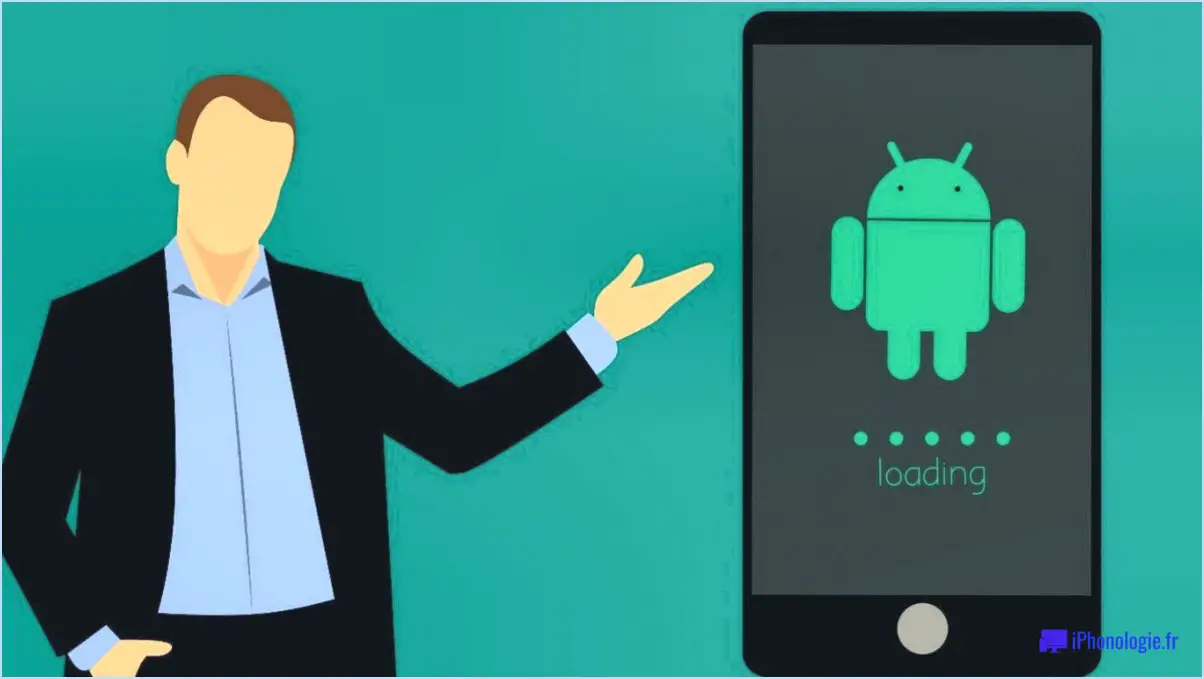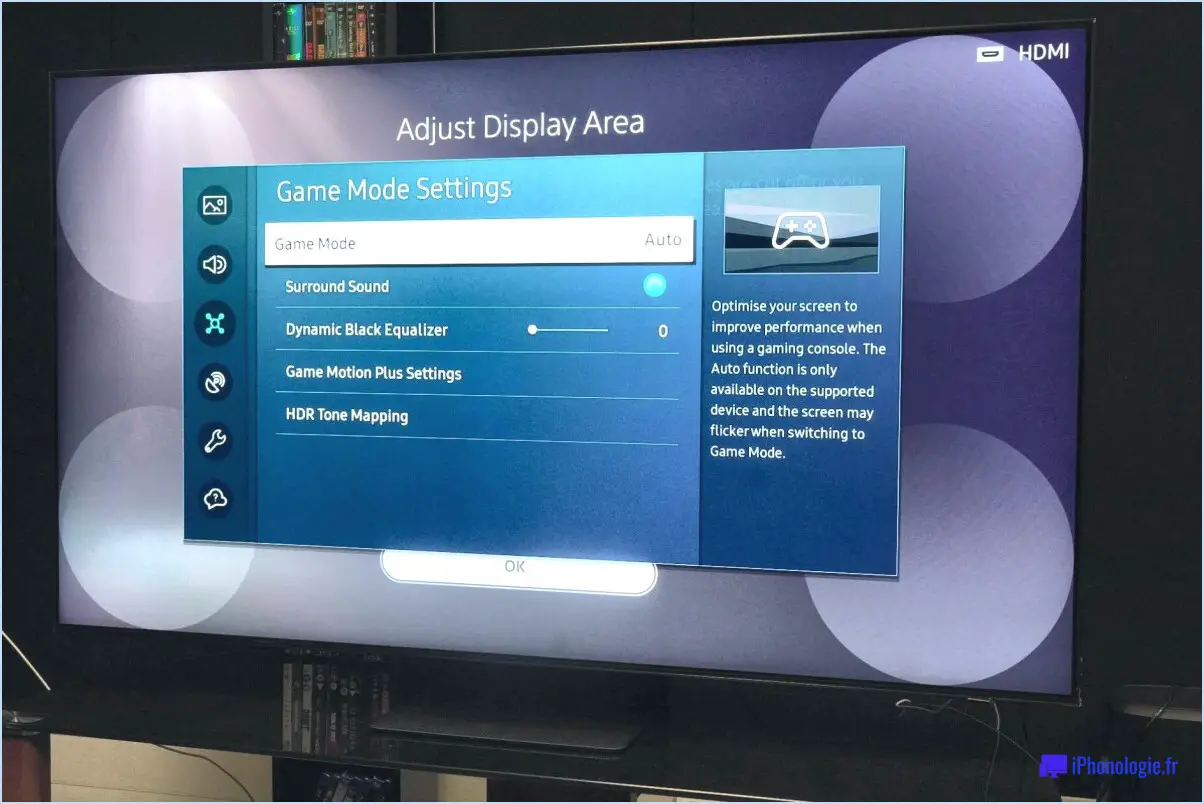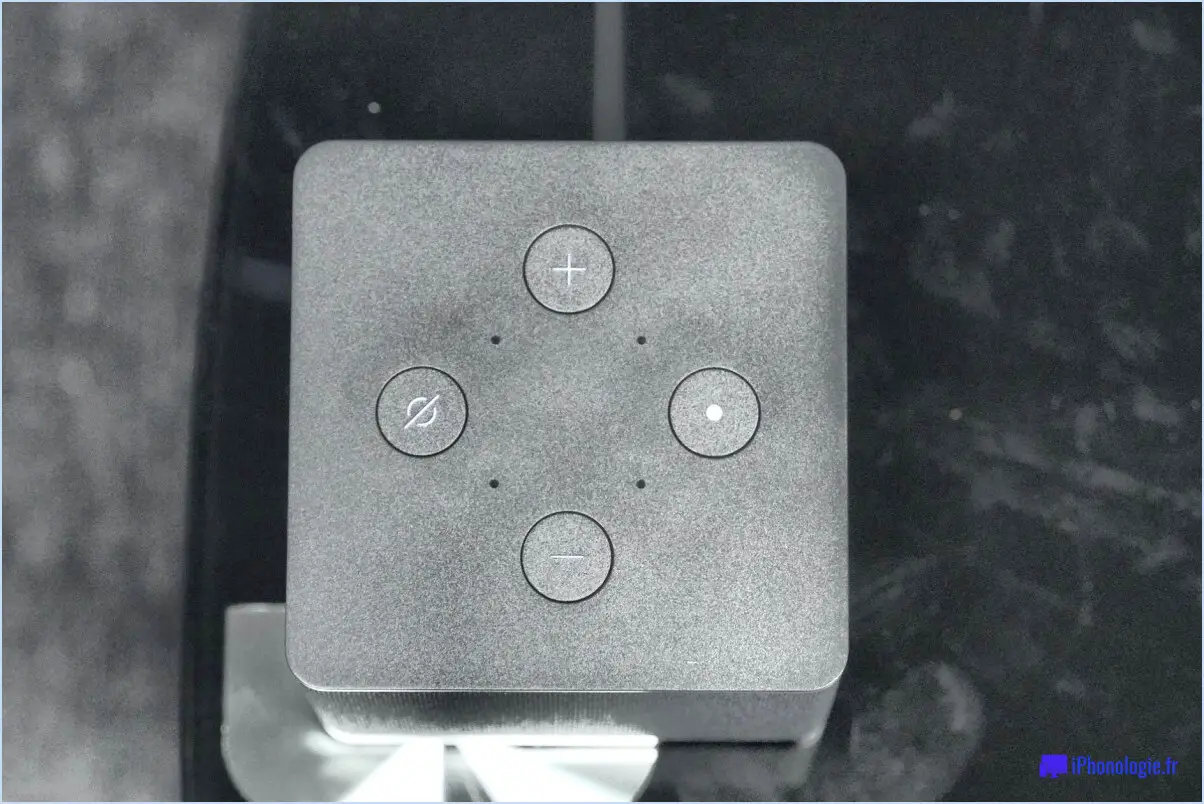Comment faire une capture d'écran sur un ordinateur samsung?
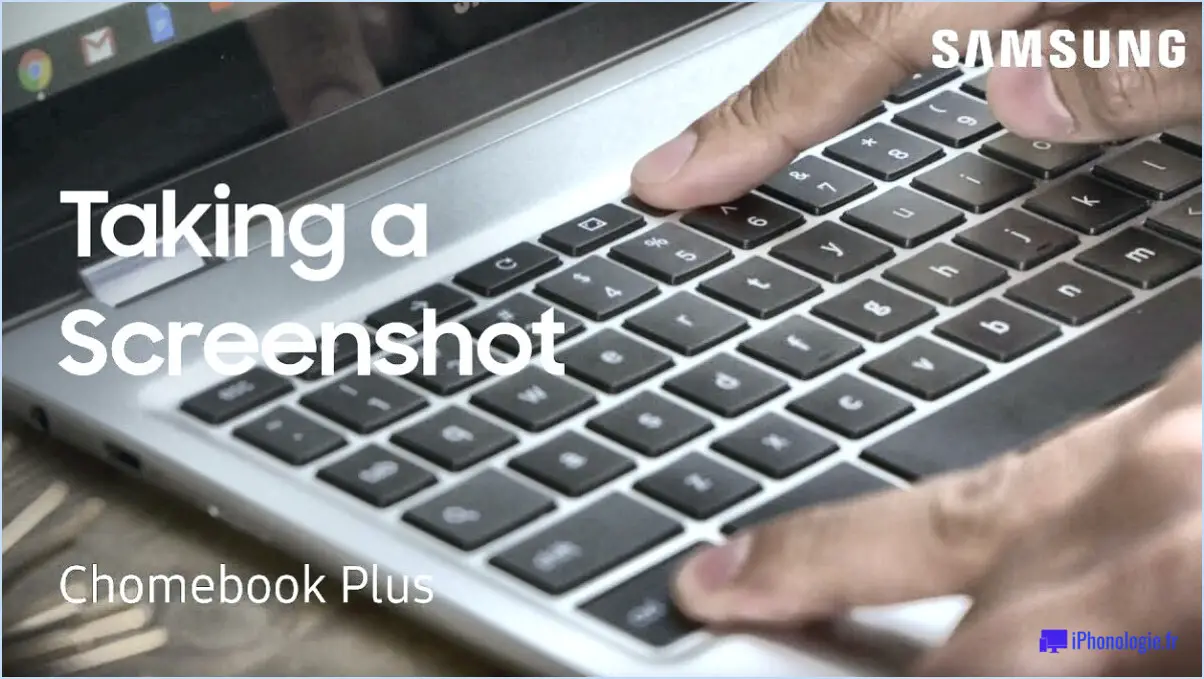
Pour réaliser des captures d'écran sur un ordinateur Samsung, il existe plusieurs méthodes pratiques. Explorons ces options :
- Capture de l'intégralité de l'écran : Appuyez sur la touche Windows (généralement située entre les touches Ctrl et Alt) et la touche Touche PrtScn (souvent située dans la rangée supérieure, à côté des touches de fonction). Cette action permet de réaliser instantanément une capture d'écran de l'ensemble de votre écran. La capture d'écran est enregistrée dans le dossier Pictures par défaut, dans un sous-dossier nommé "Screenshots". Vous pouvez facilement y accéder en naviguant vers "Ce PC", puis en sélectionnant "Images".
- Capture de la fenêtre active : Si vous préférez capturer uniquement la fenêtre active au lieu de l'écran entier, suivez cette méthode. Tout d'abord, assurez-vous que la fenêtre que vous souhaitez capturer est au point. Ensuite, appuyez sur la touche Alt généralement située de part et d'autre de la barre d'espacement, ainsi que la touche PrtScn. En procédant ainsi, vous ferez une capture d'écran de la fenêtre active uniquement. Comme précédemment, la capture d'écran sera enregistrée dans le sous-dossier "Screenshots" du répertoire Pictures par défaut.
Il est important de noter que ces deux méthodes enregistrent les captures d'écran sous forme de fichiers image au format PNG, qui offre une compression de haute qualité et sans perte. Ce format garantit que vos captures d'écran restent nettes et éclatantes, ce qui les rend adaptées à divers usages tels que le partage, l'édition ou la documentation.
Une fois la capture d'écran réalisée, vous pouvez l'améliorer à l'aide de divers logiciels de retouche d'images ou la partager directement avec d'autres personnes. N'oubliez pas que vous pouvez faire des captures d'écran non seulement de votre bureau, mais aussi de fenêtres individuelles, de boîtes de dialogue ou de tout autre contenu visible sur votre ordinateur Samsung.
Où les captures d'écran sont-elles sauvegardées sur Samsung?
Les captures d'écran réalisées sur les appareils Samsung sont enregistrées dans l'application Galerie. Pour localiser vos captures d'écran, procédez comme suit :
- Ouvrez l'application Photos sur votre appareil Samsung.
- En bas de l'écran, appuyez sur l'onglet Albums.
- Recherchez un dossier intitulé "Captures d'écran" dans la section Albums.
- Tapez sur le dossier "Captures d'écran" pour accéder à toutes vos captures d'écran enregistrées.
En suivant ces étapes, vous pourrez trouver et afficher vos captures d'écran de manière pratique dans l'application Galerie de votre appareil Samsung. N'oubliez pas de vérifier le dossier Captures d'écran pour localiser facilement vos images capturées.
Comment faire une capture d'écran sur un Samsung f41?
Pour réaliser une capture d'écran sur un Samsung F41, il suffit de appuyez et maintenez et maintenez la touche l'alimentation et boutons d'accueil simultanément. Cette action déclenche la capture d'une image de l'écran en cours. En appuyant simultanément sur ces boutons pendant un moment, vous pouvez facilement faire une capture d'écran d'informations importantes, de moments mémorables ou de toute autre chose affichée sur l'écran de votre Samsung F41. L'utilisation de cette fonction pratique vous permet de capturer et de partager rapidement du contenu en toute simplicité.
Pourquoi mon ordinateur ne fait-il pas de capture d'écran?
Plusieurs raisons peuvent expliquer pourquoi votre ordinateur ne prend pas de captures d'écran. Premièrement, l'absence des logiciels nécessaires peut être en cause. Veillez à ce qu'un outil ou un logiciel de capture d'écran soit installé sur votre ordinateur. Deuxièmement, il est possible que votre de votre ordinateur soient configurés pour empêcher les captures d'écran. Vérifiez vos paramètres de confidentialité ou de sécurité et assurez-vous qu'ils autorisent les captures d'écran. Si le logiciel et les paramètres ne sont pas à l'origine du problème, il se peut qu'il y ait une problème matériel qui entrave la fonctionnalité de capture d'écran. Dans ce cas, envisagez de demander une assistance technique pour diagnostiquer et résoudre le problème.
Quel CTRL est utilisé pour la capture d'écran?
A capture d'écran est une fonction utile qui vous permet de capturer une image de l'écran de votre ordinateur. En appuyant sur la touche "Imprimer l'écran" de votre clavier, vous pouvez lancer cette fonction. Elle capture l'intégralité du contenu affiché à l'écran et l'enregistre sous forme de fichier sur votre ordinateur. Les captures d'écran sont pratiques pour diverses raisons, telles que la capture d'informations importantes, le partage de messages d'erreur ou la documentation d'un contenu visuel. Une fois la capture d'écran enregistrée, vous pouvez la modifier, l'annoter ou la partager selon vos besoins. Cette fonction, disponible sur la plupart des ordinateurs, est un moyen simple mais efficace de capturer et de conserver ce qui s'affiche à l'écran.
Puis-je faire une capture d'écran sur un Chromebook?
Absolument ! Prendre des captures d'écran sur un Chromebook est un jeu d'enfant. Pour capturer votre écran, appuyez simplement sur Ctrl+Maj+Imprimer écran simultanément. Ce raccourci clavier pratique vous permet d'enregistrer rapidement tout ce qui s'affiche sur l'écran de votre Chromebook sous la forme d'un fichier image. Que vous ayez besoin de capturer une page web, une application ou quoi que ce soit d'autre, cette méthode fera l'affaire. C'est un moyen pratique de partager des informations, de dépanner ou de conserver des images importantes. Essayez-la et capturez ces moments à l'écran sans effort !
Pourquoi ma capture d'écran ne fonctionne-t-elle pas sous Windows 10?
Si votre capture d'écran ne fonctionne pas dans Windows 10, il y a quelques raisons potentielles à prendre en compte. Tout d'abord, assurez-vous que le dossier de capture d'écran n'est pas "caché". Pour le vérifier, ouvrez une fenêtre du Finder et choisissez "Préférences" dans le menu "Fenêtre". Allez ensuite dans l'onglet "Avancé" et vérifiez que la case "Afficher tous les fichiers" est cochée. En outre, assurez-vous que vous utilisez les touches de raccourci correctes pour la capture d'écran, qui sont généralement "Touche Windows + Imprimer l'écran" ou "Alt + Imprimer l'écran". Enfin, vérifiez si la mémoire de votre ordinateur est pleine, car cela peut empêcher les captures d'écran de s'enregistrer correctement.
Où puis-je trouver mes captures d'écran sous Windows?
Pour retrouver vos captures d'écran sous Windows, vous avez plusieurs possibilités. Tout d'abord, vous pouvez y accéder via le menu Démarrer en tapant simplement "Images". Cette action ouvrira votre dossier Images, dans lequel vous trouverez probablement vos captures d'écran.
Vous pouvez également vous rendre dans l'Explorateur de fichiers et rechercher le dossier "Captures d'écran". En général, ce dossier se trouve dans votre dossier Utilisateur. En l'ouvrant, vous aurez accès à toutes les captures d'écran que vous avez réalisées.
N'oubliez pas que si vous avez personnalisé les paramètres de vos captures d'écran ou si vous les avez enregistrées à un autre endroit, ces étapes peuvent ne pas s'appliquer. Cependant, les emplacements par défaut mentionnés ci-dessus devraient être les endroits de référence pour trouver vos captures d'écran sur un système Windows.
Comment effectuer une capture d'écran sur Android?
La capture d'écran sur Android est un processus simple qui peut être réalisé de différentes manières. L'une d'entre elles consiste à maintenir enfoncés simultanément les boutons d'alimentation et de réduction du volume. En appuyant simultanément sur ces boutons et en les maintenant enfoncés pendant un court instant, vous pouvez effectuer une capture d'écran de l'écran actuel de votre appareil Android. Une autre option consiste à utiliser une application dédiée à la capture d'écran telle que Capture d'écran facile qui offre des fonctionnalités supplémentaires et des options de personnalisation pour la capture et la gestion des captures d'écran. Que vous préfériez la combinaison de boutons ou une application spécialisée, ces méthodes constituent des moyens pratiques de réaliser des captures d'écran sur votre appareil Android.
Pourquoi mes captures d'écran ne vont-elles pas dans le dossier des captures d'écran?
Si vos captures d'écran ne vont pas automatiquement dans le dossier des captures d'écran, il y a plusieurs raisons possibles. Tout d'abord, il convient de vérifier si votre dossier de captures d'écran est réglé sur "caché". Pour ce faire, naviguez dans une fenêtre du Finder et choisissez "Préférences" dans le menu "Fenêtre". Ensuite, allez dans l'onglet "Avancé" et assurez-vous que la case "Afficher tous les fichiers" est cochée. Ainsi, le dossier des captures d'écran sera visible et accessible. Vous pourrez ainsi trouver et accéder facilement à vos captures d'écran.