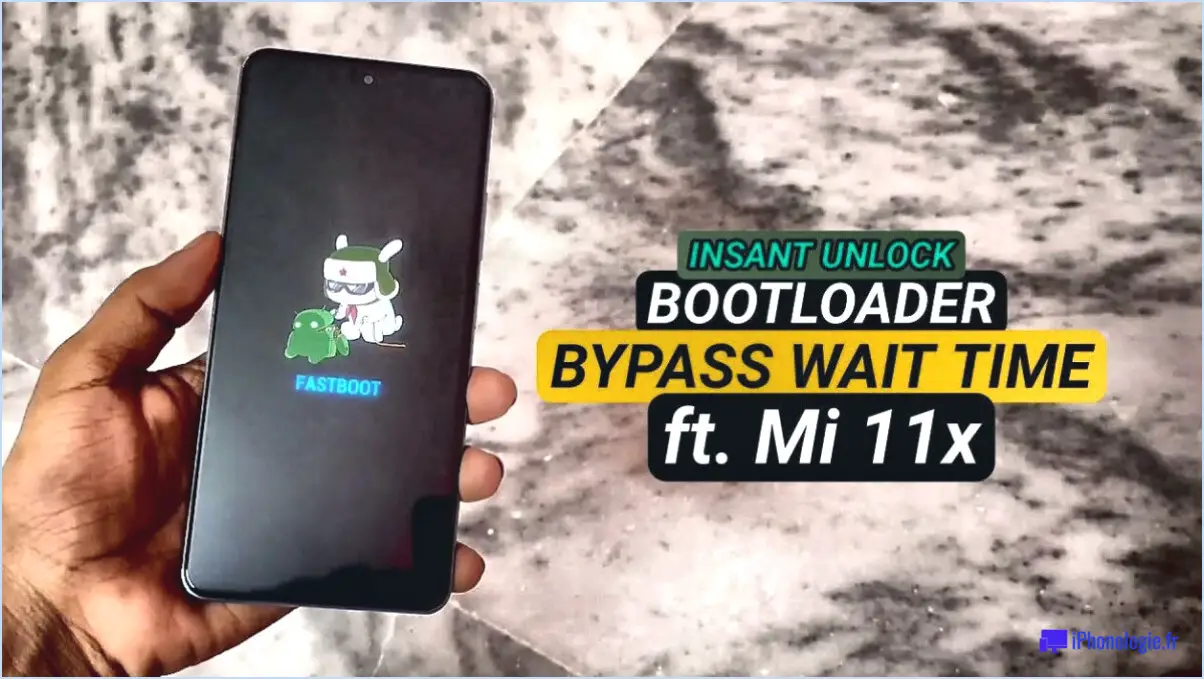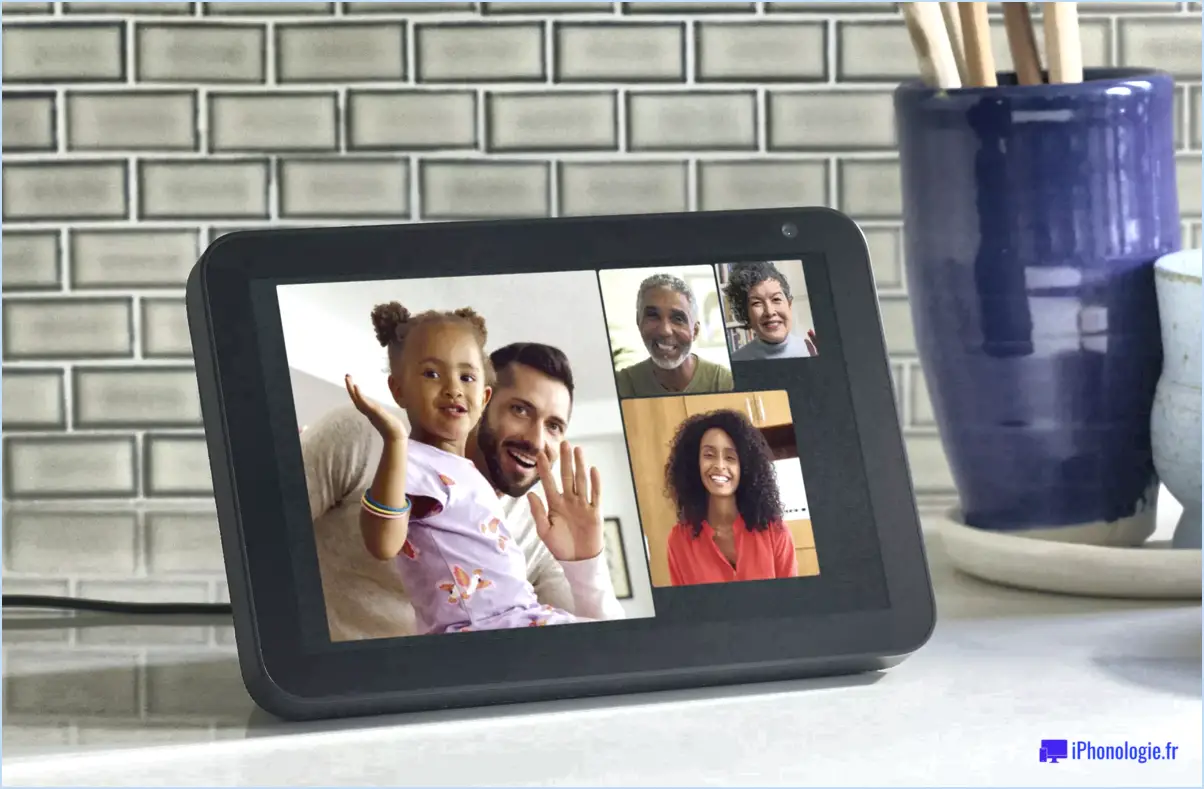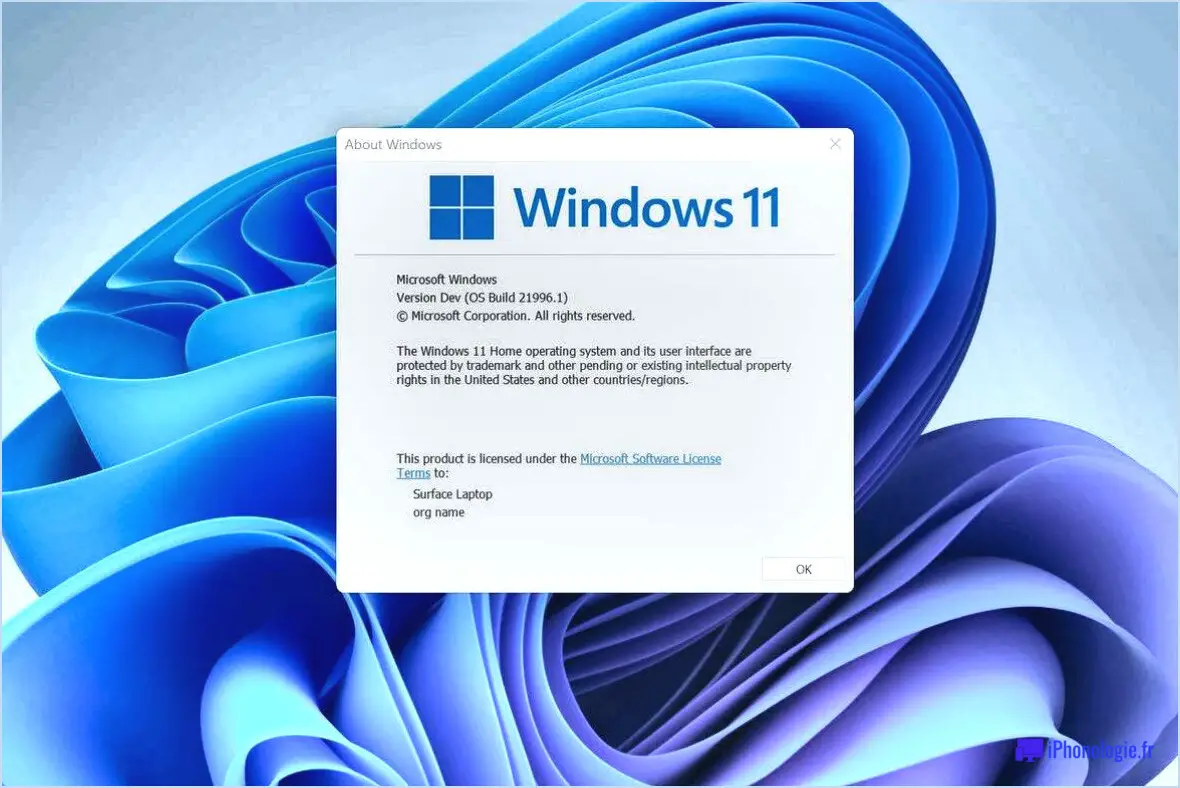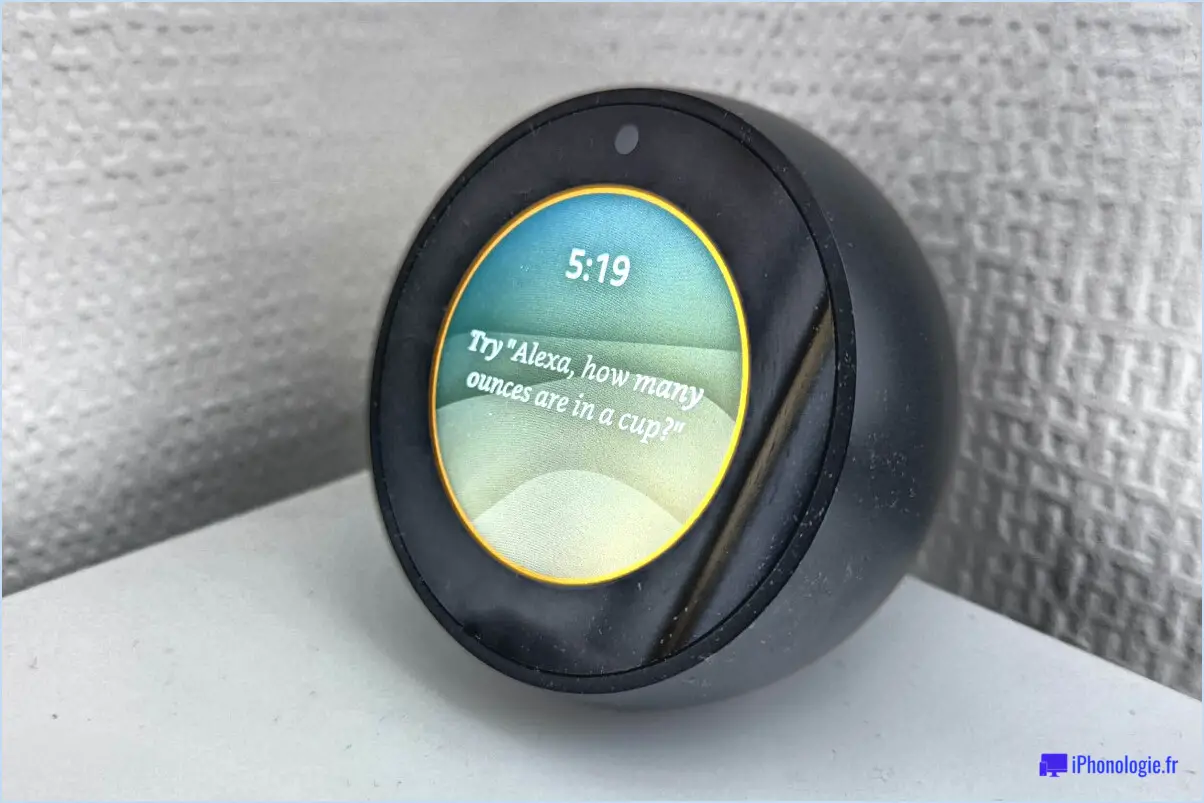Comment réparer votre téléphone bloqué en attente de connexion windows 10 android?
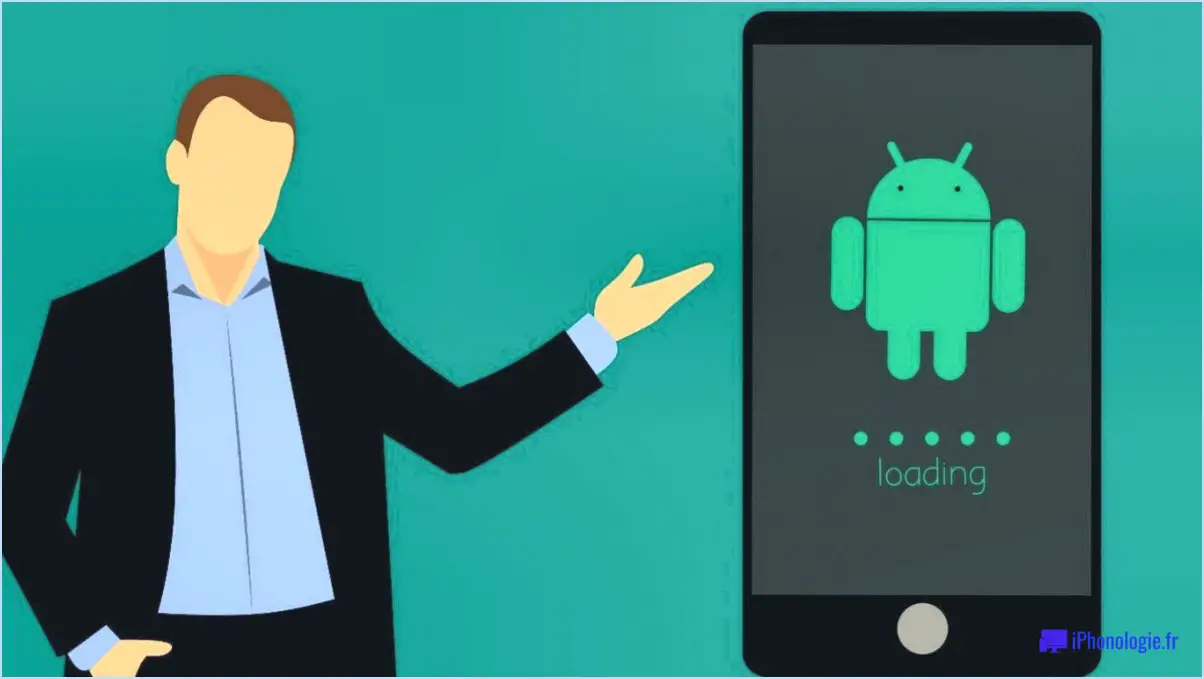
Si vous trouvez votre téléphone coincé dans les limbes "en attente de connexion" entre Windows 10 et Android, voici une feuille de route pour résoudre le problème et revenir sur la bonne voie :
- Mises à jour logicielles: Commencez par vous assurer que le logiciel de votre téléphone est à jour. Accédez aux paramètres de votre téléphone et recherchez les éventuelles mises à jour en attente. La mise à jour du logiciel de votre appareil permet souvent de résoudre les problèmes de compatibilité.
- Paramètres du réseau: Vérifiez vos paramètres réseau pour éliminer les éventuels problèmes de connectivité. Vérifiez que votre téléphone et votre appareil Windows 10 sont connectés au même réseau Wi-Fi. En outre, confirmez que le transfert de données de votre téléphone et les préférences USB sont réglés sur le mode "Transfert de fichiers".
- Port USB & Câble: Parfois, ce sont les choses les plus simples qui causent le plus de maux de tête. Remplacez le câble USB ou essayez d'utiliser un autre port USB sur votre ordinateur. Des câbles ou des ports défectueux peuvent entraver la communication entre les appareils.
- Débogage USB: Pour les appareils Android, assurez-vous que le débogage USB est activé. Pour ce faire, accédez aux options du développeur de votre téléphone et activez le débogage USB. Cela permet à votre ordinateur de communiquer avec votre téléphone à un niveau plus profond.
- Redémarrer les appareils: Une tactique classique mais efficace : redémarrez à la fois votre téléphone et votre ordinateur Windows 10. Cela permet d'éliminer les problèmes temporaires et de rétablir une nouvelle connexion.
- Vérification du pilote: Confirmez que les pilotes USB nécessaires sont installés sur votre système Windows 10. Des pilotes obsolètes ou manquants peuvent empêcher une reconnaissance réussie des périphériques. Vous pouvez généralement trouver les pilotes nécessaires sur le site Web du fabricant de votre téléphone.
- Logiciels tiers: Si vous utilisez un logiciel tiers pour la gestion du téléphone, il est possible qu'il provoque des conflits. Désactivez ou désinstallez temporairement ces logiciels et essayez de vous connecter directement via Windows 10.
- Mode sans échec: Essayez de connecter votre appareil Android à Windows 10 alors qu'il est en mode sans échec. Ce mode ne charge que les fonctions essentielles du système, en excluant les conflits logiciels potentiels qui pourraient entraver la connexion.
N'oubliez pas que la patience est la clé. Il faut parfois plusieurs tentatives pour identifier la cause première du problème. En suivant ces étapes, vous maximiserez vos chances de résoudre le bourbier "en attente de connexion" et de retrouver une interaction transparente entre votre téléphone et Windows 10.
Pourquoi mon téléphone USB ne se connecte-t-il pas à l'ordinateur mais se charge-t-il?
Si le port USB de votre téléphone ne se connecte pas à l'ordinateur mais se charge, il y a quelques raisons potentielles à ce problème :
- Câble USB défectueux : Le câble USB que vous utilisez peut présenter un dysfonctionnement. Remplacez-le par un autre câble pour déterminer si le problème persiste.
- Port USB de l'ordinateur : Assurez-vous que le port USB de votre ordinateur fonctionne correctement. Il arrive que certains ports n'établissent pas de connexion en raison de problèmes matériels.
- Port correct : Vérifiez que vous avez connecté le téléphone au bon port USB de l'ordinateur. Certains ordinateurs ont à la fois des ports USB 2.0 et 3.0, dont la compatibilité peut varier.
En tenant compte de ces points, vous pouvez dépanner et résoudre le problème de connexion tout en vous assurant que votre téléphone se charge comme prévu.
Impossible de transférer des fichiers d'Android vers un PC?
Pour transférer des fichiers d'Android vers un PC, suivez les étapes suivantes :
- Câble USB: Connectez votre appareil Android à l'ordinateur à l'aide d'un câble USB.
- Application de transfert de fichiers: Utilisez des applications telles que FileZilla ou Windows Live File Sharing pour un transfert de fichiers en toute transparence.
- Options sans fil: Explorez les méthodes sans fil comme Bluetooth ou les services en nuage pour des transferts pratiques.
- Glisser-déposer: Faites simplement glisser les fichiers des dossiers Android vers le dossier de destination de votre ordinateur.
- Pièces jointes au courrier électronique: Envoyez des fichiers par courrier électronique et téléchargez-les sur votre PC.
Pourquoi le transfert mobile ne fonctionne-t-il pas?
Il se peut que le transfert mobile ne fonctionne pas pour diverses raisons. Certains causes communes englober une faible intensité du signal, manque de couverture de service ou une compte suspendu. Lorsque vous rencontrez des problèmes avec les transferts d'argent vers votre appareil mobile, pensez à de redémarrer votre téléphone et de vérifier si le problème persiste.
Comment activer ADB sur Android?
Pour activer ADB sur votre appareil Android, procédez comme suit :
- Ouvrez le menu Paramètres .
- Faites défiler vers le bas et sélectionnez A propos du téléphone.
- Tapez sur Numéro de construction sept fois consécutivement.
- Vous verrez un message indiquant que le mode développeur a été activé.
- Retournez à l'écran principal Paramètres écran.
- Faites défiler vers le bas pour trouver et sélectionner Système ou Système & Mises à jour.
- Tapez sur Options du développeur.
- Activez Débogage USB pour activer ADB.
En effectuant ces étapes, vous activerez ADB sur votre appareil Android, ce qui vous permettra de contrôler en ligne de commande diverses fonctionnalités.
Comment déboguer mon Android?
Pour déboguer efficacement votre application Android, suivez les étapes suivantes :
- Android Debug Bridge (ADB) : Utilisez ADB pour vous connecter à votre appareil et exécuter des commandes de débogage.
- Logcat : Accédez aux messages de journal générés par votre application à l'aide de Logcat pour identifier les problèmes et remonter à leur origine.
- Emulateur Android : Testez votre application sur une machine virtuelle avec l'émulateur Android pour simuler le comportement d'un appareil réel.
- Points d'arrêt : Insérez des points d'arrêt dans votre code à l'aide d'environnements de développement intégrés (IDE) tels qu'Android Studio pour interrompre l'exécution à des fins d'inspection.
- Inspecter les variables : Utilisez des outils de débogage pour examiner les valeurs des variables pendant l'exécution, ce qui permet de repérer les erreurs.
- Trace de la pile : Analyser les traces de pile pour comprendre la séquence d'événements conduisant à des plantages ou à des comportements inattendus.
N'oubliez pas de vous référer à la documentation et aux ressources pour les techniques de dépannage spécifiques.
Qu'est-ce que la connexion ADB?
ADB, abréviation d'Android Debug Bridge, est une connexion de type outil de ligne de commande qui facilite le débogage d'applications sur les appareils Android. Développé par Google, ADB permet aux développeurs d'interagir avec les appareils Android à partir d'un ordinateur, ce qui leur permet d'effectuer des tâches telles que les tests d'applications et débogage. Il permet des actions telles que l'installation et la désinstallation d'applications, l'accès aux journaux de l'appareil et même la capture d'écran. Cet outil s'avère inestimable dans les processus de développement en garantissant la fonctionnalité et la stabilité des applications Android.
Qu'est-ce que le mode de débogage de Windows 10?
Mode de débogage dans Windows 10 est une configuration spécialisée du système conçue pour faciliter la résolution des problèmes et le diagnostic. Ce mode permet d'accéder à des fonctions et paramètres avancés non disponibles en mode normal, ce qui accélère l'identification et la résolution des problèmes. Pour activer le mode de débogage :
- Ouvrez le menu Démarrer et sélectionnez Paramètres sur votre ordinateur.
- Naviguez jusqu'à Système, puis choisissez Paramètres système avancés.
- Cliquez sur le bouton "Paramètres" sous la section "Démarrage et récupération".
- Sous "Défaillance du système", décochez "Redémarrer automatiquement".
- Enregistrez les modifications et quittez. Cela permet au système d'afficher des messages d'erreur, facilitant ainsi un dépannage efficace.
Qu'est-ce que le débogage USB?
Débogage USB est une fonction d'Android permettant à votre téléphone de se connecter à un ordinateur en tant qu'outil de débogage. Utile pour le dépannage, il permet une analyse approfondie afin d'identifier les problèmes de manière efficace.