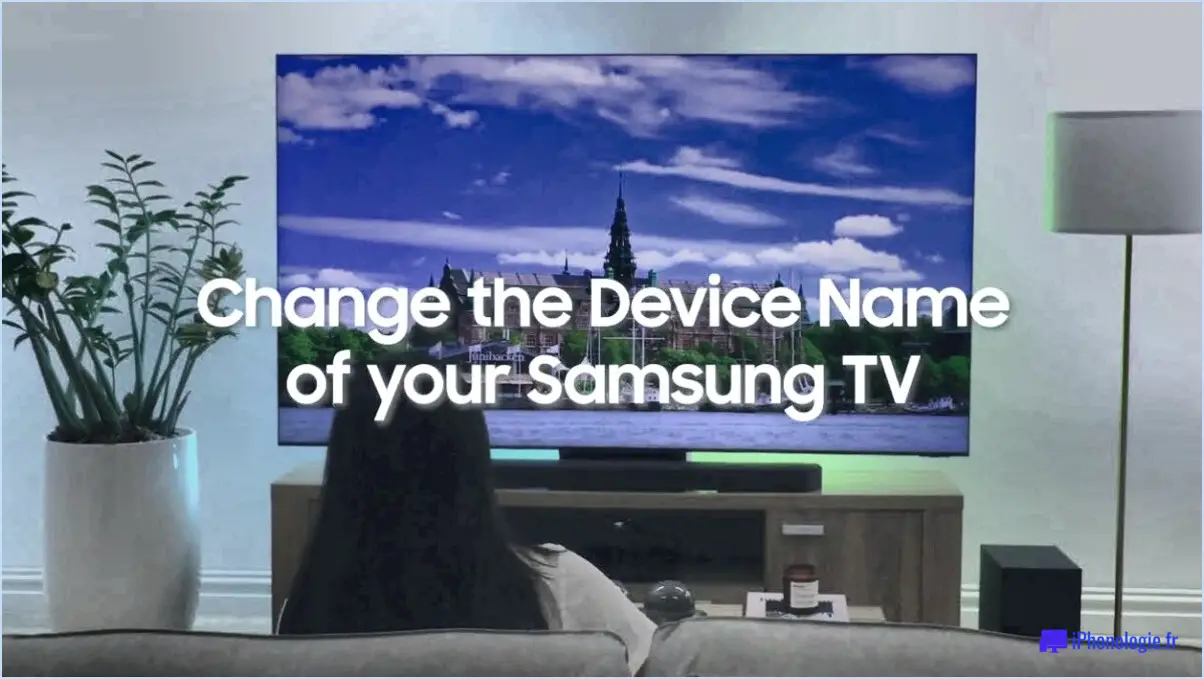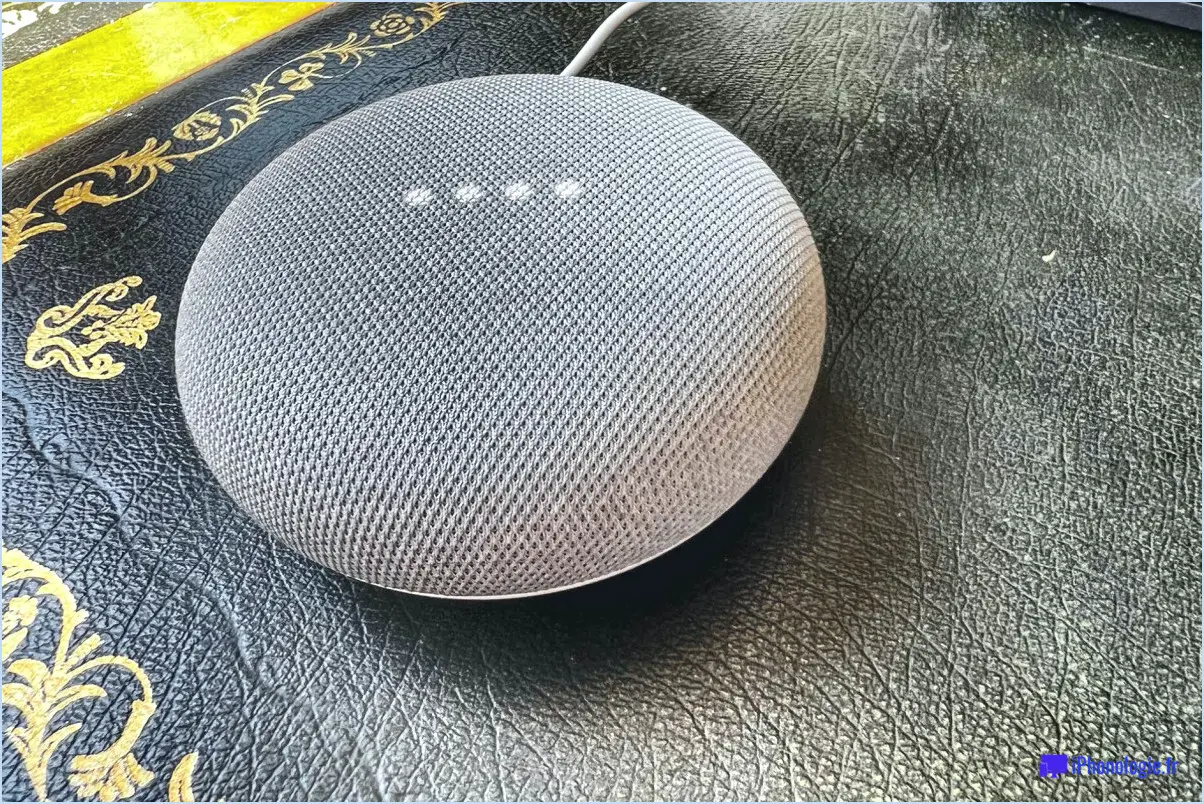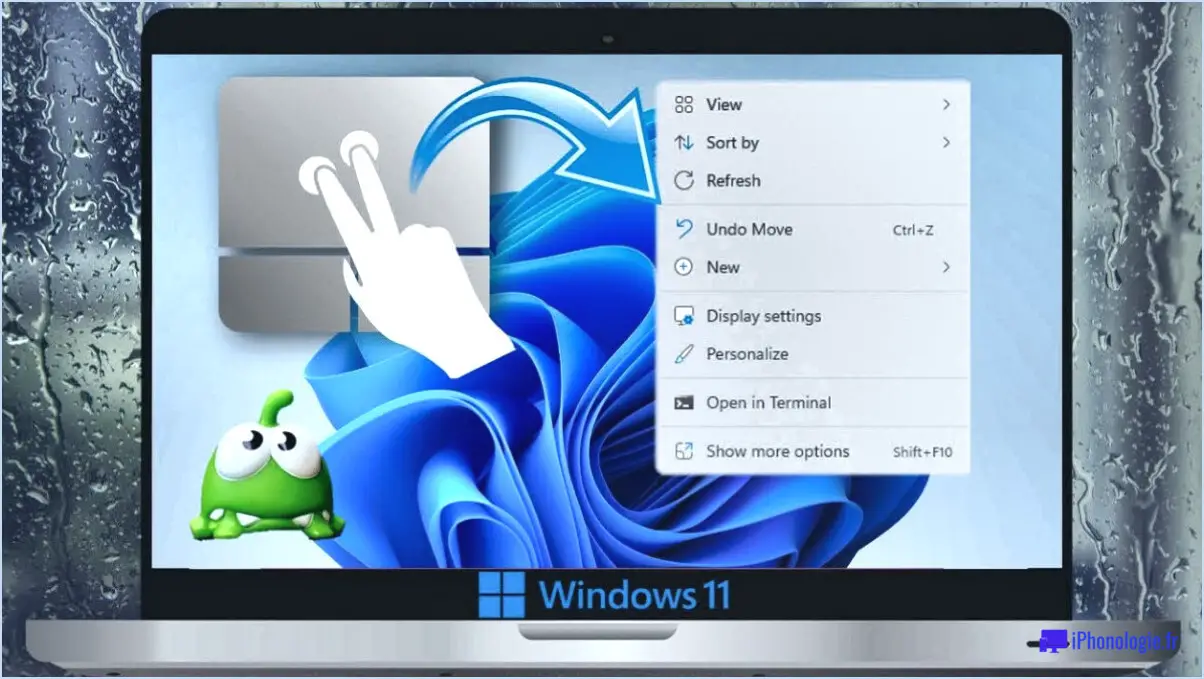Comment installer et utiliser les outils graphiques directx sous windows 11?
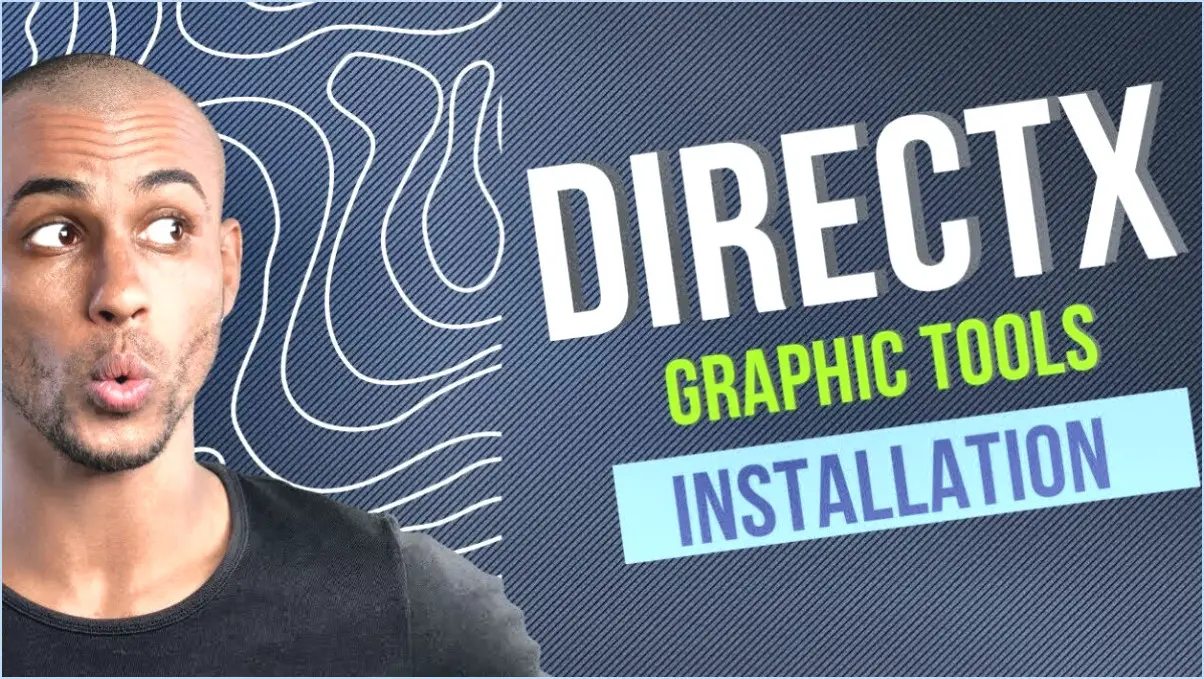
Pour installer et utiliser les outils graphiques DirectX sous Windows 11, procédez comme suit :
- Ouvrez l'application Paramètres : Pour commencer, localisez et ouvrez l'application Paramètres sur votre ordinateur Windows 11. Vous pouvez le faire en cliquant sur le bouton Démarrer et en sélectionnant l'icône d'engrenage, ou en utilisant le raccourci clavier Win + I.
- Accéder aux applications > Apps & section des fonctionnalités : Dans l'application Paramètres, naviguez jusqu'à la catégorie "Apps", puis sélectionnez "Apps". & fonctionnalités" dans le menu de gauche. Une liste des programmes installés sur votre système s'affiche alors.
- Localisez DirectX dans la liste des programmes installés : Faites défiler la liste des programmes installés jusqu'à ce que vous trouviez "DirectX". Il devrait être listé par ordre alphabétique. Si vous ne le trouvez pas, cela signifie que DirectX n'est pas installé sur votre système.
- Installer DirectX : Une fois que vous avez localisé DirectX dans la liste, cliquez dessus pour faire apparaître des options supplémentaires. Recherchez le bouton "Installer" et cliquez dessus. Cela lancera le processus d'installation de DirectX sur votre ordinateur Windows 11.
- Suivez les instructions à l'écran : Après avoir cliqué sur le bouton "Installer", suivez les instructions à l'écran fournies par l'assistant d'installation. Ces instructions vous guideront tout au long du processus d'installation, en veillant à ce que DirectX soit correctement installé sur votre système.
- Lancez DirectX Graphics Tools : Une fois l'installation terminée, vous pouvez lancer DirectX Graphics Tools en ouvrant le menu Démarrer. Tapez simplement "dxdiag" (sans les guillemets) dans la barre de recherche et appuyez sur Entrée. Cela ouvrira l'outil de diagnostic DirectX, qui fournit des informations détaillées sur la version DirectX de votre système et vous permet d'effectuer divers tests de diagnostic.
En suivant ces étapes, vous pourrez installer et utiliser les outils graphiques DirectX sur votre ordinateur Windows 11. DirectX est un composant essentiel pour l'exécution d'applications et de jeux multimédias, car il offre des capacités graphiques et audio améliorées.
Comment utiliser les outils graphiques DirectX?
Pour utiliser les outils graphiques DirectX, procédez comme suit :
- Installez DirectX: Commencez par installer DirectX sur votre ordinateur. Vous pouvez télécharger la dernière version sur le site officiel de Microsoft. Veillez à choisir la version appropriée pour votre système d'exploitation.
- Configurez votre environnement de développement: Une fois DirectX installé, configurez votre environnement de développement. Cela implique généralement l'installation d'un environnement de développement intégré (IDE) tel que Visual Studio, qui fournit un ensemble complet d'outils pour le développement DirectX.
- Inclure les en-têtes nécessaires: Dans votre projet, incluez les en-têtes DirectX nécessaires pour accéder aux outils graphiques. Ces en-têtes contiennent les fonctions, structures et constantes nécessaires à la programmation DirectX.
- Initialiser DirectX: Avant d'utiliser les outils graphiques DirectX, il faut initialiser l'environnement DirectX. Cela implique la création d'un objet périphérique, la spécification du mode d'affichage et la configuration du pipeline de rendu.
- Utiliser les outils graphiques DirectX: Une fois DirectX initialisé, vous pouvez maintenant utiliser les outils graphiques fournis par DirectX. Ces outils comprennent des fonctions de création et de manipulation de graphiques 2D et 3D, de rendu de textures, d'application de shaders et de gestion des périphériques d'entrée.
N'oubliez pas de consulter la documentation DirectX et les ressources disponibles en ligne pour obtenir des informations détaillées sur les outils graphiques spécifiques et leur utilisation.
Quel est le meilleur DirectX pour Windows 11?
La meilleure version de DirectX pour Windows 11 est DirectX 12. DirectX est un ensemble d'interfaces de programmation d'applications (API) qui facilitent la communication entre les logiciels et l'unité de traitement graphique (GPU) d'un ordinateur. Bien qu'il n'y ait pas de DirectX 11, il est important de noter que DirectX 12 est la version la plus récente et la plus avancée disponible.
DirectX 12, publié en 2015, apporte des améliorations significatives en termes de performances et d'efficacité par rapport à ses prédécesseurs. Il offre des capacités graphiques améliorées, une réduction de la surcharge du processeur et une meilleure prise en charge du multithreading, ce qui se traduit par un gameplay plus fluide et une meilleure utilisation des ressources matérielles.
En exploitant la puissance de DirectX 12, les développeurs de jeux peuvent créer des expériences visuellement étonnantes et immersives sur Windows 11. Ses fonctionnalités avancées, telles que DirectX Raytracing (DXR) et Variable Rate Shading (VRS), permettent d'obtenir des effets d'éclairage et d'ombrage réalistes, ce qui améliore encore la qualité visuelle globale.
En résumé, DirectX 12 est le choix optimal pour Windows 11, car il offre des performances et une efficacité accrues, ainsi que des capacités graphiques de pointe.
Comment activer DirectX?
Pour activer DirectX sur votre ordinateur, vous pouvez suivre les étapes suivantes :
- Vérifiez si DirectX est déjà installé sur votre système en tapant "dxdiag" dans la barre de recherche de Windows et en ouvrant l'outil de diagnostic DirectX.
- Si DirectX n'est pas installé ou si vous devez le mettre à jour, visitez le site web de Microsoft.
- Naviguez jusqu'à la page de téléchargement de DirectX et sélectionnez la dernière version compatible avec votre système d'exploitation.
- Téléchargez le programme d'installation et exécutez-le.
- Suivez les instructions à l'écran pour terminer le processus d'installation.
- Une fois installé, DirectX sera activé sur votre ordinateur, ce qui vous permettra d'utiliser ses capacités multimédias.
N'oubliez pas de redémarrer votre ordinateur après l'installation de DirectX pour garantir son bon fonctionnement.
Windows 11 peut-il fonctionner sur dx11?
Non, Windows 11 ne peut pas fonctionner sur dx11. Microsoft a confirmé que Windows 11 nécessitera DirectX 12 ou une version plus récente. DirectX 12 est un ensemble d'interfaces de programmation d'applications (API) qui permet aux logiciels, en particulier aux jeux, de communiquer avec le matériel d'un système Windows. Il offre des performances et des fonctionnalités améliorées par rapport à son prédécesseur, DirectX 11. Par conséquent, pour utiliser pleinement les capacités de Windows 11, une carte graphique compatible et la prise en charge de DirectX 12 sont nécessaires. La mise à niveau vers un système compatible DirectX 12 garantira une expérience fluide avec Windows 11.
Comment installer les outils graphiques?
Pour installer des outils graphiques comme Adobe Photoshop, GIMP ou Inkscape, procédez comme suit :
- Visitez le site web officiel de l'outil que vous souhaitez installer.
- Recherchez une page ou une section de téléchargement sur le site web.
- Cliquez sur le lien de téléchargement correspondant à votre système d'exploitation (Windows, macOS, Linux, etc.).
- Suivez les instructions à l'écran pour télécharger le programme d'installation du logiciel.
- Une fois le téléchargement terminé, localisez le fichier d'installation sur votre ordinateur.
- Double-cliquez sur le fichier d'installation pour lancer le processus d'installation.
- Suivez les instructions de l'assistant d'installation et sélectionnez vos paramètres préférés.
- Une fois l'installation terminée, vous pouvez lancer l'outil graphique et commencer à l'utiliser pour vos besoins créatifs.
N'oubliez pas que la procédure d'installation peut varier légèrement en fonction de l'outil, mais la plupart des outils graphiques fournissent des instructions détaillées sur leur site web.