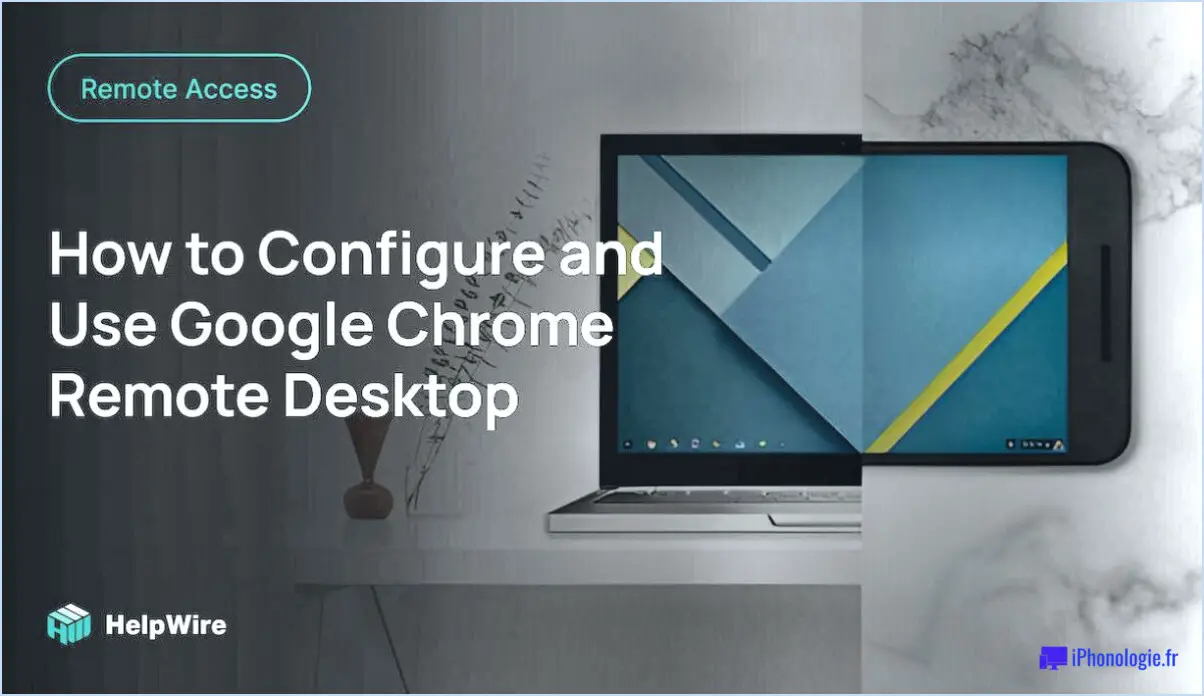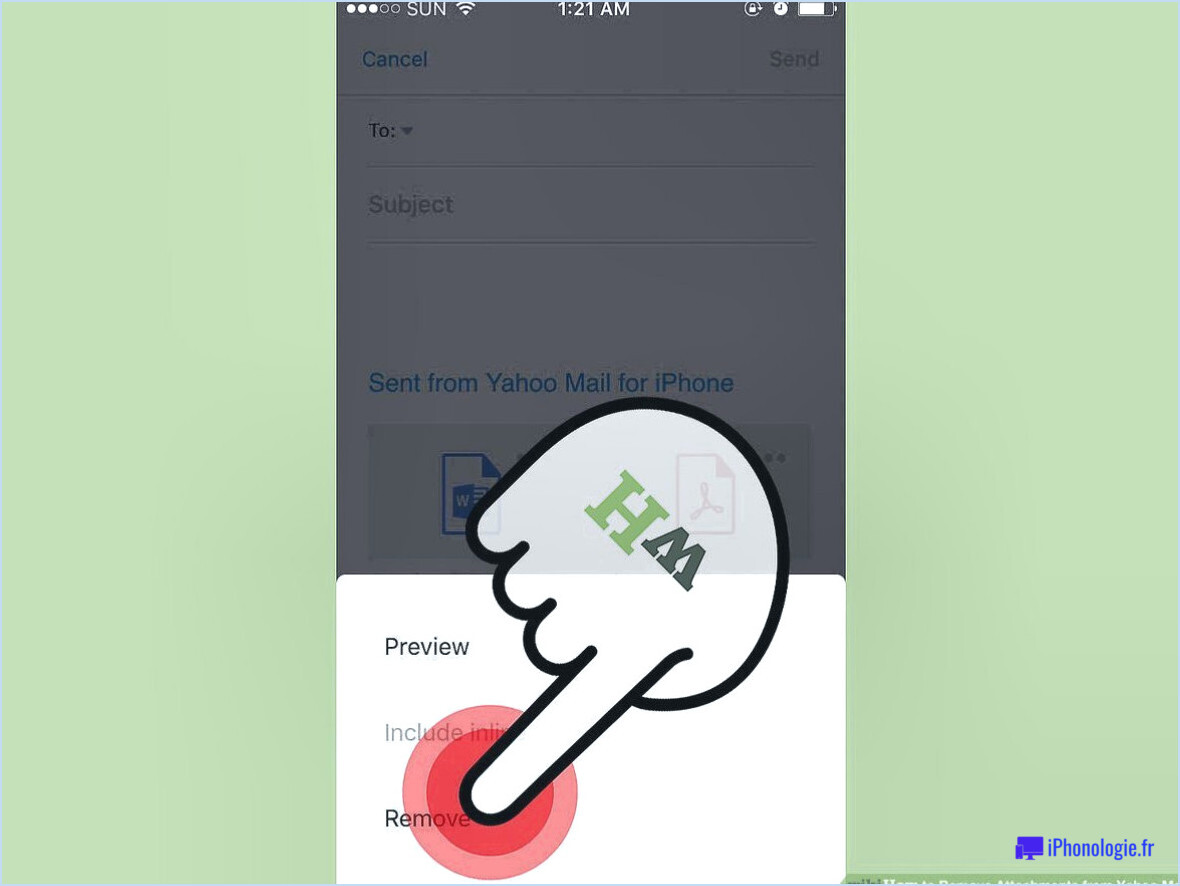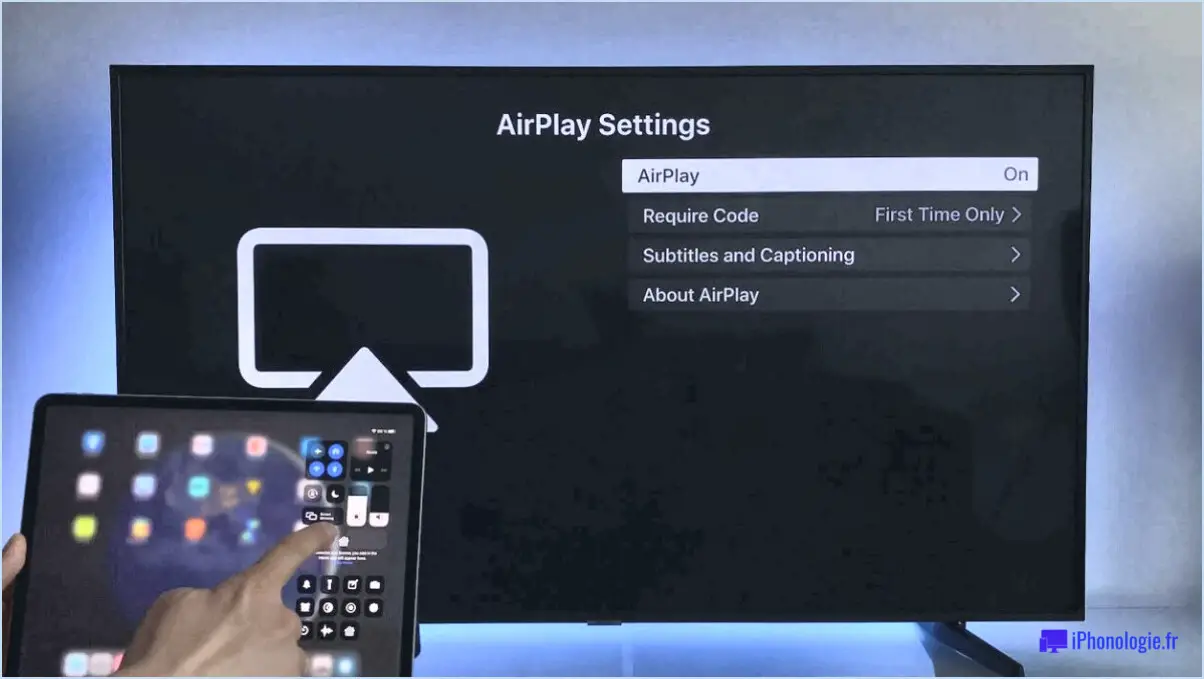Comment installer jellyfin sur samsung tv?
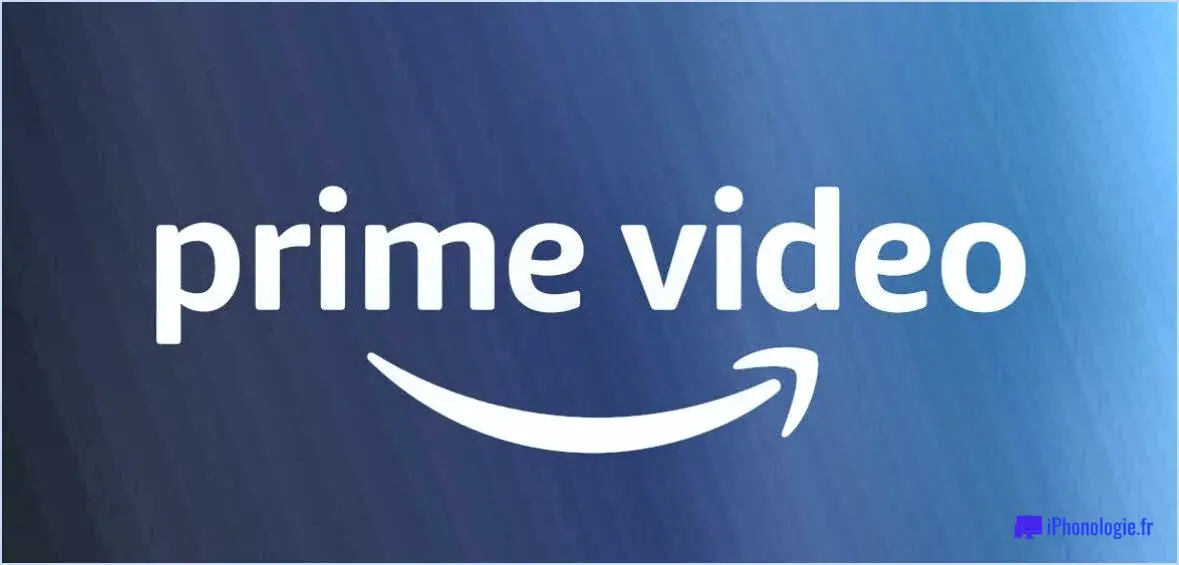
Pour installer Jellyfin sur votre téléviseur Samsung, suivez ces instructions étape par étape pour une installation transparente :
- Vérifiez la compatibilité : Assurez-vous que votre modèle de téléviseur Samsung supporte l'installation d'applications tierces. Vous trouverez généralement ces informations dans le manuel d'utilisation du téléviseur ou en visitant le site Web officiel de Samsung.
- Activez l'installation de l'application : Sur votre téléviseur Samsung, accédez au menu "Paramètres". Recherchez la section "Sécurité" ou "Options du développeur", où vous pouvez activer l'option d'installation d'applications provenant de sources inconnues. Cette étape est nécessaire pour installer Jellyfin, qui n'est pas disponible directement dans la boutique d'applications officielle de Samsung.
- Téléchargez Jellyfin : À l'aide d'un ordinateur ou d'un smartphone, ouvrez un navigateur web et visitez le site web officiel de Jellyfin (jellyfin.org). Recherchez la section "Téléchargements" et sélectionnez la version de Jellyfin appropriée au système d'exploitation de votre téléviseur. Les téléviseurs Samsung fonctionnent généralement sous Tizen OS ou Android, choisissez donc en conséquence.
- Transférez le fichier d'installation : Une fois que vous avez téléchargé le fichier d'installation de Jellyfin, transférez-le sur une clé USB. Assurez-vous que la clé USB est formatée dans un système de fichiers compatible, tel que FAT32 ou exFAT.
- Connectez la clé USB à votre téléviseur : Insérez la clé USB dans l'un des ports USB disponibles sur votre téléviseur Samsung. Attendez que le téléviseur détecte le lecteur, ce qui peut prendre quelques instants.
- Installez Jellyfin : Accédez au gestionnaire de fichiers ou au navigateur multimédia de votre Samsung TV. Localisez la clé USB et parcourez son contenu pour trouver le fichier d'installation de Jellyfin. Sélectionnez le fichier et suivez les invites à l'écran pour installer Jellyfin sur votre téléviseur.
- Lancez Jellyfin : Une fois l'installation terminée, vous pouvez trouver l'application Jellyfin dans la liste des applications installées sur votre Samsung TV. Sélectionnez l'icône de l'application et lancez Jellyfin.
- Configurer Jellyfin : Lorsque vous lancez Jellyfin pour la première fois, vous êtes guidé dans le processus de configuration initiale. Suivez les instructions pour configurer vos bibliothèques de médias et personnaliser l'application selon vos préférences.
- Profitez de Jellyfin : Avec Jellyfin installé avec succès sur votre Samsung TV, vous pouvez maintenant commencer à profiter de vos fichiers vidéo sans avoir besoin d'un lecteur multimédia séparé. Utilisez la télécommande pour naviguer dans votre bibliothèque multimédia et sélectionner la vidéo souhaitée pour la lire.
Comment ajouter des applications globales à mon Samsung Smart TV?
L'ajout d'applications internationales à votre Samsung Smart TV vous ouvre les portes d'un monde de contenus divers provenant de différents pays et régions. Voici la marche à suivre :
- Accédez à l'App Store: Appuyez sur le bouton Smart Hub de votre télécommande pour accéder à l'App Store.
- Recherchez l'application souhaitée: Utilisez la fonction de recherche ou parcourez les catégories disponibles pour trouver l'appli globale que vous souhaitez installer.
- Sélectionnez et installez l'application: Une fois l'application trouvée, sélectionnez-la et choisissez l'option "Installer" ou "Télécharger". Suivez les instructions qui s'affichent à l'écran si nécessaire.
- Ouvrez une session ou créez un compte: Certaines applis peuvent vous demander de vous connecter ou de créer un compte pour accéder à leur contenu. Suivez les instructions fournies pour réaliser cette étape.
- Lancez et appréciez: Après l'installation, l'application apparaîtra dans votre liste d'applications ou sur l'écran d'accueil. Il vous suffit de la sélectionner et de commencer à explorer le contenu global qu'elle propose.
N'oubliez pas de vous assurer que votre Smart TV est connectée à Internet avant d'essayer d'ajouter de nouvelles applications. Profitez de la découverte d'un monde de divertissement aux quatre coins de la planète !
Comment installer un fichier APK sur mon Samsung?
Pour installer un fichier APK sur votre appareil Samsung Galaxy, suivez les étapes suivantes :
- Créez un nouveau dossier dans le stockage de votre téléphone et donnez-lui le nom de l'application que vous souhaitez installer.
- Dans le dossier de l'application, créez un répertoire appelé "apks".
- Placez le fichier APK de l'application que vous souhaitez installer dans le répertoire "apks".
- Ouvrez les paramètres de votre appareil Samsung Galaxy.
- Naviguez vers "Applications" et localisez l'application que vous venez d'installer dans le répertoire ci-dessus.
- Sélectionnez l'application et suivez les invites pour terminer l'installation.
En suivant ces étapes, vous serez en mesure d'installer avec succès un fichier APK sur votre appareil Samsung. Profitez de votre nouvelle application !
Pourquoi ne puis-je pas installer une application sur mon téléviseur Samsung?
Il y a plusieurs raisons pour lesquelles vous pouvez rencontrer des difficultés à installer une application sur votre Samsung smart TV.
- Configuration ou mises à jour incorrectes: Si la boutique d'applications de votre Samsung smart TV n'est pas correctement configurée ou mise à jour, elle peut empêcher l'installation d'applications. Assurez-vous que le logiciel de votre téléviseur est à jour et vérifiez si des mises à jour du micrologiciel sont disponibles.
- Limites de la boutique d'applications: La boutique d'applications pour les téléviseurs intelligents Samsung peut avoir une sélection limitée d'applications ou une capacité maximale. Si la boutique est pleine, vous ne pourrez pas installer d'autres applications tant que vous n'aurez pas supprimé certaines applications existantes.
- Disponibilité des applications: Toutes les applications ne sont pas conçues pour être compatibles avec les téléviseurs intelligents Samsung. Certains développeurs peuvent choisir de se concentrer sur d'autres plateformes ou de donner la priorité à des modèles spécifiques, ce qui limite la disponibilité de certaines applications pour votre téléviseur.
Si vous rencontrez des problèmes d'installation d'applications, il est conseillé de vérifier les mises à jour logicielles, de libérer de l'espace en supprimant les applications inutilisées et d'explorer d'autres options si une application particulière n'est pas disponible pour votre Samsung smart TV.
Comment activer les sources inconnues sur ma Samsung Smart TV 2022?
Pour activer les sources inconnues sur votre Samsung Smart TV 2022, suivez les étapes suivantes :
- Accédez au menu Paramètres de votre téléviseur. Vous pouvez généralement y accéder en appuyant sur le bouton Home de votre télécommande et en sélectionnant Paramètres.
- Recherchez l'option intitulée "Sécurité de la télévision" ou un nom similaire. Cette option peut se trouver dans la catégorie Général ou Système du menu Paramètres.
- Une fois que vous avez trouvé l'option Sécurité de la télévision, sélectionnez-la pour ouvrir les paramètres de sécurité de votre téléviseur.
- Dans les paramètres de sécurité, vous devriez trouver l'option permettant d'activer les "Sources inconnues" ou un terme similaire. Cette option vous permet d'installer et d'utiliser des applications provenant de sources autres que le magasin d'applications officiel.
- Basculez l'option Sources inconnues sur la position "On". Il se peut qu'un avertissement vous soit proposé concernant les risques associés à l'installation d'applications provenant de sources inconnues. Assurez-vous de bien comprendre les risques potentiels avant de continuer.
- Après avoir activé les sources inconnues, il est important de mettre à jour tous les appareils qui interagissent avec votre téléviseur. Cela garantit la compatibilité et le bon fonctionnement des applications que vous installez à partir de sources inconnues.
N'oubliez pas que l'activation des sources inconnues peut exposer votre téléviseur à des risques de sécurité potentiels. Il est recommandé de n'installer que des applications provenant de sources fiables et de faire preuve de prudence lors du téléchargement et de l'installation d'applications inconnues.
Comment puis-je installer des applications sur mon téléviseur intelligent sans Google Play?
Pour installer des applications sur votre smart TV sans Google Play, vous avez plusieurs options à votre disposition. Voici trois méthodes efficaces :
- Sideloading d'applications: Connectez votre téléviseur à un ordinateur ou à un ordinateur connecté au téléviseur, puis transférez le fichier APK de l'application souhaitée sur le téléviseur. Vous pouvez le faire par USB ou par transfert réseau. Une fois le fichier sur votre téléviseur, utilisez une application de gestion de fichiers pour le localiser et l'installer.
- Constructeur de l'App Store sur votre téléphone: Certains téléviseurs intelligents vous permettent d'installer des applications par l'intermédiaire d'une application de construction de magasin d'applications sur votre smartphone. Installez l'application sur votre téléphone, connectez-le à votre téléviseur et suivez les instructions fournies pour parcourir et installer des applications directement sur votre téléviseur.
- Télécharger et installer des applications à partir de la boutique d'applications sur votre PC: Si votre téléviseur intelligent prend en charge l'installation d'applications via USB, vous pouvez télécharger les fichiers APK des applications souhaitées sur votre PC. Connectez ensuite votre téléviseur au PC via USB et transférez les fichiers APK. Enfin, utilisez le gestionnaire de fichiers du téléviseur pour trouver et installer les applications.
N'oubliez pas de ne télécharger que des applications provenant de sources fiables afin de garantir la sécurité de votre téléviseur et de vos informations personnelles.
La Samsung TV dispose-t-elle de la boutique Google Play?
Oui, Samsung TV dispose du Google Play Store! Cette fonction permet aux utilisateurs d'accéder facilement à leurs programmes préférés. applications et jeux préférés directement sur leur téléviseur Samsung. Grâce à la boutique Google Play, vous n'avez plus besoin de chercher dans différents magasins et vous trouvez facilement ce dont vous avez besoin en un seul endroit. Cette intégration améliore l'expérience globale de l'utilisateur en lui offrant un large éventail d'options de divertissement à portée de main. Profitez de la commodité et de la variété offertes par le Google Play Store sur votre Samsung TV !
Qu'est-ce que Smart Hub sur Samsung TV?
Smart Hub est une fonction innovante présente sur les téléviseurs Samsung qui vous permet de contrôler commodément les fonctions de votre téléviseur à l'aide d'un ordinateur ou d'un appareil mobile. Avec Smart Hub, vous accédez à une série de fonctionnalités passionnantes. Tout d'abord, vous pouvez bénéficier d'un accès transparent aux services de diffusion en continu de votre téléviseur, ce qui vous garantit que vos émissions et films préférés sont à portée de main. En outre, Smart Hub vous permet de configurer de nouvelles pièces et de nouveaux canaux, ce qui vous permet d'organiser votre contenu multimédia de manière plus efficace. Il convient de noter que Smart Hub est disponible sur les derniers téléviseurs Samsung ainsi que sur la plupart des modèles, ce qui garantit une large compatibilité. Découvrez la commodité et la polyvalence de Smart Hub sur votre téléviseur Samsung dès aujourd'hui !
Tizen est-il un Android?
Non, Tizen n'est pas un système d'exploitation Android. Tizen est un système d'exploitation mobile indépendant à source ouverte qui a vu le jour en 2009. Il est construit sur le noyau Linux et utilise le projet Qt. Bien que Tizen et Android soient tous deux basés sur Linux, il s'agit de systèmes d'exploitation distincts développés par des organisations différentes. Tizen a été adopté par plusieurs entreprises, dont Samsung, Huawei, Sony, Nokia et Opera. Il offre une alternative à Android, en proposant des fonctionnalités et une expérience utilisateur qui lui sont propres.