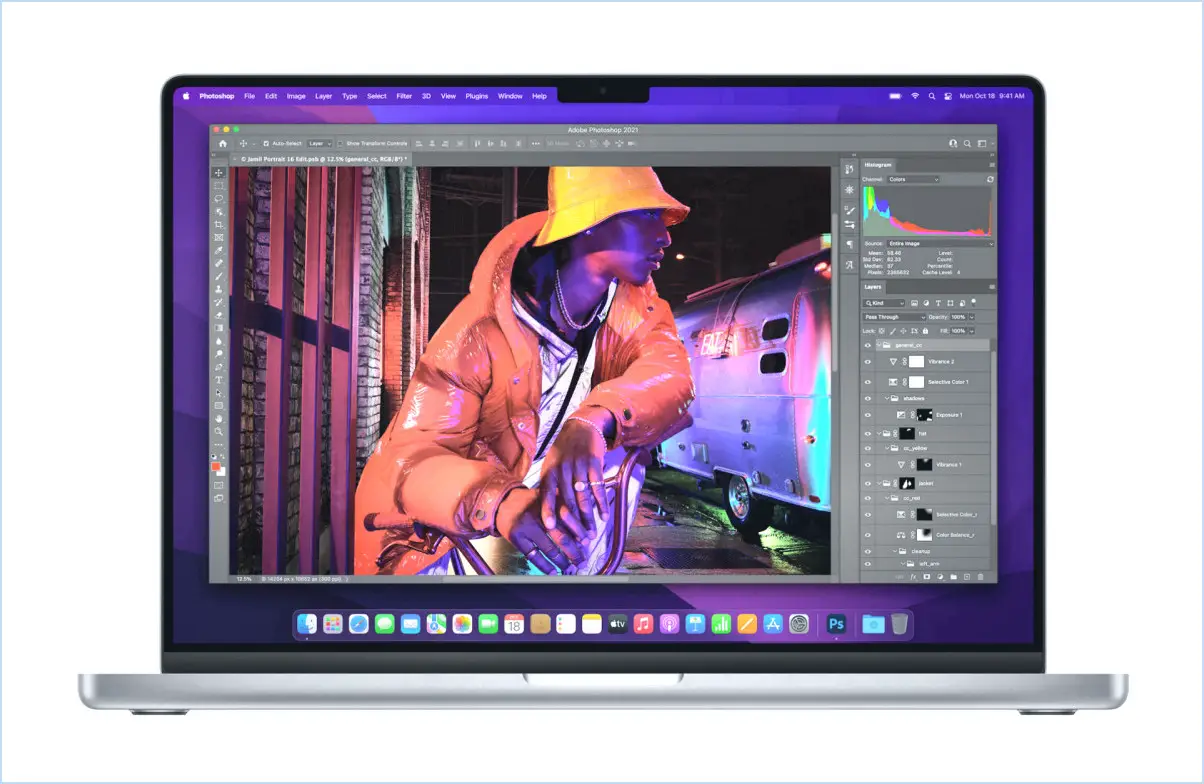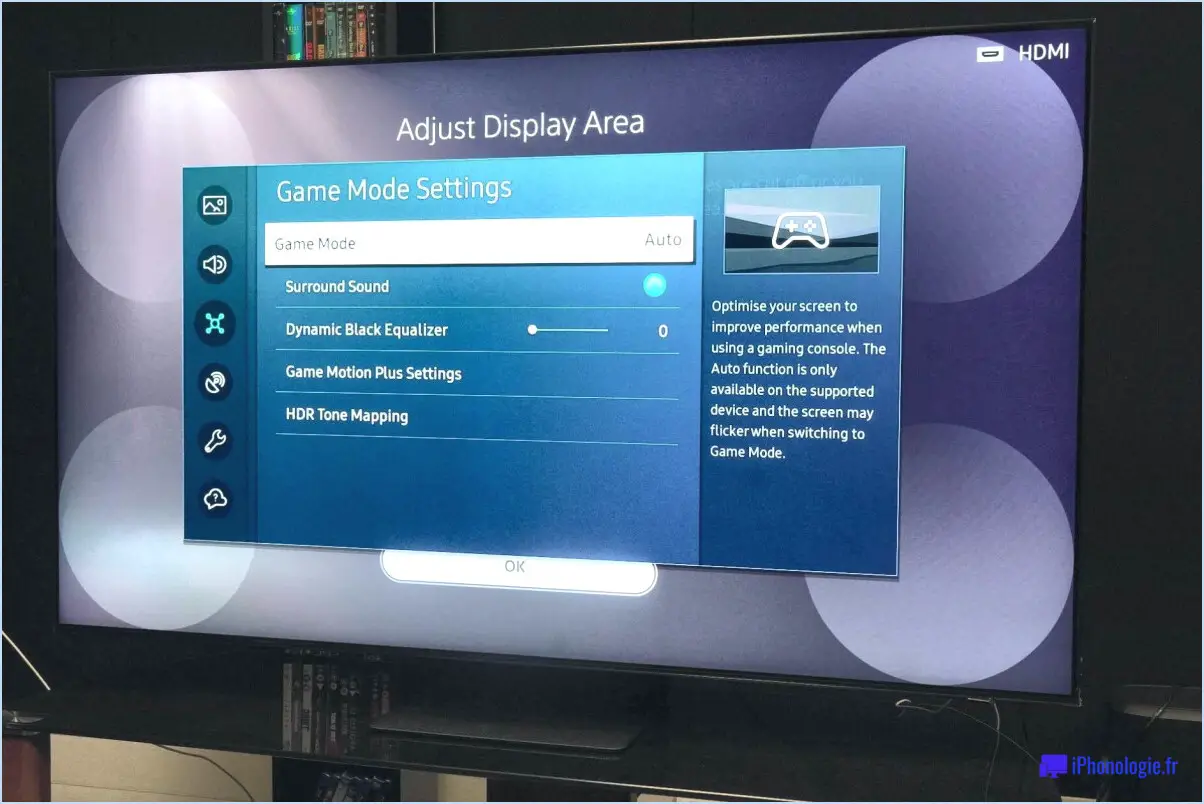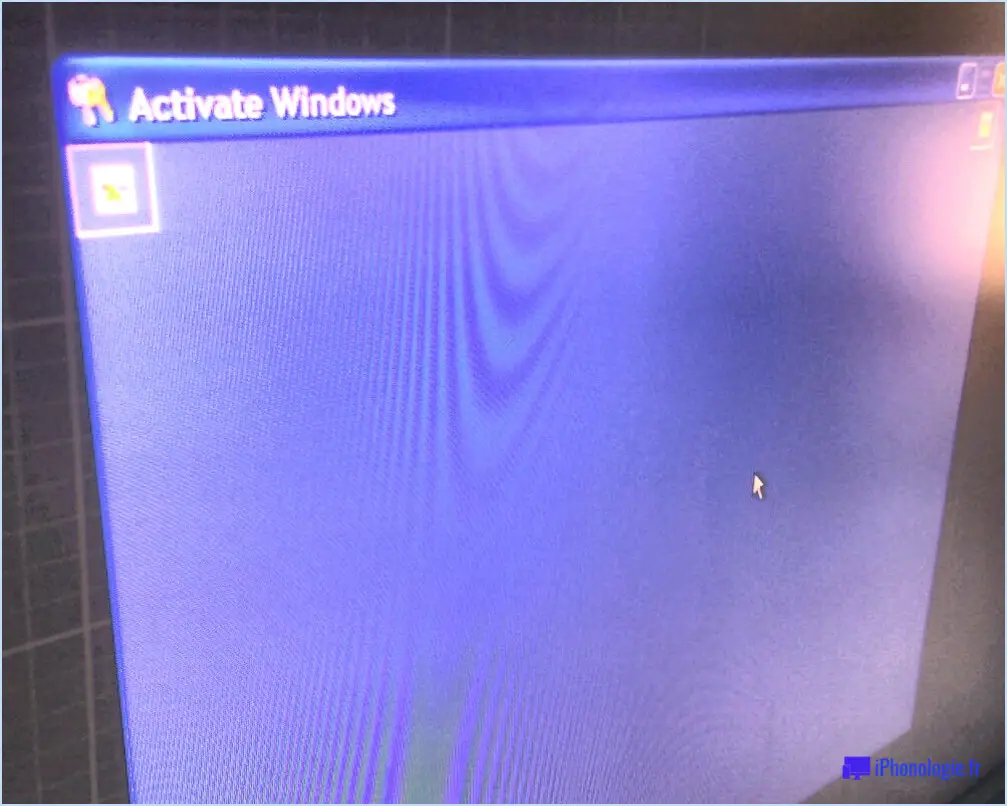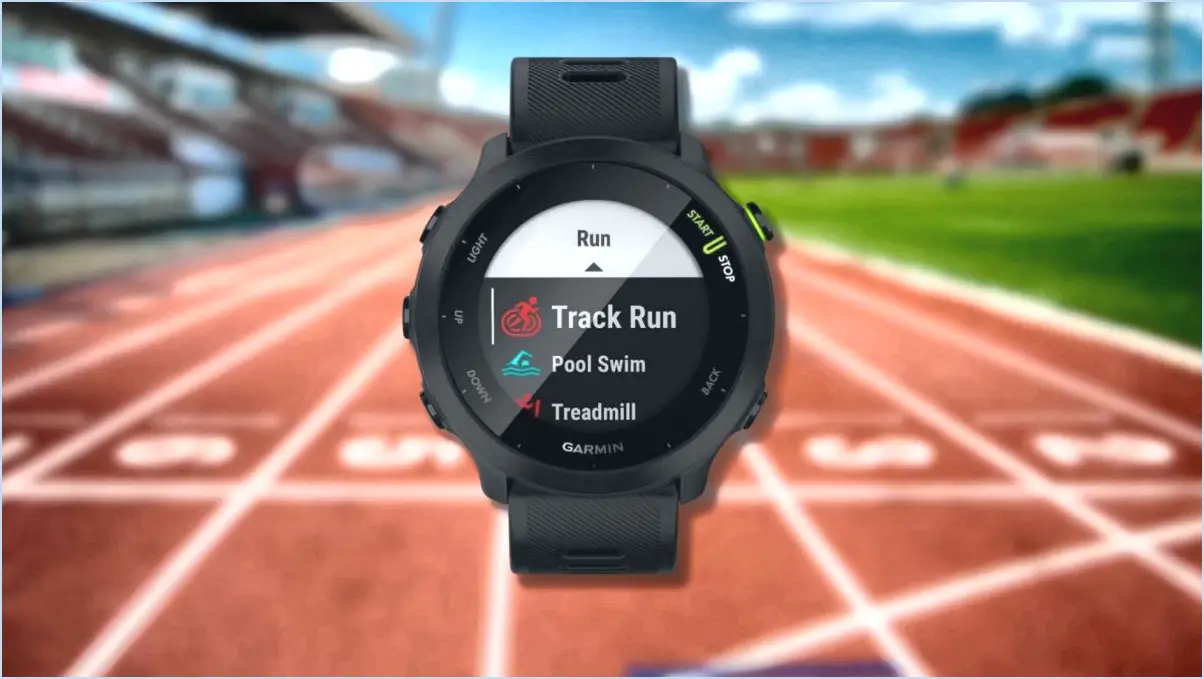Comment installer l'adb sur windows mac?
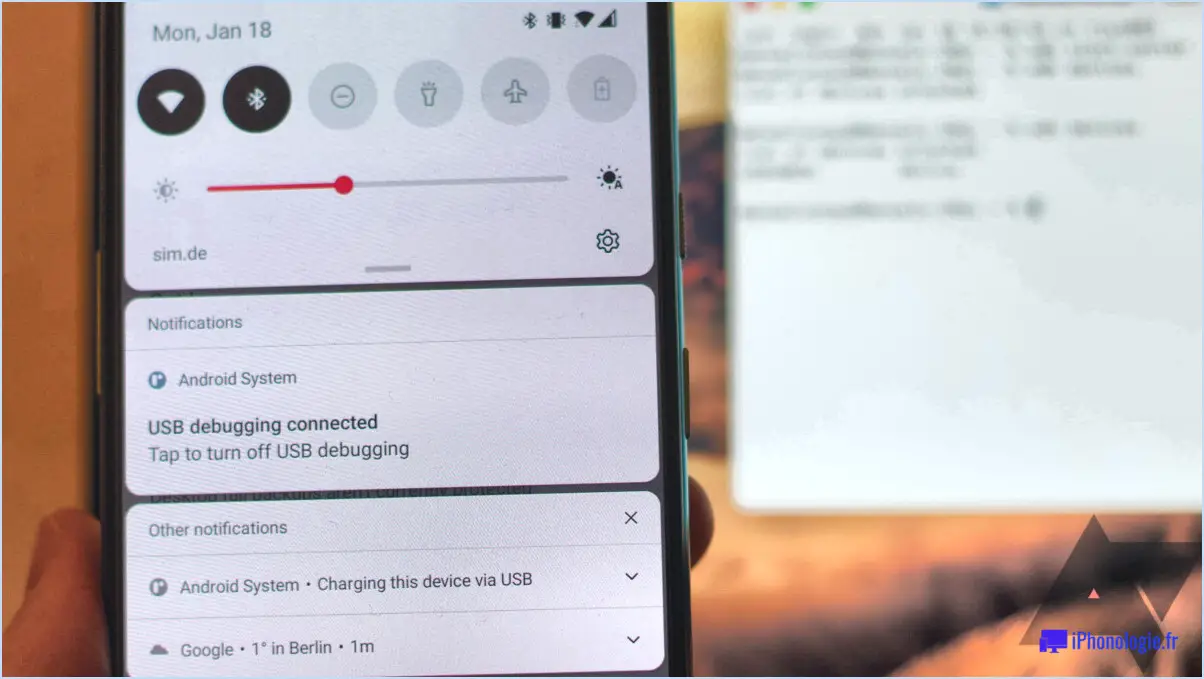
Pour installer ADB sur Windows ou Mac, vous pouvez suivre les étapes suivantes :
- Téléchargez les outils de plateforme SDK Android : ADB est inclus dans le package Android SDK Platform Tools, vous devez donc d'abord le télécharger. Visitez le site officiel du développeur Android et naviguez jusqu'à la section "Get just the command line tools" (Obtenir uniquement les outils de ligne de commande). Téléchargez le kit SDK Platform Tools correspondant à votre système d'exploitation.
- Extrayez le paquet téléchargé : Une fois le paquet téléchargé, extrayez son contenu vers un emplacement de votre ordinateur où vous pourrez facilement y accéder.
- Ajoutez ADB à la variable PATH de votre système : Pour utiliser ADB à partir de n'importe quel répertoire de l'invite de commande ou du terminal, vous devez ajouter le dossier SDK Platform Tools extrait à la variable PATH de votre système. Sous Windows, vous pouvez le faire en ouvrant la boîte de dialogue Propriétés du système, en naviguant jusqu'à l'onglet "Avancé", en cliquant sur le bouton "Variables d'environnement" et en modifiant la variable "Path" pour y inclure le chemin d'accès au dossier extrait. Sur Mac, vous pouvez éditer la variable PATH dans le terminal en modifiant le fichier ~/.bash_profile ou ~/.zshrc.
- Activez le débogage USB sur votre appareil Android : Avant de pouvoir utiliser ADB avec votre appareil Android, vous devez activer le débogage USB dans les options développeur de l'appareil. Pour ce faire, accédez aux "Paramètres" de votre appareil Android, faites défiler vers le bas jusqu'à "À propos du téléphone" ou "À propos de la tablette", trouvez le "Numéro de build" et appuyez dessus sept fois pour activer le mode développeur. Ensuite, retournez dans les paramètres principaux, trouvez les "options développeur" nouvellement activées et activez le débogage USB.
- Connectez votre appareil Android à l'ordinateur : Utilisez un câble USB pour connecter votre appareil Android à votre ordinateur. Assurez-vous de choisir le mode "Transfert de fichiers" ou "MTP" sur votre appareil.
- Vérifiez l'installation ADB : Ouvrez une invite de commande ou une fenêtre de terminal et tapez "adb devices" pour vérifier que ADB est correctement installé et que votre appareil est reconnu. Si tout est configuré correctement, vous devriez voir votre appareil répertorié.
Nous vous félicitons pour votre réussite ! Vous avez réussi à installer ADB sur votre ordinateur Windows ou Mac et vous pouvez maintenant l'utiliser pour interagir avec votre appareil Android via la ligne de commande.
Comment installer ADB sur Mac?
Pour installer ADB sur votre Mac, plusieurs options s'offrent à vous. Une méthode simple consiste à utiliser le gestionnaire de paquets intégré. Commencez par lancer l'App Store sur votre Mac et recherchez "ADB". Installez l'application "ADB" qui apparaît dans les résultats de la recherche. Une fois l'installation terminée, ouvrez l'application et cliquez sur l'icône "ADB" pour accéder à l'interface ADB.
Vous pouvez également choisir de télécharger et d'installer le SDK Android. Ce kit de développement logiciel fournit une suite complète d'outils, dont ADB. Visitez le site officiel des développeurs Android et localisez la page de téléchargement du SDK. Téléchargez le kit SDK compatible avec Mac et suivez les instructions d'installation fournies.
Ces deux méthodes vous permettront d'installer ADB sur votre Mac et de commencer à utiliser efficacement ses fonctionnalités. Bonne exploration !
ADB fonctionne-t-il sur Mac?
Oui, adb fonctionne sur Mac. C'est un outil polyvalent qui vous permet d'effectuer diverses tâches liées aux appareils Android. Voici quelques fonctionnalités clés d'adb sur Mac :
- Installation et désinstallation d'applications adb vous permet d'installer des applications Android (fichiers .apk) sur votre appareil directement depuis votre Mac. De même, vous pouvez désinstaller des applications à l'aide de commandes adb.
- Communication avec l'appareil: Avec adb, vous pouvez établir une connexion entre votre Mac et un appareil Android. Cette connexion vous permet d'exécuter des commandes, de transférer des fichiers et d'interagir avec le shell de l'appareil.
- Analyse du journal système: adb vous permet d'accéder aux journaux du système de votre appareil Android. En récupérant les journaux de l'appareil, vous pouvez résoudre les problèmes, analyser le comportement des applications et recueillir des informations précieuses à des fins de débogage.
- Capture et enregistrement d'écran: adb offre la possibilité de réaliser des captures d'écran ou d'enregistrer l'écran d'un appareil Android connecté à votre Mac. Cette fonctionnalité s'avère utile pour créer des démos d'applications, documenter des bogues ou capturer du contenu visuel.
- Gestion des fichiers: Vous pouvez utiliser adb pour transférer des fichiers entre votre Mac et un appareil Android. Il s'agit notamment de pousser des fichiers de votre ordinateur vers l'appareil ou de tirer des fichiers de l'appareil vers votre Mac.
En résumé, adb est un outil puissant que les utilisateurs de Mac peuvent utiliser pour toute une série de tâches impliquant des appareils Android. Sa polyvalence et ses fonctionnalités en font une ressource essentielle pour les développeurs, les testeurs et tous ceux qui cherchent à interagir avec les appareils Android via leur Mac.
Pourquoi adb n'est-il pas reconnu?
Plusieurs raisons peuvent expliquer pourquoi adb n'est pas reconnu :
- SDK Android: Assurez-vous que le SDK Android est installé sur votre ordinateur et configuré correctement. Le SDK fournit les outils nécessaires au fonctionnement d'adb.
- Pilotes USB: Vérifiez si les pilotes USB de votre appareil Android sont installés et fonctionnent correctement. Ces pilotes permettent la communication entre votre appareil et l'ordinateur.
- Connexion: Assurez-vous que votre appareil est correctement connecté à l'ordinateur via un câble USB. Des connexions lâches ou défectueuses peuvent empêcher la reconnaissance adb.
- Périphériques adb: Vérifiez que votre appareil est répertorié lorsque vous exécutez la commande "adb devices" dans le terminal ou à l'invite de commande. Cela confirme qu'adb reconnaît votre périphérique.
- adb Connect : Si vous utilisez adb sans fil, assurez-vous que la commande "adb connect" établit avec succès une connexion entre votre appareil et votre ordinateur.
En dépannant ces domaines - SDK Android, pilotes USB, connexion, périphériques adb et adb connect - vous pouvez résoudre les problèmes liés à la reconnaissance adb.
Puis-je activer le débogage USB à l'aide d'adb?
Oui, vous pouvez activer le débogage USB à l'aide de "adb shell". Pour ce faire, suivez les étapes suivantes :
- Installez l'outil de ligne de commande "adb" sur votre ordinateur.
- Connectez votre appareil Android à votre ordinateur via USB.
- Ouvrez une invite de commande ou une fenêtre de terminal sur votre ordinateur.
- Saisissez la commande "adb devices" et appuyez sur Entrée.
- Si votre appareil est répertorié avec le nom "Android", cela signifie que le débogage USB est déjà activé.
- Si votre appareil ne figure pas dans la liste, vous devez activer le débogage USB dans les paramètres de votre appareil.
- Pour activer le débogage USB, allez dans les "Paramètres" de votre appareil et naviguez jusqu'au menu "Options du développeur".
- Trouvez l'option "Débogage USB" et activez-la.
- Une fois l'option activée, reconnectez votre appareil à votre ordinateur, et il devrait être reconnu par adb.
Pour des informations plus détaillées et un dépannage, reportez-vous à la documentation officielle des développeurs Android à l'adresse suivante : https://developer.android.com.
Comment installer les outils de plateforme sur Mac?
Pour installer les outils de plateforme sur votre Mac, vous pouvez suivre les étapes suivantes :
- Lancez l'application Terminal. Vous la trouverez dans le dossier Utilities, qui se trouve dans le dossier Applications.
- Une fois la fenêtre du Terminal ouverte, vous pouvez commencer par taper la commande "sudo port install clang" (sans les guillemets). La commande "sudo" permet d'exécuter les commandes suivantes en tant qu'administrateur, et "port install clang" indique au gestionnaire de paquets d'installer le compilateur Clang.
- Appuyez sur la touche Entrée pour exécuter la commande. Il se peut que vous soyez invité à saisir votre mot de passe d'administrateur. Lorsque vous le tapez, vous ne verrez aucun retour visuel, mais soyez assuré que vos frappes sont enregistrées.
- Après avoir saisi votre mot de passe, le processus d'installation commence. Elle peut prendre un certain temps, en fonction de la vitesse de votre connexion internet et des ressources de votre système.
Une fois l'installation terminée, les outils de la plate-forme, en particulier le compilateur Clang, sont installés sur votre Mac. Vous pouvez maintenant utiliser ces outils à des fins de développement diverses.
Comment utiliser adb sans débogage USB?
Pour utiliser adb sans débogage USB, procédez comme suit :
- Ouvrez le menu Paramètres de votre appareil.
- Faites défiler vers le bas et tapez sur "Applications" ou "Apps".
- Recherchez la catégorie "Développement" ou "Options pour les développeurs" et tapez dessus.
- Dans les options de développement, vous devriez trouver le paramètre "Débogage USB". Tapez dessus.
- Basculez l'option de débogage USB sur la position "Off".
Une fois que vous avez désactivé le débogage USB, vous pouvez maintenant utiliser adb sans avoir besoin de connecter votre appareil à un ordinateur. Cela vous permet d'interagir avec votre appareil Android à l'aide de commandes adb sans fil ou via un réseau.
Veuillez noter que les étapes exactes peuvent varier légèrement en fonction du fabricant de votre appareil et de la version d'Android. Veillez à consulter la documentation de votre appareil ou les ressources en ligne pour obtenir des instructions spécifiques adaptées à votre appareil.
Comment exécuter adb dans PowerShell?
Pour exécuter adb dans PowerShell, procédez comme suit :
- Ouvrez PowerShell.
- Utilisez la commande $adb = Get-Command -Name "adb" pour récupérer la commande adb.
- Une fois que vous avez la commande adb, vous pouvez procéder à l'exécution de diverses actions adb.
- Par exemple, pour lancer un shell sur un appareil Android, utilisez la commande $device = Get-AndroidDevice -DeviceType Phone.
Grâce à ces commandes, vous pouvez interagir avec les appareils Android via adb dans PowerShell. N'oubliez pas de remplacer "adb" par la commande appropriée si vous utilisez un autre outil. Bonne exploration des possibilités !