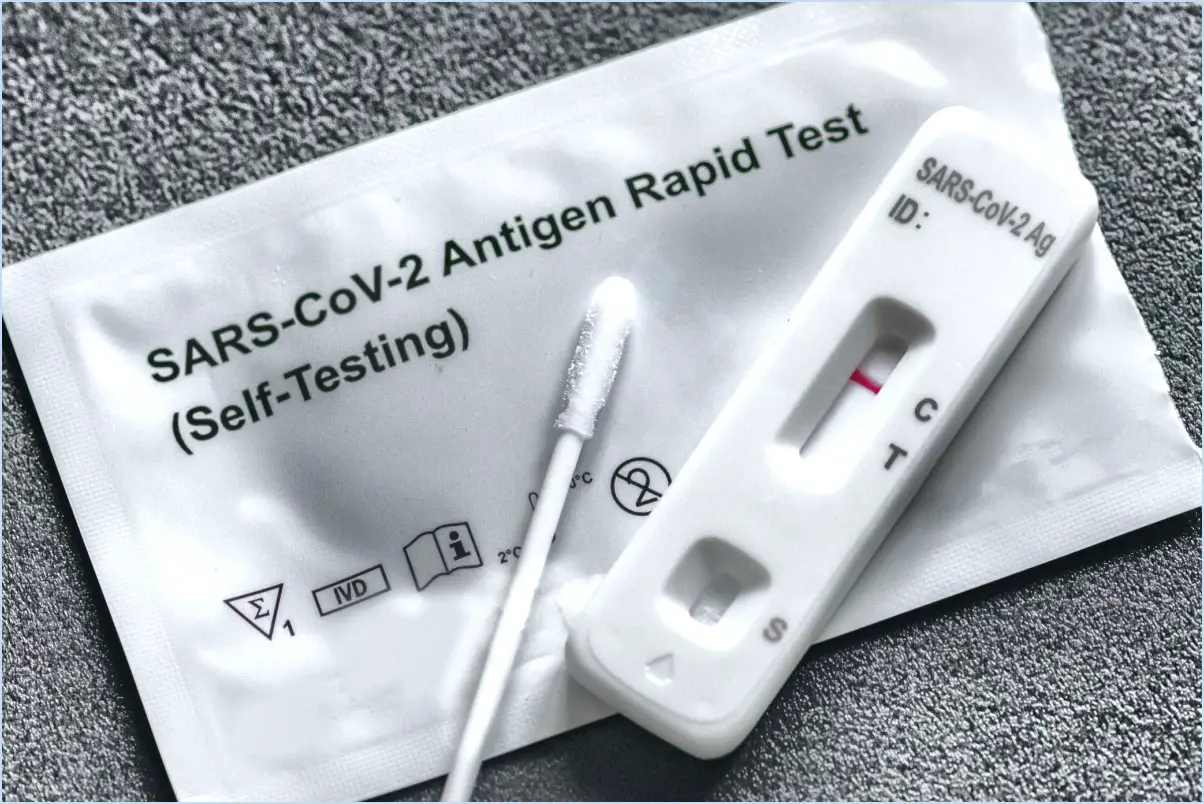Comment installer windows 10 à partir d'un fichier iso sans usbdvd?
Pour effectuer une installation propre de Windows 10 à partir d'un fichier ISO sans utiliser d'USB/DVD, suivez les étapes suivantes :
1. Téléchargez le fichier ISO de Windows 10 :
Visitez le site officiel de Microsoft et téléchargez le fichier ISO de Windows 10 qui correspond à votre version et à votre édition.
2. Montez le fichier ISO :
Cliquez avec le bouton droit de la souris sur le fichier ISO téléchargé et sélectionnez « Monter ». Cela créera un lecteur virtuel avec le contenu de l'ISO.
3. Sauvegardez vos données :
Avant de poursuivre, assurez-vous d'avoir sauvegardé toutes les données importantes de votre installation Windows actuelle.
4. Lancez l'installation :
Parcourez le disque monté et localisez le fichier « setup.exe ». Double-cliquez dessus pour lancer le processus d'installation.
5. Sélectionnez Options d'installation :
Au cours de l'installation, vous serez invité à choisir les options d'installation. Sélectionnez « Personnalisé » pour effectuer une installation propre.
6. Formatez et partitionnez :
Ici, vous verrez une liste des lecteurs disponibles. Choisissez le disque sur lequel vous souhaitez installer Windows 10 et cliquez sur « Formater ». Cette opération effacera toutes les données de ce disque. Cliquez ensuite sur « Suivant » pour continuer.
7. Processus d'installation :
Le processus d'installation commence. Windows copie les fichiers, installe les mises à jour et configure le système.
8. Configurer Windows :
Suivez les instructions à l'écran pour personnaliser vos paramètres. Il vous sera demandé de vous connecter à un réseau, de choisir des paramètres de confidentialité et de créer ou de vous connecter avec un compte Microsoft.
9. Activez Windows :
Après l'installation, vérifiez si Windows 10 est activé. Allez dans Paramètres > Mise à jour & Sécurité > Activation. Si vous voyez « Windows est activé avec une licence numérique », vous êtes prêt.
10. Installez les pilotes et les mises à jour :
Une fois Windows installé, il se peut que vous deviez installer des pilotes supplémentaires pour vos composants matériels. Visitez le site web du fabricant pour télécharger et installer les derniers pilotes. Exécutez également Windows Update pour vous assurer que votre système est à jour.
11. Restaurez les données sauvegardées :
Copiez vos données sauvegardées sur votre nouvelle installation Windows.
12. Installez le logiciel :
Installez vos applications logicielles essentielles pour que votre système soit opérationnel.
13. Nettoyage de l'ancienne installation (facultatif) :
Si vous êtes satisfait de votre nouvelle installation Windows, vous pouvez supprimer les partitions Windows précédentes pour libérer de l'espace. Soyez extrêmement prudent lors de cette opération afin d'éviter toute perte de données.
Comment imprimer une page Web entière sans la faire défiler?
Pour imprimer une page Web entière sans défilement, vous avez plusieurs options à votre disposition :
- Aperçu avant impression : Utilisez la fonction « Aperçu avant impression » de votre navigateur web. Cette option vous permet de visualiser la mise en page de l'impression, ce qui vous donne la possibilité de modifier les marges ou de sélectionner une autre imprimante si nécessaire.
- Outils tiers : Envisagez d'utiliser des outils d'impression web tiers tels que PrintWhatYouLike ou Web2PDFConvert. Ces outils sont conçus pour capturer et formater le contenu de la page web de manière optimale à des fins d'impression.
Ces deux méthodes vous permettent d'imprimer l'intégralité de la page web de manière transparente, sans qu'il soit nécessaire de la faire défiler, ce qui garantit une impression complète et lisible.
Comment faire une capture d'écran pleine page sur un ordinateur portable?
Pour réaliser une capture d'écran pleine page sur un ordinateur portable, envisagez les méthodes suivantes :
- Fonction d'impression d'écran intégrée :
Appuyez sur la touche « PrtScn » ou « Print Screen » pour capturer l'intégralité de l'écran. Collez ensuite la capture d'écran dans un éditeur d'images ou un document en utilisant les touches « Ctrl + V ».
- Outil de capture d'écran tiers :
Installez une application de capture d'écran tierce comme Snagit, Greenshot ou Lightshot. Ces outils offrent souvent plus d'options de personnalisation et d'annotation.
Comment allonger la durée des captures d'écran?
Pour allonger la durée de vos captures d'écran, envisagez les méthodes suivantes :
- Logiciel de retouche photo: Utilisez des outils de retouche photo comme Photoshop ou GIMP pour allonger vos captures d'écran. Utilisez la fonction « taille de la toile » pour ajouter de l'espace.
- Assemblage de plusieurs captures d'écran: Réalisez plusieurs captures d'écran du contenu que vous souhaitez afficher. Utilisez ensuite un logiciel comme Microsoft Paint ou des applications spécialisées pour les fusionner de manière transparente.
- Enregistrement d'écran: Enregistrez une vidéo du contenu pendant le défilement. Plus tard, vous pourrez extraire des images individuelles sous forme de captures d'écran.
- Extensions du navigateur: Certaines extensions de navigateur vous permettent de réaliser des captures d'écran pleine page, en capturant l'intégralité du contenu d'une page web.
- Outils en ligne: Explorez les plateformes en ligne qui vous permettent de télécharger des captures d'écran et de personnaliser leurs dimensions.
- Appareils mobiles: Si vous utilisez un appareil mobile, faites des captures d'écran et combinez-les à l'aide d'applications conçues à cet effet.
N'oubliez pas que la meilleure approche dépend de vos besoins et des ressources disponibles.
Comment utiliser Browseshot?
L'utilisation de Browseshot est un processus simple pour réaliser des captures d'écran de pages web. Tout d'abord, installez l'extension Chrome. Ensuite, suivez les étapes suivantes :
- Ouvrez les options : Cliquez sur l'icône de l'extension dans le navigateur.
- Sélectionnez la page : Dans les options, choisissez la page web dont vous voulez faire une capture d'écran.
- Capture : Browseshot lancera le processus de capture d'écran.
- Sauvegarder : L'extension enregistrera automatiquement la capture d'écran sur votre ordinateur.
Rappelez-vous, Browseshot est un outil précieux pour capturer des visuels de pages web sans effort.
Comment faire une capture d'écran d'une page web entière dans Safari?
Pour effectuer une capture d'écran d'une page web entière dans Safari, il suffit d'appuyer sur Commande-Maj-3. Cette action permet d'enregistrer un fichier sur votre bureau, affichant une capture d'écran de la page web complète.
Comment activer le défilement sur mon MacBook Pro?
A activer le défilement sur votre MacBook Pro, il vous suffit de maintenir enfoncée la touche Touche de contrôle et d'appuyer simultanément sur la touche vers le haut ou vers le bas. Cette combinaison rapide vous permet de naviguer facilement dans votre contenu, que vous parcouriez des sites Web, lisiez des documents ou visualisiez des images. Cette fonction est particulièrement pratique pour parcourir efficacement de longs documents ou pages web. En utilisant ce raccourci clavier simple, vous pouvez garantir une expérience de défilement transparente sur votre MacBook Pro, sans avoir besoin d'utiliser le trackpad ou la souris. Gardez cette astuce à l'esprit pour améliorer votre productivité et votre facilité d'utilisation lorsque vous travaillez ou naviguez sur votre MacBook Pro.
Comment prendre une capture d'écran avec défilement sur un Mac?
Pour réaliser une capture d'écran avec défilement sur un Mac :
- Appuyez sur Commande + Maj + 4.
- Choisissez la zone de capture d'écran souhaitée.
- Tenir Décalage et faites glisser pour faire défiler vers le bas.