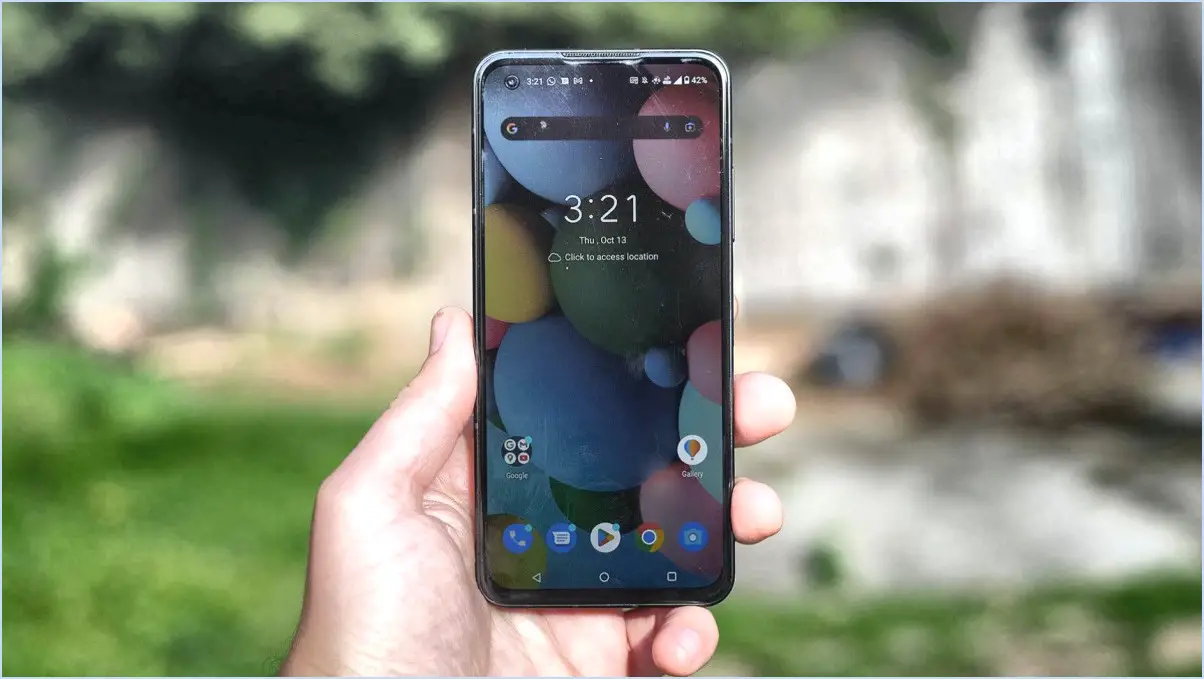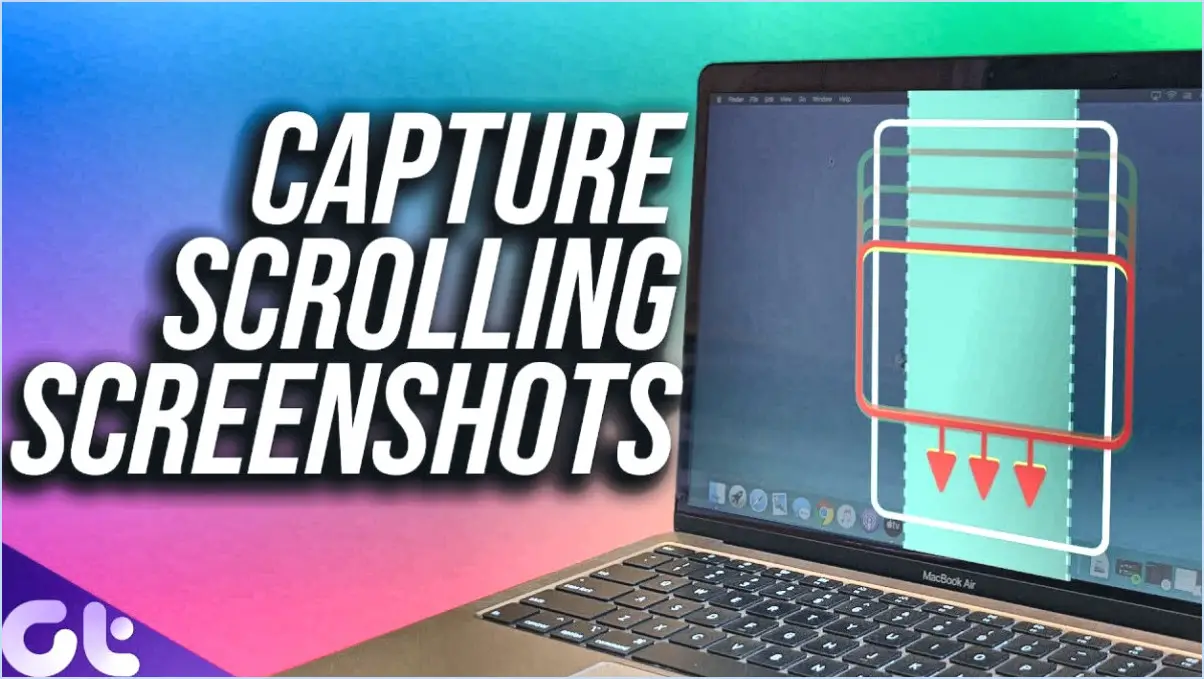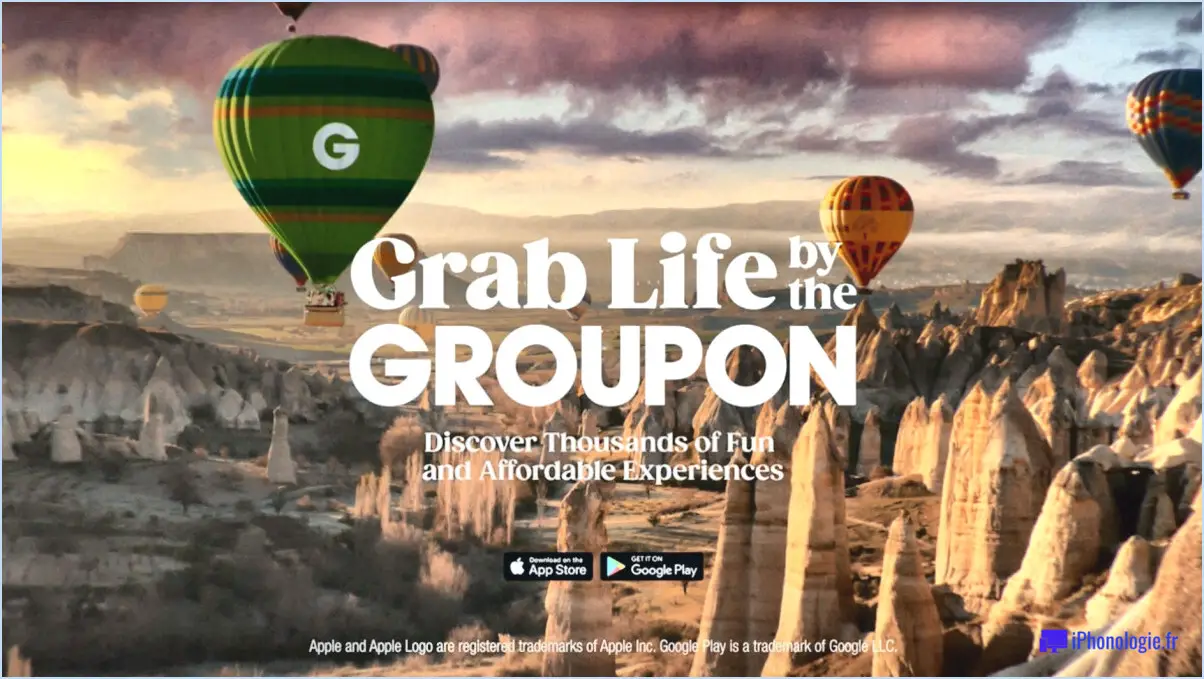Comment installer Windows 10 à partir d'une clé USB?
A installer Windows 10 à partir d'une clé USB LTSB, suivez les étapes suivantes pour un processus fluide et sans tracas :
- Préparez votre ordinateur :
Assurez-vous que votre ordinateur est sous tension et qu'il fonctionne correctement. Cette étape est cruciale car un environnement système stable est nécessaire pour une installation réussie.
- Sélection de la clé USB :
Choisissez le lecteur USB que vous avez l'intention d'utiliser pour l'installation de Windows 10 LTSB. Assurez-vous que le lecteur USB dispose d'une capacité de stockage suffisante pour accueillir les fichiers d'installation.
- Insérez la clé USB :
Insérez délicatement la clé USB dans un port USB disponible de votre ordinateur. C'est sur ce support que vous installerez Windows 10 LTSB.
- Redémarrez votre ordinateur :
Redémarrez votre ordinateur pour lancer le processus d'installation. Cette étape permettra de s'assurer que votre système reconnaît la clé USB et vous permet de démarrer à partir de celle-ci.
- Copiez les fichiers d'installation :
Une fois que votre ordinateur a redémarré, le processus d'installation commence. À ce stade, vous devez copier les fichiers d'installation requis de la clé USB sur le disque dur de votre ordinateur. Cela vous permettra de poursuivre l'installation même si vous retirez la clé USB.
- Accédez aux paramètres du BIOS :
Pour démarrer à partir de la clé USB, vous devrez peut-être accéder aux paramètres du BIOS de votre ordinateur. Lors du démarrage initial, généralement en appuyant sur une touche comme F2, F10 ou Suppr, entrez dans les paramètres du BIOS. Recherchez l'option « Boot Order » ou « Boot Priority » et définissez la clé USB comme premier périphérique de démarrage.
- Sauvegardez les modifications apportées au BIOS :
Après avoir effectué les modifications nécessaires dans les paramètres du BIOS, enregistrez les changements et quittez le BIOS. Votre ordinateur redémarre à nouveau, cette fois-ci à partir de la clé USB.
- Installation de Windows 10 :
Suivez les instructions à l'écran pour lancer le processus d'installation de Windows 10 LTSB. Vous serez invité à sélectionner la langue, l'heure et les préférences de clavier, ainsi que l'emplacement d'installation.
- Installez Windows 10 :
Procédez à l'installation en sélectionnant l'option « Installer maintenant ». Suivez les invites, notamment l'acceptation des conditions de licence et le choix du type d'installation (Personnalisée ou Mise à niveau).
- Terminez l'installation :
Laissez le processus d'installation suivre son cours. Votre ordinateur redémarrera plusieurs fois au cours de ce processus. Après l'installation, vous devrez configurer vos préférences et votre compte d'utilisateur.
N'oubliez pas que les étapes exactes peuvent varier légèrement en fonction du fabricant de votre ordinateur et de la version du BIOS. Reportez-vous toujours à la documentation du fabricant ou à son site web pour toute instruction spécifique relative à votre système.
Quel format doit avoir la clé USB pour l'installation de Windows 10?
Pour l'installation de Windows 10, FAT32 ou NTFS conviennent aux clés USB. FAT32 offre une meilleure compatibilité entre les différents systèmes, tandis que le format NTFS prend en charge des fichiers de plus grande taille. Envisagez FAT32 pour plus de simplicité, mais gardez à l'esprit ses limites en termes de taille de fichier (4 Go). NTFS est conseillé pour les fichiers d'installation plus volumineux et les fonctions plus avancées. Donnez la priorité FAT32 pour les petites installations et la compatibilité, et optez pour NTFS lorsqu'il s'agit de fichiers d'installation plus volumineux ou d'exigences spécifiques. Veillez à ce que la clé USB ait une capacité suffisante et sauvegardez vos données avant de la formater.
Qu'est-ce qu'une version Ltsb de Windows 10?
Une LTSB de Windows 10 correspond à Direction générale de l'entretien à long terme. Il s'agit d'une variante spécialisée publiée le 15 juillet 2016, avec des différences notables par rapport à la version standard de Windows 10. Les principales caractéristiques englobent une sécurité et une fiabilité accrues, ainsi qu'une approche centrée sur l'utilisateur. La version LTSB donne la priorité à la stabilité plutôt qu'aux mises à jour fréquentes des fonctionnalités, ce qui la rend adaptée aux systèmes critiques pour lesquels la cohérence est cruciale. Parmi les aspects notables, citons un support étendu et moins de changements dans l'interface utilisateur.
Pourquoi Windows ne s'installe-t-il pas à partir d'une clé USB?
Le fait que Windows ne s'installe pas à partir d'une clé USB peut être attribué à plusieurs facteurs. L'une des premières causes est l'absence du pilote nécessaire dans le kit d'installation fourni par Microsoft. En outre, si votre ordinateur ne détecte pas la clé USB, l'installation devient problématique. Cela peut résulter de problèmes liés aux ports USB, aux pilotes ou aux paramètres du BIOS. En outre, l'incapacité de Windows à localiser la clé USB pendant l'installation peut être due à des problèmes de compatibilité ou à des paramètres de démarrage incorrects. Pour résoudre ces problèmes, assurez-vous que vous disposez des pilotes requis, essayez différents ports USB, vérifiez les paramètres du BIOS et revérifiez l'ordre de démarrage. La prise en compte systématique de ces éléments peut contribuer à la réussite de l'installation de Windows à partir d'une clé USB.
Comment démarrer manuellement à partir d'une clé USB?
Jusqu'à démarrer manuellement à partir d'une clé USB, procédez comme suit :
- Préparer la clé USB: Insérez le lecteur USB amorçable contenant l'image ISO de récupération.
- Accéder au BIOS/UEFI: Redémarrez votre appareil et accédez aux paramètres BIOS/UEFI en appuyant sur la touche spécifiée (par exemple, F2, Del) pendant le démarrage.
- Priorité de démarrage: Localisez la section « Boot » ou « Boot Priority » dans les paramètres BIOS/UEFI.
- Définir l'USB comme priorité: Déplacez le lecteur USB en haut de la liste de l'ordre de démarrage.
- Sauvegarder et quitter: Sauvegarder les modifications et quitter les réglages du BIOS/UEFI.
- Redémarrer: Votre appareil va maintenant démarrer à partir de la clé USB, lançant le processus de récupération ou d'installation.
Vous pouvez également utiliser un PC/Mac pour démarrer à partir de la clé USB en accédant au menu d'amorçage pendant le démarrage.
Windows 10 prend-il en charge le Ltsb?
Windows 10 est une version plus récente du système d'exploitation de Microsoft et prend apparemment en charge Ltsb, bien qu'il n'y ait pas de soutien officiel de la part de l'entreprise. Bien qu'ils ne soient pas approuvés, les outils et les constructions de tiers vantent la compatibilité avec Windows 10. Pour valider ces affirmations, il est conseillé de faire des recherches sur leur crédibilité.
Que signifie Microsoft Ltsb?
Microsoft Ltsb signifie « Microsoft Long-Term Servicing Branch ». Il s'agit d'une technologie innovante conçue pour rationaliser la gestion et l'analyse des données pour les organisations. En tirant parti de Ltsb, les entreprises peuvent améliorer les performances, l'analyse et la prise de décision grâce à l'automatisation des processus et à l'optimisation des ressources. Cette technologie fait partie intégrante de la plateforme Azure, Microsoft Ltsb occupe une position centrale, prête à gagner en importance au fur et à mesure que son adoption par les organisations continue de croître.
La Ltsb peut-elle être améliorée?
Certainement ! Mise à niveau Ltsb consiste à améliorer ses composants pour une meilleure expérience urbaine. Les principales méthodes sont les suivantes :
- Amélioration du réseau: Renforcement du réseau Ltsb pour une connectivité sans faille.
- Appareils intelligents: Incorporation de capteurs et de caméras avancés pour optimiser les opérations.
- Sécurité renforcée: Amélioration des dispositifs de sécurité pour assurer la sécurité et la tranquillité d'esprit.
En mettant en œuvre ces stratégies, Ltsb peut améliorer l'habitabilité, la sécurité et le confort des résidents urbains.