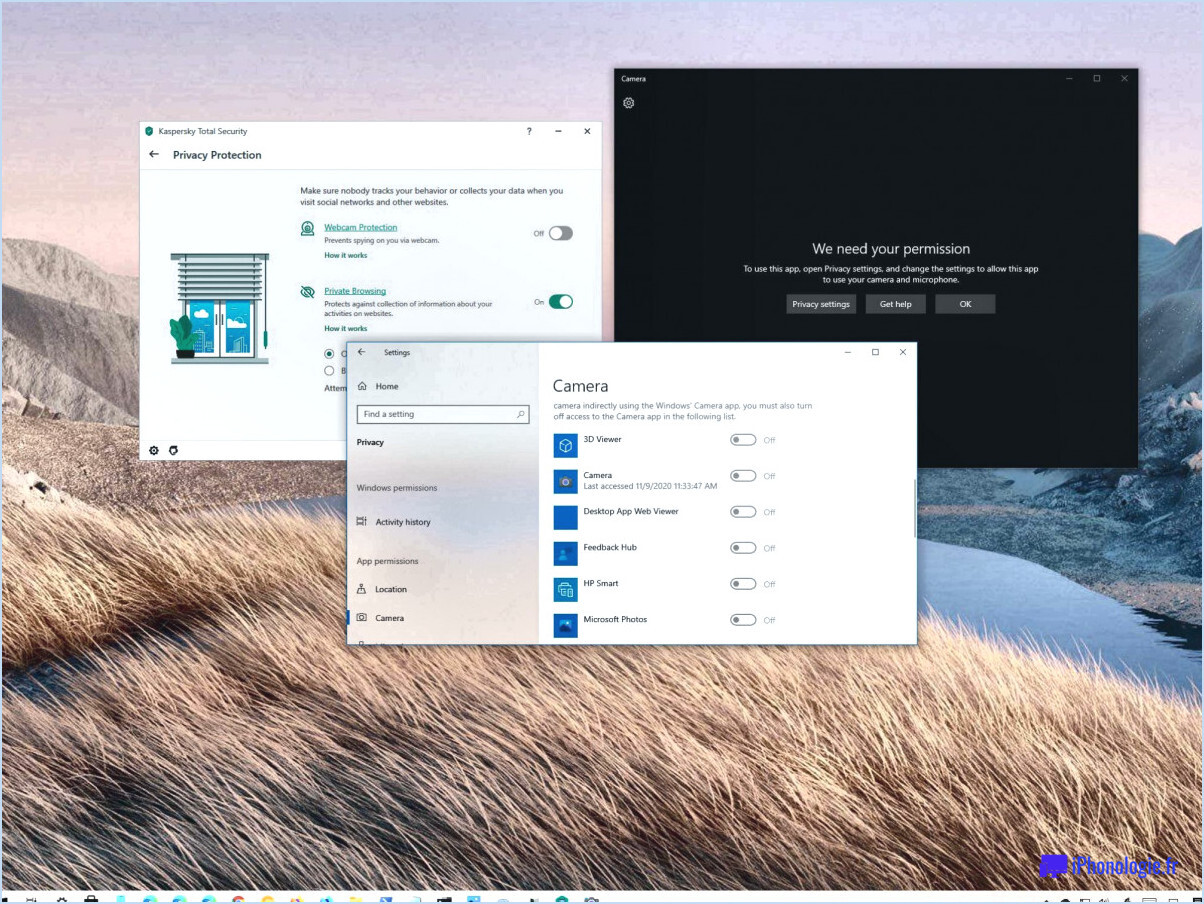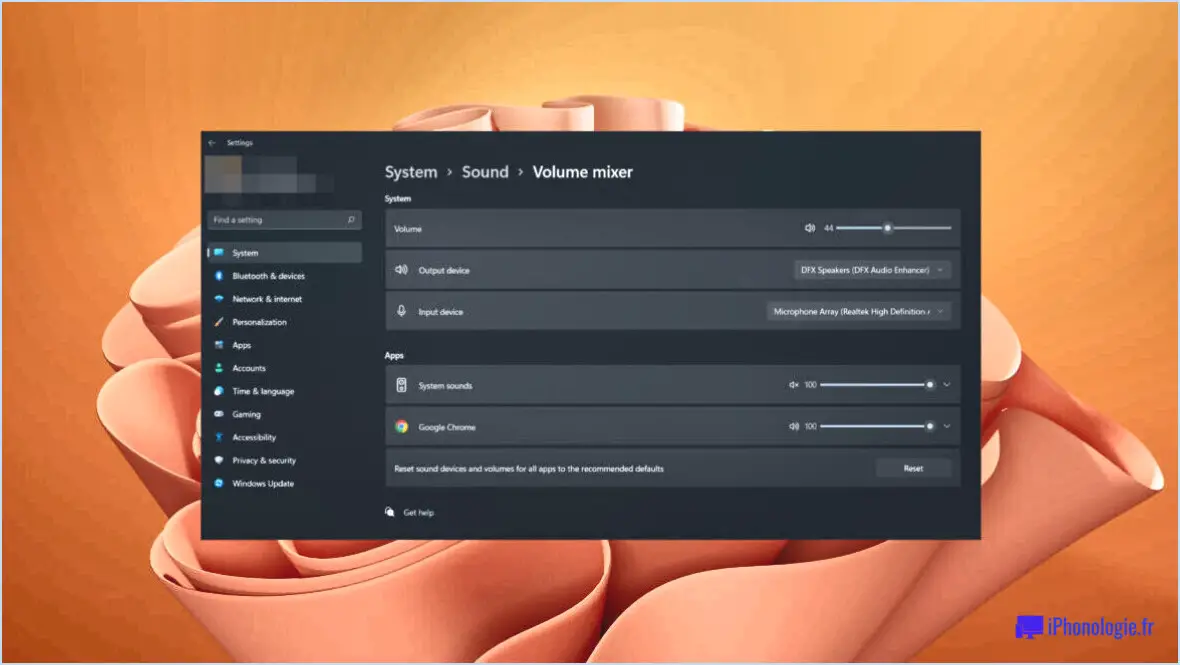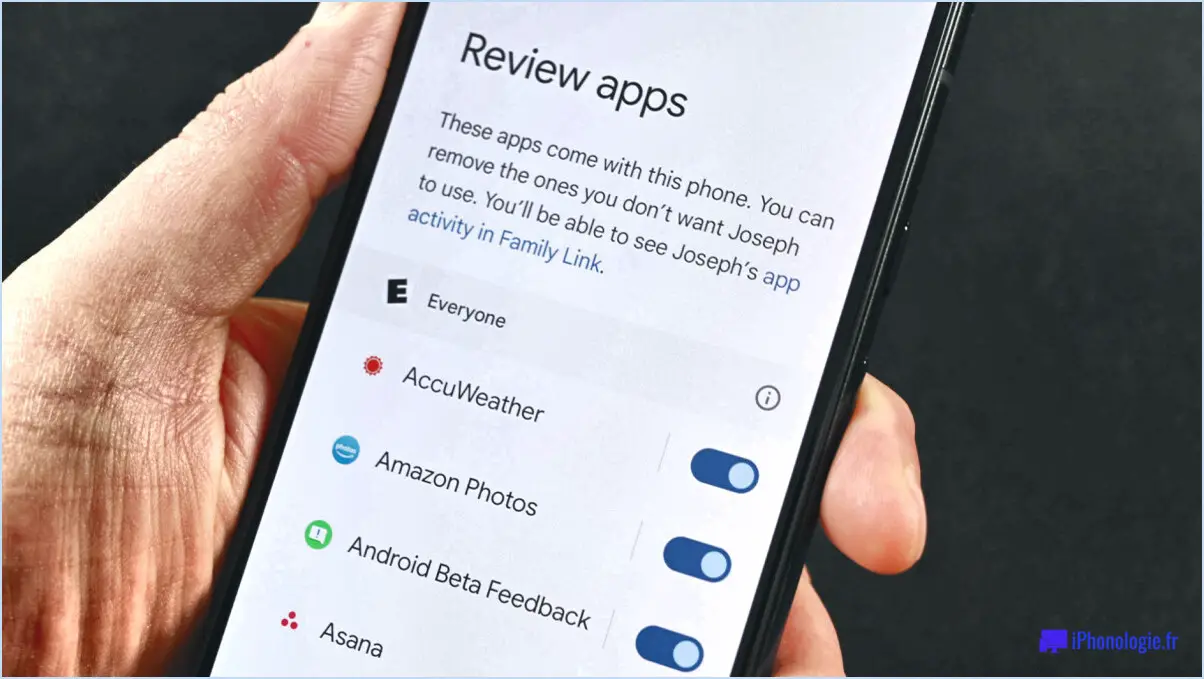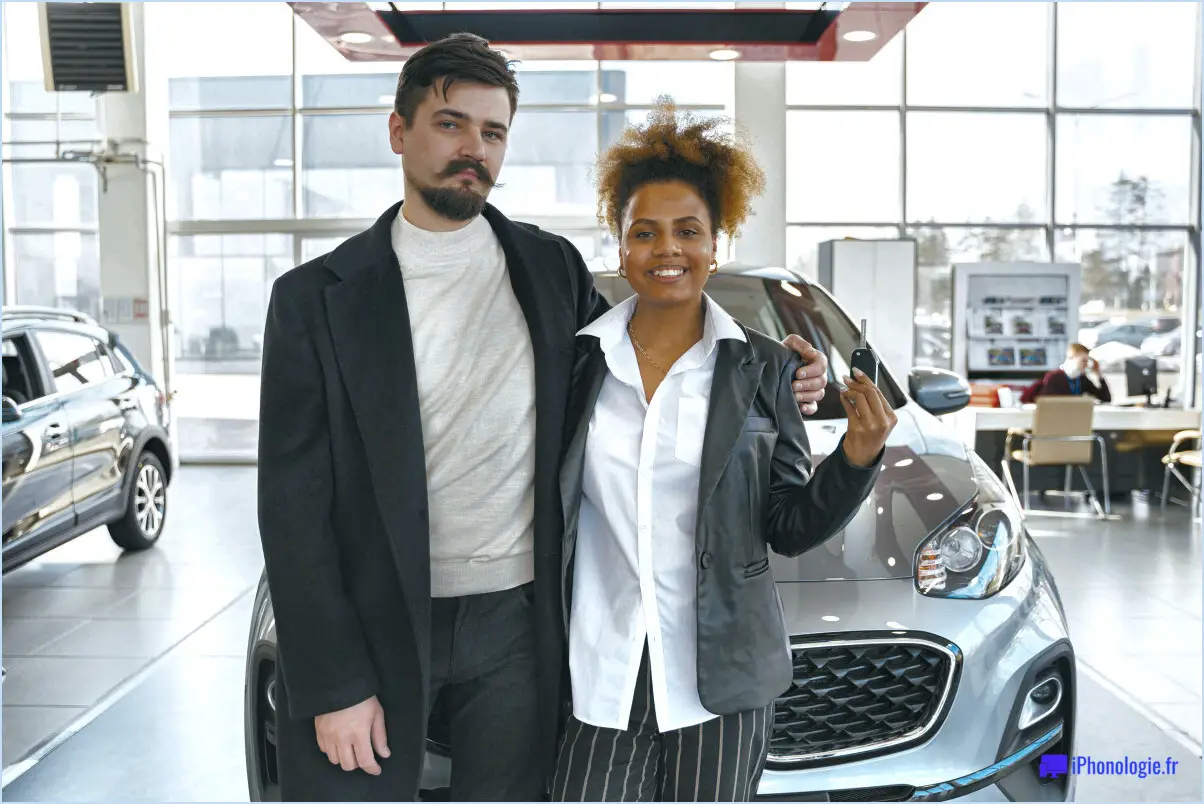Comment faire défiler et prendre des captures d'écran sur mac
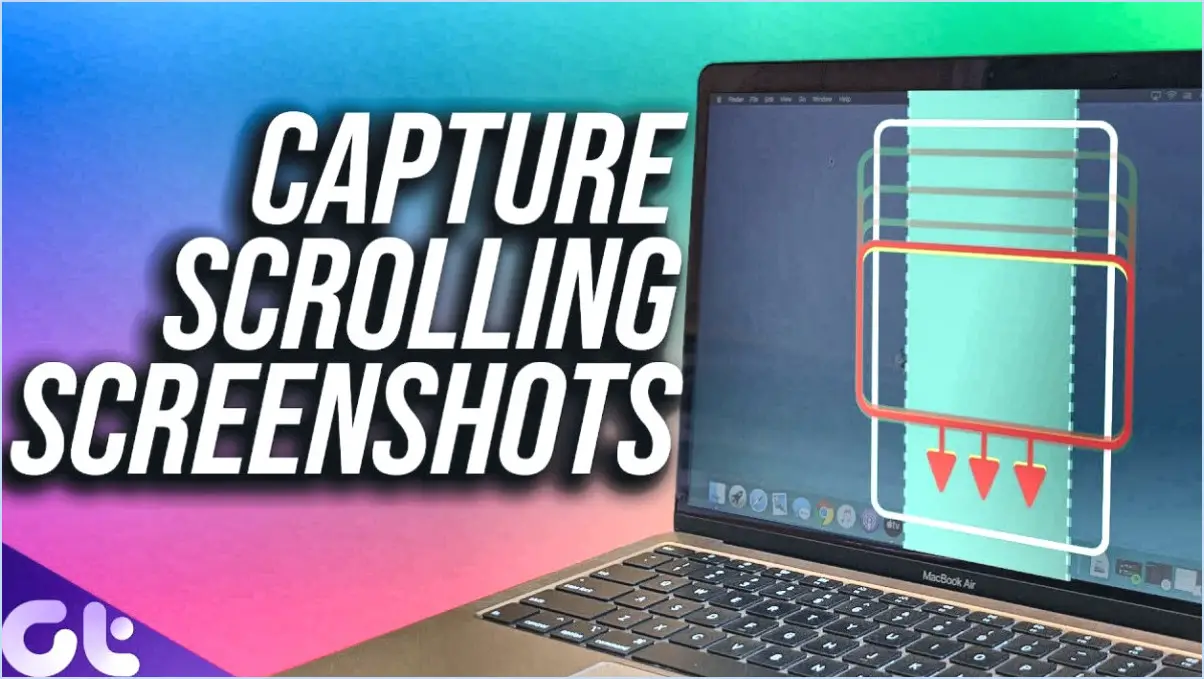
Pour faire défiler sans effort sur votre Mac, exploitez la puissance des gestes multitouch. Faites glisser deux doigts en douceur sur le trackpad dans un mouvement vers le haut ou vers le bas pour naviguer dans le contenu en toute simplicité. Que vous exploriez des pages Web, des documents ou des images, ce geste intuitif vous permet de faire défiler votre contenu en toute transparence.
Lorsqu'il s'agit de capturer des moments sur l'écran de votre Mac, il est essentiel de maîtriser la technique de la capture d'écran. Utilisez le raccourci clavier Commande (⌘)-Maj-4 pour un accès instantané. Cette combinaison ouvre un monde de possibilités visuelles.
Lorsque vous utilisez le raccourci, un curseur en forme de croix se matérialise, attendant impatiemment votre direction. Faites glisser ce curseur pour embrasser la région qui vous intéresse. La boîte de sélection dynamique s'adapte à vos caprices, garantissant la précision de chaque capture d'écran.
Relâchez le bouton de la souris et, comme par magie, l'extrait que vous avez choisi est capturé dans un instantané. Pas besoin de manœuvres élaborées ; ce processus simple garantit que l'essence de votre écran est immortalisée dans une image numérique.
Dans un monde rempli d'informations et d'inspiration, les fonctions de défilement et de capture d'écran du Mac deviennent votre arsenal créatif. Le défilement à deux doigts transforme les longs articles en fragments digestes. Quant au raccourci Commande (⌘)-Maj-4, il fait office d'appareil photo numérique et permet d'immortaliser avec précision des instants sur l'écran.
Gardez le contrôle de votre navigation grâce à la fluidité des gestes multitouch. Partez à la conquête de paysages numériques sans effort et accédez à de nouvelles dimensions de contenu. De même, saisissez l'opportunité de capturer des scènes remarquables, que ce soit pour les partager, les documenter ou les conserver précieusement. Votre Mac vous permet d'exploiter les richesses du monde virtuel, un glissement et un cliché à la fois.
Comment prendre une capture d'écran défilante dans Chrome?
Pour réaliser une capture d'écran avec défilement dans Chrome, procédez comme suit :
- Ouvrez la page : Naviguez jusqu'à la page web que vous souhaitez capturer.
- Activer les outils du développeur : Appuyez sur "Ctrl + Shift + I" (Windows/Linux) ou "Cmd + Option + I" (Mac) pour ouvrir les outils de développement de Chrome.
- Basculer la barre d'outils de l'appareil : Cliquez sur l'icône "Toggle Device Toolbar" ou appuyez sur "Ctrl + Shift + M" (Windows/Linux) ou "Cmd + Option + M" (Mac) pour activer la vue responsive design.
- Sélectionnez le dispositif : Choisissez un appareil dans le menu des appareils pour émuler une taille d'écran spécifique.
- Défiler et capturer : Assurez-vous que la page web est entièrement chargée, puis appuyez sur "Ctrl + Shift + P" (Windows/Linux) ou "Cmd + Shift + P" (Mac) pour ouvrir le menu de commande. Recherchez l'option "Capturer une capture d'écran en taille réelle" et sélectionnez-la.
- Enregistrer la capture d'écran : La capture d'écran sera réalisée, y compris l'ensemble de la zone de défilement. Enregistrez-la à l'emplacement de votre choix.
N'oubliez pas que vous pouvez également utiliser des extensions de navigateur telles que "Capture d'écran pleine page" pour plus de commodité.
Pourquoi ma capture d'écran par défilement ne fonctionne-t-elle pas?
Si votre capture d'écran par défilement ne fonctionne pas, tenez compte des facteurs suivants :
- Fonctionnalité de capture d'écran désactivée : Assurez-vous que la fonction de capture d'écran est activée dans les paramètres de votre téléphone. Accédez à Paramètres > Capture d'écran ou Capture d'écran et activez l'option "Capture d'écran".
- Méthode de capture d'écran incorrecte : Sur un iPhone, effectuez une capture d'écran par défilement en appuyant simultanément sur les boutons Accueil et Marche/Arrêt.
Comment effectuer une capture d'écran longue dans Chrome?
Pour effectuer une capture d'écran longue dans Chrome, appuyez simultanément sur les touches "Commande", "Maj" et "4". Ensuite, utilisez votre souris pour mettre en évidence la zone de capture souhaitée. Cette action déclenche l'outil de capture d'écran, ce qui vous permet de sélectionner une longue partie de la page web. Cette méthode s'avère extrêmement utile pour capturer de longs articles, des pages web ou tout autre contenu qui s'étend au-delà de la zone visible de l'écran.
Voici un guide concis, étape par étape :
- Appuyez simultanément sur les touches "Commande", "Shift" et "4".
- Faites glisser votre souris pour sélectionner la zone que vous souhaitez capturer.
- Relâchez le bouton de la souris pour effectuer la capture d'écran.
La maîtrise de cette technique vous permet de capturer efficacement un contenu complet sans avoir à effectuer plusieurs captures d'écran.
Comment faire une longue capture d'écran sur mia3?
Pour réaliser une capture d'écran longue sur votre Mia3, procédez comme suit :
- Outil de capture d'écran intégré :
- Ouvrez le contenu que vous souhaitez capturer.
- Maintenez enfoncée la touche Volume bas et le bouton bouton d'alimentation simultanément.
- Un aperçu de la capture d'écran s'affiche ; appuyez sur l'option "Capture par défilement" ou "Capture d'écran longue".
- Continuez à appuyer sur cette option jusqu'à ce que vous ayez capturé l'intégralité du contenu.
- Enregistrez la capture d'écran longue dans votre galerie.
- Outil d'enregistrement d'écran :
- Accédez à Paramètres et trouvez l'option Fonctionnalités avancées ou Fonctionnalités supplémentaires section.
- Activer la fonction Enregistreur d'écran ou une fonction similaire.
- Ouvrez le contenu et commencez à enregistrer votre écran.
- Faites défiler le contenu pour tout capturer.
- Arrêtez l'enregistrement lorsqu'il est terminé, et la vidéo peut être convertie en une longue capture d'écran.
Choisissez la méthode qui vous convient le mieux et vous pourrez faire de longues captures d'écran sans effort.
Comment faire de longues captures d'écran sur mon ordinateur portable sans aucun logiciel?
Pour réaliser une longue capture d'écran sur votre ordinateur portable sans avoir recours à un logiciel, vous disposez de quelques options simples :
- Méthode des touches d'impression d'écran : Appuyez sur la touche "Print Screen" (PrtScn) de votre clavier. Cette opération permet de capturer l'intégralité de l'écran. Ouvrez ensuite un document ou un éditeur d'images (comme Microsoft Word ou Paint) et collez la capture d'écran à l'aide du raccourci "Ctrl + V".
- Outil de capture par défilement : Certains navigateurs web proposent un outil de capture de défilement intégré. Par exemple, dans Google Chrome, utilisez la touche "Imprimer l'écran", et lorsque l'aperçu de la capture d'écran apparaît, cliquez sur "Capturer plus" en bas. Cela vous permet de capturer une page web défilante.
N'oubliez pas que chaque ordinateur portable peut avoir des raccourcis clavier spécifiques. Reportez-vous toujours au manuel de votre ordinateur portable pour obtenir des instructions précises.
Qu'est-ce que la touche PrtScn?
La touche Touche PrtScn est un élément fondamental de la plupart des claviers d'ordinateur. Lorsqu'elle est activée, elle capture une image instantanée de l'écran actif et la stocke ensuite dans le presse-papiers. Cet instantané peut être commodément inséré dans divers documents ou logiciels d'édition d'images en vue d'une utilisation ultérieure.
Comment puis-je capturer une page Web entière?
Pour capturer une page web entière, envisagez les méthodes suivantes :
- Outils de capture d'écran: Utilisez des outils tels que Jing ou Snagit pour des captures complètes, englobant l'ensemble du texte et des images.
- Extensions de navigateur: Utilisez les extensions Webpage Screenshot ou Full Page Screen Capture pour capturer en un seul clic l'intégralité de la page, y compris le texte et les images.