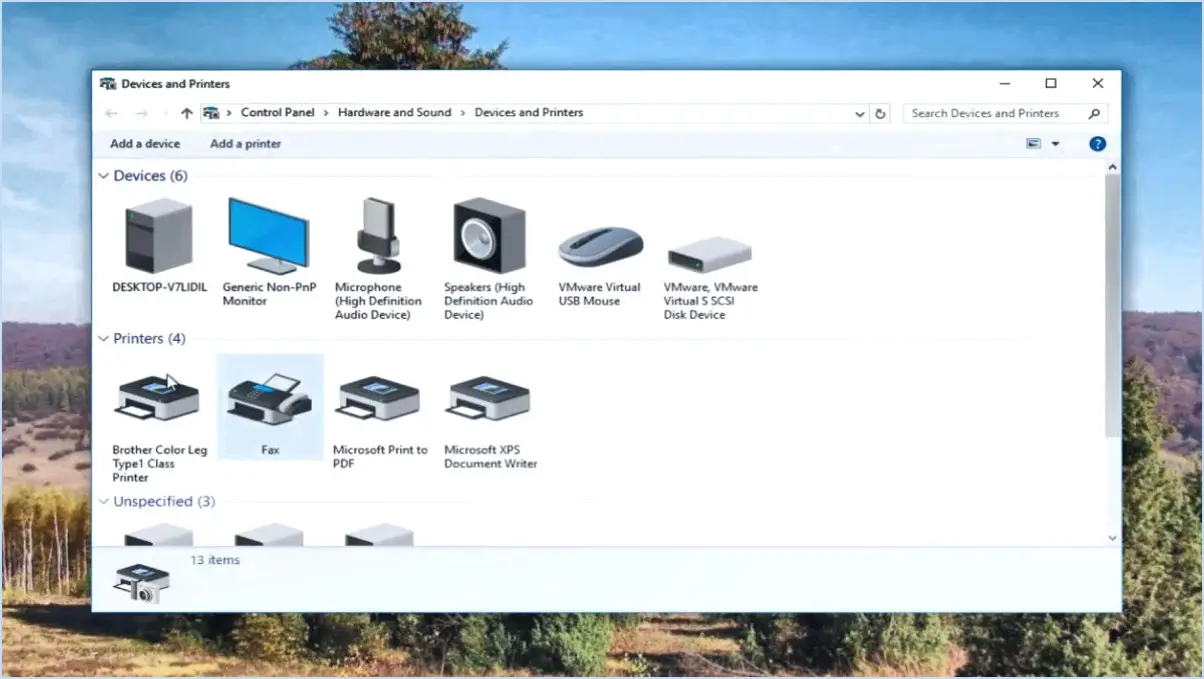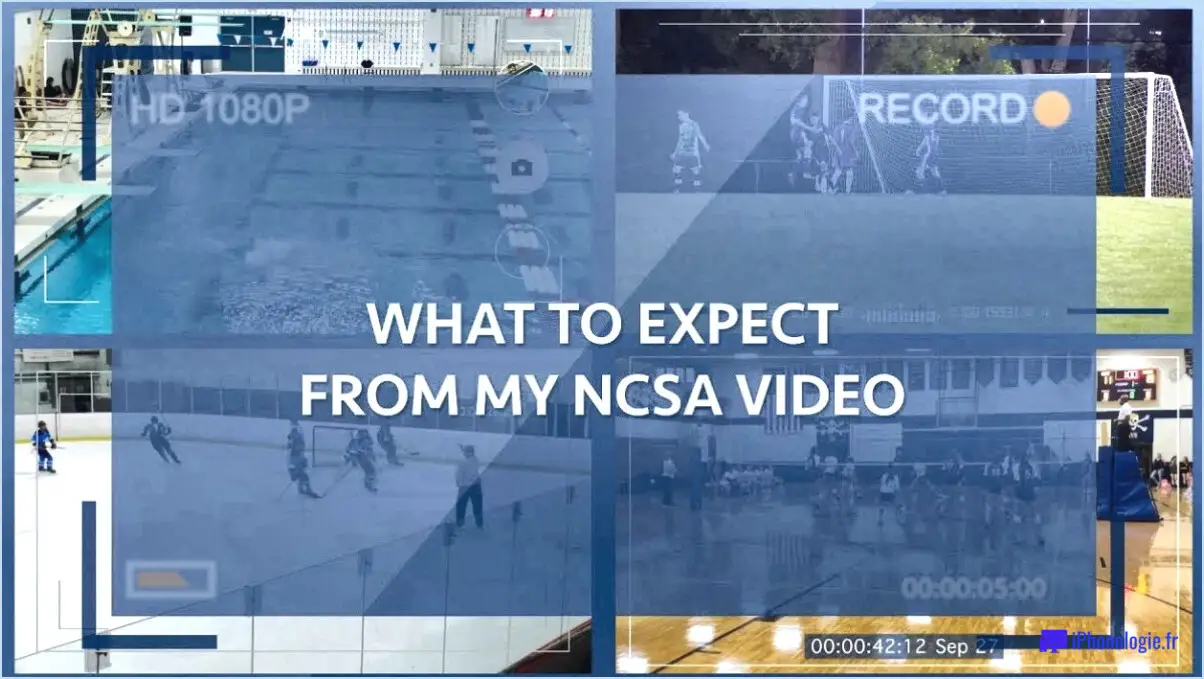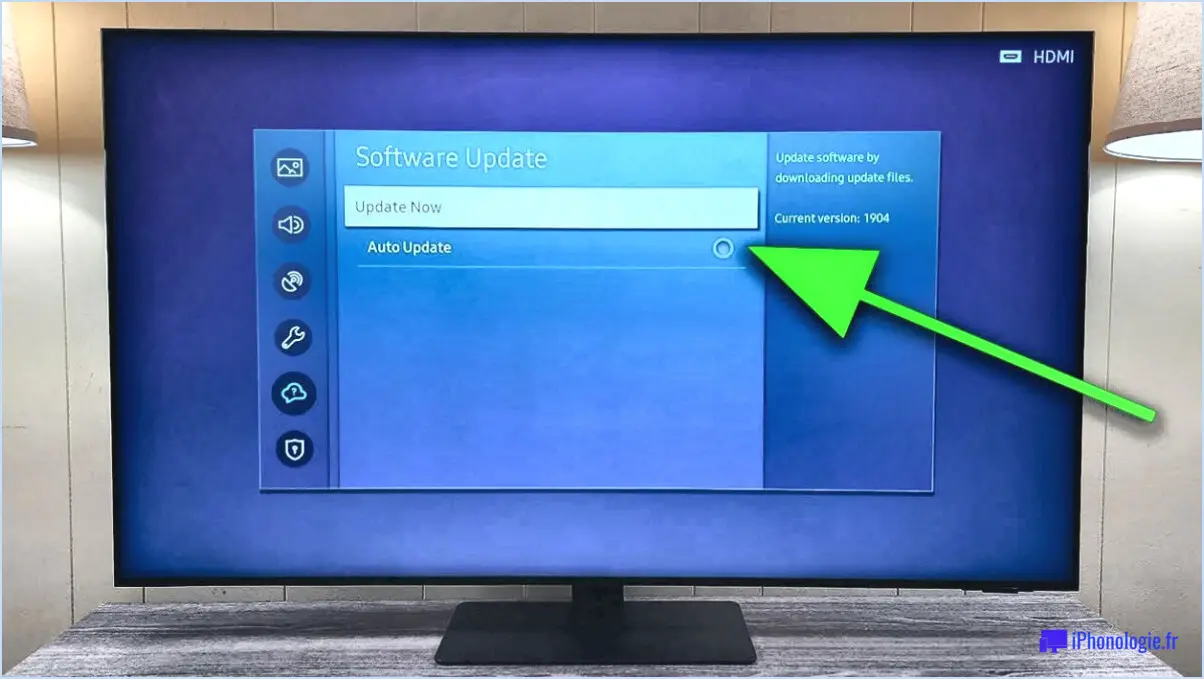Comment joindre un ordinateur windows 10 à mon azure active directory?
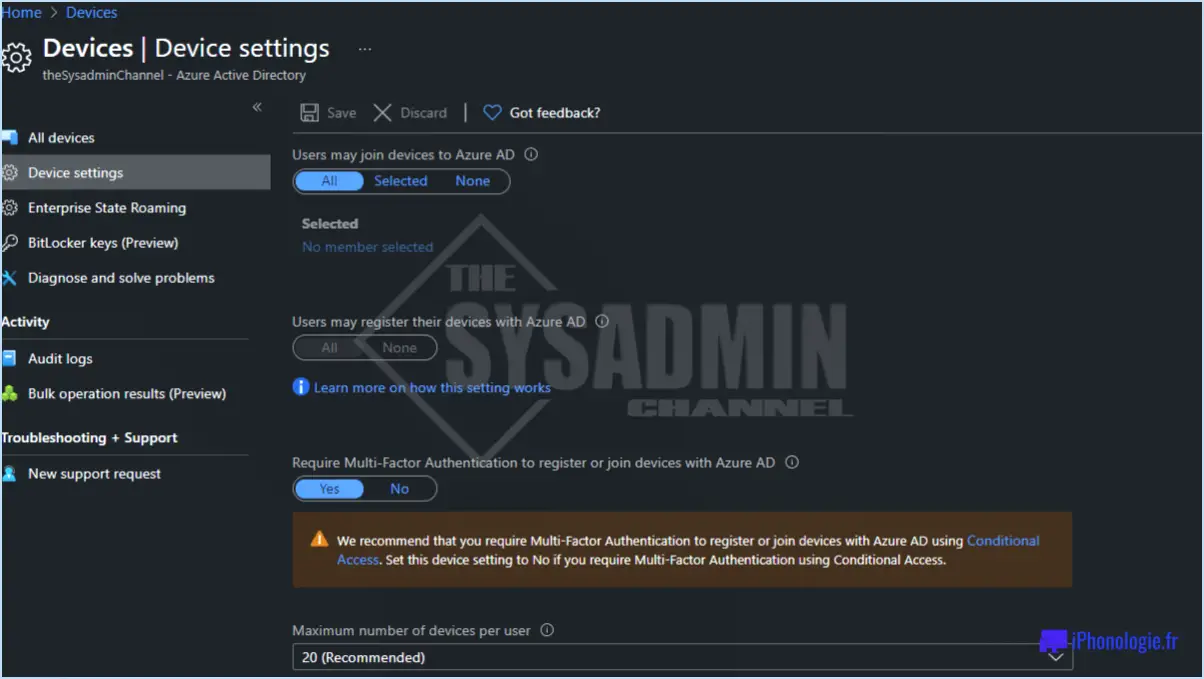
Pour joindre votre ordinateur Windows 10 à votre compte Azure Active Directory (Azure AD), procédez comme suit :
- Connectez-vous à votre ordinateur: Assurez-vous que vous êtes connecté avec des privilèges administratifs.
- Créez un compte Azure Active Directory (si vous n'en avez pas): Si vous n'avez pas encore de compte Azure AD, allez sur le portail Azure et créez-en un. Veillez à noter les identifiants de connexion.
- Ouvrez la vue Comptes: Cliquez sur le bouton Démarrer, puis allez dans Paramètres. > Comptes.
- Sélectionnez vos informations: Dans le volet de gauche, cliquez sur "Vos infos".
- Rejoignez le compte Azure AD: Cliquez sur le bouton "Rejoindre ce compte" dans le coin supérieur gauche de la vue Comptes.
- Fournir les détails du compte: Saisissez le nom d'utilisateur et le mot de passe de votre compte Azure AD dans les champs respectifs. Cliquez sur "Joining Account" pour continuer.
- Activation du compte: Votre ordinateur se connectera à Azure AD et créera le lien entre votre appareil et votre compte Azure AD. Ce processus peut prendre quelques instants.
- Redémarrer (si nécessaire): Dans certains cas, l'ordinateur peut vous demander de redémarrer pour terminer le processus. Dans ce cas, redémarrez votre ordinateur.
- Vérifier la connexion: Après le redémarrage, connectez-vous à nouveau en utilisant les informations d'identification de votre compte Azure AD pour vérifier que la connexion a réussi.
- Vérifier les périphériques Azure AD: Une fois que vous avez joint votre ordinateur à Azure AD, vous pouvez vous connecter à l'aide de votre compte Azure AD sur n'importe quel appareil joint à Azure AD.
Il est important de noter que la jonction de votre ordinateur Windows 10 à Azure AD vous permet d'accéder aux ressources de l'organisation, d'utiliser l'authentification unique (SSO) pour accéder à diverses applications et de bénéficier des fonctions de sécurité améliorées fournies par Azure AD.
Gardez à l'esprit que ce processus peut faire l'objet de modifications, c'est pourquoi vous devez toujours vous référer à la documentation officielle de Microsoft ou au portail Azure pour obtenir les instructions les plus récentes.
Est-il possible de joindre les appareils Windows 10 à Azure AD?
Oui, les appareils Windows 10 peuvent rejoindre Azure Active Directory (AAD). Cette intégration permet une authentification et une autorisation sécurisées pour l'accès aux ressources basées sur le cloud, y compris Office 365 et d'autres applications. Azure AD permet une expérience d'authentification unique pratique sur tous les appareils au sein de votre organisation. Les utilisateurs peuvent accéder sans effort à leurs fichiers, applications et paramètres depuis n'importe quel endroit de l'organisation. En outre, Azure Active Directory peut être utilisé pour gérer les identités des utilisateurs pour les applications web et mobiles, améliorant ainsi les capacités globales de gestion des identités et de contrôle d'accès.
Comment connecter mon ordinateur à Active Directory?
Pour connecter votre ordinateur à Active Directory, suivez les étapes suivantes :
- Assurez-vous que vous disposez d'une copie du logiciel serveur Active Directory Domain Services (AD DS).
- Disposer d'un contrôleur de domaine configuré sur le réseau.
- Vérifiez que les services de résolution de noms NetBIOS (NS lookups) sont fonctionnels pour votre domaine.
- Assurez-vous que vous disposez d'un compte dans le groupe local Administrateurs du serveur AD DS.
- Confirmez que vous disposez des autorisations nécessaires pour vous connecter à Active Directory.
Ensuite, ouvrez le Gestionnaire de serveur sur votre poste de travail et tapez "active directory" dans la boîte de recherche pour déterminer la version d'AD DS utilisée. S'il s'agit de Windows Server 2003 ou d'une version ultérieure, vous utilisez AD DS.
Pouvez-vous joindre un domaine local et Azure AD?
Oui, vous pouvez joindre le domaine local et Azure AD, et il y a plusieurs avantages à le faire :
- Accès transparent : Lorsque vous rejoignez Azure AD, votre compte est associé à votre domaine local, ce qui facilite l'accès aux ressources de votre environnement, notamment aux employés et aux partenaires de confiance.
- Gestion des données : Azure AD offre diverses fonctionnalités pour la gestion de vos données. Vous pouvez utiliser les outils de gestion des identités d'Azure AD (IDM) pour gérer les mots de passe et les jetons de sécurité, créer des profils d'utilisateur personnalisés et déployer des charges de travail Azure IaaS au-dessus de vos applications web.
En intégrant les deux domaines, vous pouvez améliorer l'accessibilité des utilisateurs et rationaliser les processus de gestion des données.
Puis-je joindre une maison Windows 10 à un domaine?
Oui, vous pouvez pouvez joindre un Windows 10 Home à un domaine. C'est un excellent moyen de d'accomplir davantage de tâches et accès les fonctionnalités disponibles dans votre PC ou votre compte Office 365. En joignant un Windows 10 Home à Domain, vous pouvez :
- Connecter tous vos appareils sur une seule plateforme.
- Accédez aux ressources d'Office 365 à partir d'un seul endroit.
- Restez à jour avec les dernières mises à jour pour votre ordinateur et votre équipement de bureau.
S'inscrire à Windows 10 Home to Domain dès aujourd'hui pour bénéficier de ces avantages !
Azure AD Connect synchronise-t-il les ordinateurs?
Oui, Azure AD Connect synchronise les ordinateurs avec Azure AD. Il permet de synchroniser les données des utilisateurs sur tous les appareils lorsque vous utilisez Active Directory pour la gestion des utilisateurs, des groupes et des ordinateurs. En outre, si vous utilisez Microsoft Intune pour la gestion des appareils mobiles, Azure AD Connect facilite la gestion des paramètres utilisateur et des stratégies de sécurité sur les appareils mobiles.
Comment puis-je me connecter à Azure à partir de Windows?
Pour vous connecter à Azure à partir de Windows, suivez les étapes suivantes :
1. Installez Azure CLI : Téléchargez et installez l'interface de ligne de commande Azure (CLI) sur votre machine Windows.
2. Ouvrez l'invite de commande : Lancez l'Invite de commande en tant qu'administrateur pour exécuter les commandes Azure.
3. Connectez-vous à Azure : Utilisez la commande "az login" pour vous connecter à votre compte Azure.
4. Autorisez le dispositif : Un code sera fourni ; utilisez un navigateur web pour saisir le code et authentifier votre appareil.
5. Accédez aux services Azure : Une fois authentifié, vous pouvez utiliser Azure CLI pour gérer vos services cloud et accéder au système de gestion des clients Azure.
En suivant ces étapes simples, vous pouvez rapidement établir une connexion avec Azure et tirer le meilleur parti de ses services cloud sur votre système Windows.
Quelle est la différence entre Windows AD et Azure AD?
Windows AD est une solution d'identité traditionnelle sur site, qui stocke les données des utilisateurs au sein du réseau d'une organisation. Elle offre une authentification unique pour les ressources du réseau interne et prend en charge l'authentification fédérée avec d'autres solutions d'identité sur site.
Azure AD Azure AD est un service de gestion des identités de Microsoft basé sur le cloud. Il permet aux entreprises de gérer les identités des utilisateurs et d'accéder aux ressources en nuage, en offrant une expérience d'authentification unique transparente sur les appareils, les applications et les sites web. Les utilisateurs peuvent créer des comptes personnels sécurisés pour le travail ou l'école et accéder aux fichiers de l'entreprise à partir de n'importe quel appareil, tout en étant en mesure de rejoindre des entreprises mondiales.
Comment puis-je me connecter à distance à un autre ordinateur à l'aide d'Active Directory?
Pour se connecter à distance à un autre ordinateur à l'aide d'Active Directory, procédez comme suit :
- Assurez-vous que les deux ordinateurs sont connectés au même réseau.
- Ouvrez le Utilisateurs et ordinateurs d'Active Directory sur votre ordinateur.
- Localisez et sélectionnez la console de gestion de l'ordinateur cible de l'ordinateur cible (généralement situé dans le conteneur "Ordinateurs").
- Cliquez avec le bouton droit de la souris sur l'objet de l'ordinateur et choisissez Bureau à distance pour lancer la session à distance.
N'oubliez pas de disposer des autorisations et des droits d'accès nécessaires pour effectuer des tâches à distance dans votre environnement Active Directory.